Windows 10 hiện đại đã trang bị sẵn công cụ Hyper-V, giúp người dùng tạo máy ảo một cách trực tiếp mà không cần phải sử dụng các ứng dụng bên ngoài. Mytour sẽ hướng dẫn bạn chi tiết về cách kích hoạt và sử dụng Hyper-V trên Windows 10.

1. Kiểm Tra Cấu Hình Hệ Thống
Không phải mọi CPU đều hỗ trợ tính năng Hyper-V, vì vậy trước khi bắt đầu, hãy kiểm tra cấu hình để đảm bảo tính tương thích.
Bước 1: Nhấn tổ hợp phím Windows + R để mở hộp thoại RUN, sau đó nhập “msinfo32” và nhấn Enter để thực hiện lệnh.
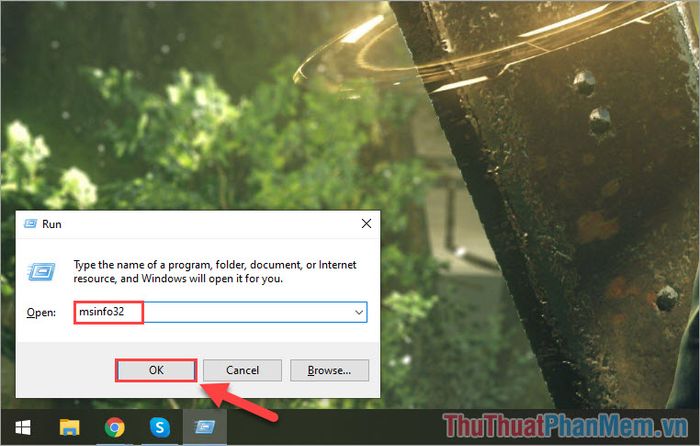
Bước 2: Trong cửa sổ System Information hiện ra, kéo xuống cuối cùng để xem các mục liên quan đến tính năng Hyper-V có được hỗ trợ hay không (Yes – có hỗ trợ, No – không hỗ trợ).
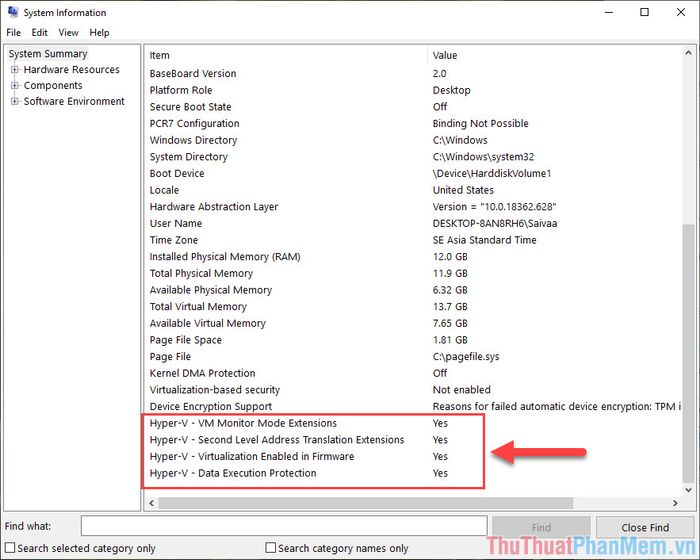
2. Kích Hoạt Hyper-V trên Windows 10
Sau khi bạn xác nhận hệ thống hỗ trợ tính năng Hyper-V, tiến hành kích hoạt nó vì mặc định trên Windows 10 là tắt.
Bước 1: Mở Menu Start, gõ Control Panel để truy cập.
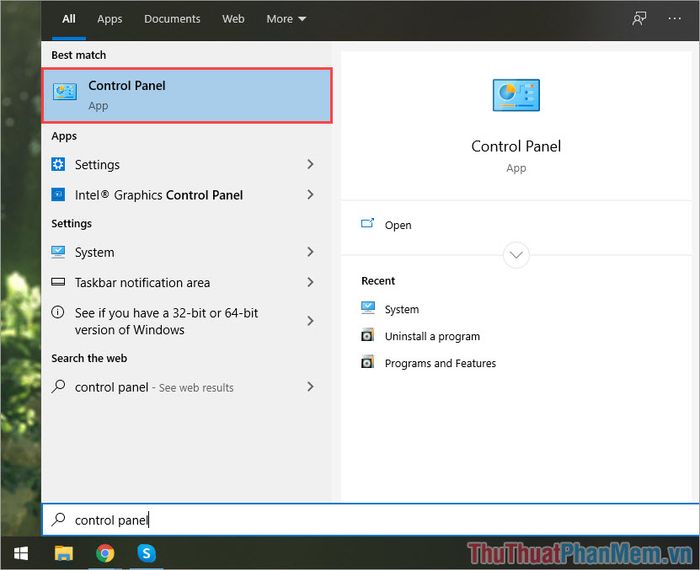
Bước 2: Tiếp theo, chọn thẻ Programs.
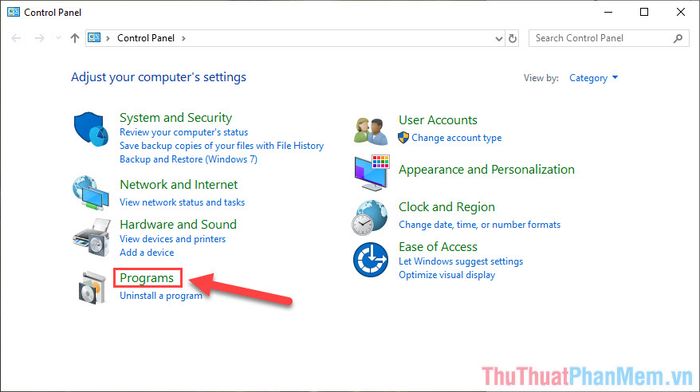
Bước 3: Tiếp tục chọn Turn Windows features on or off.
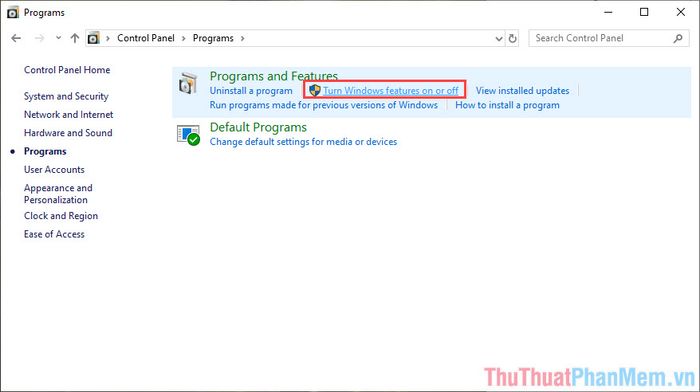
Bước 4: Tìm mục Hyper-V, đánh dấu chọn tất cả. Sau đó, nhấn OK để lưu và khởi động lại máy tính để kích hoạt.
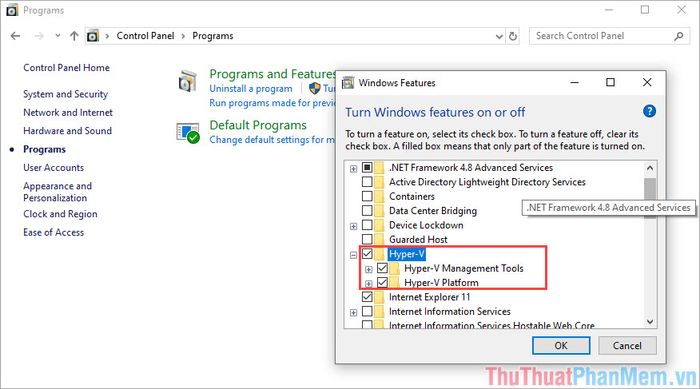
3. Sử dụng Hyper-V trên Windows 10
Sau khi kích hoạt Hyper-V, bạn có thể tận dụng để nhanh chóng tạo máy ảo.
Bước 1: Đầu tiên, nhập Hyper-V vào Menu Start để mở Hyper-V Manager.
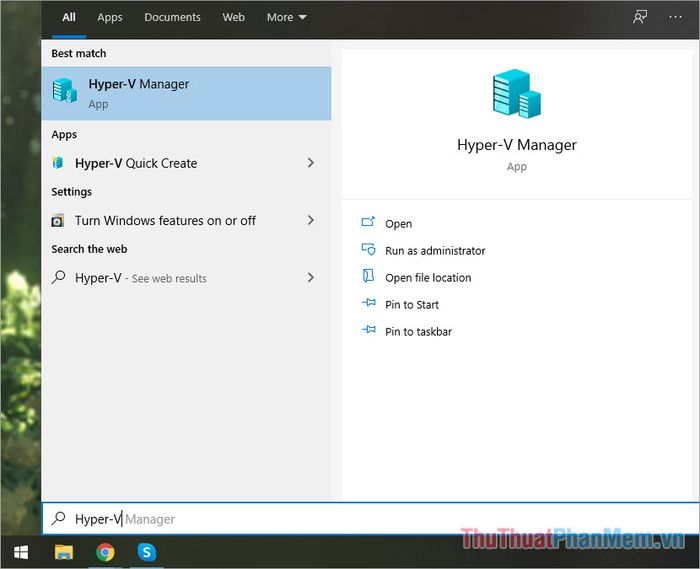
Bước 2: Đối với máy tính mới sử dụng Hyper-V, bạn cần kết nối chúng với Server để tạo máy ảo.
Chọn Kết nối đến Server... để liên kết với máy tính thật.
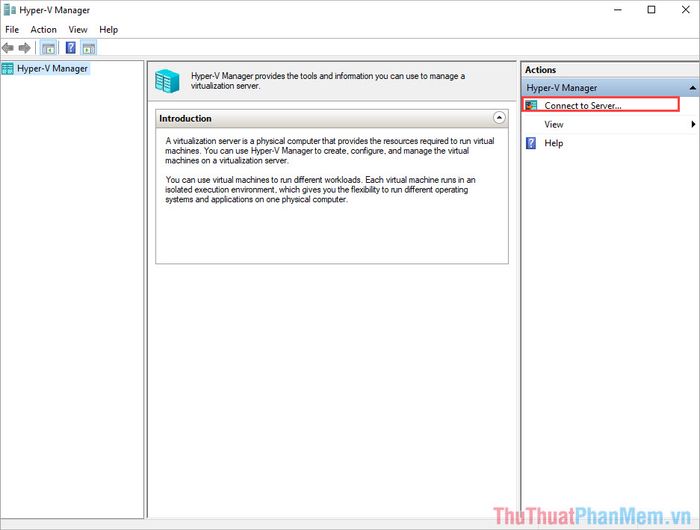
Bước 3: Lựa chọn Máy tính cục bộ để chọn máy tính hiện đang sử dụng làm máy tính gốc Server cho các máy ảo.
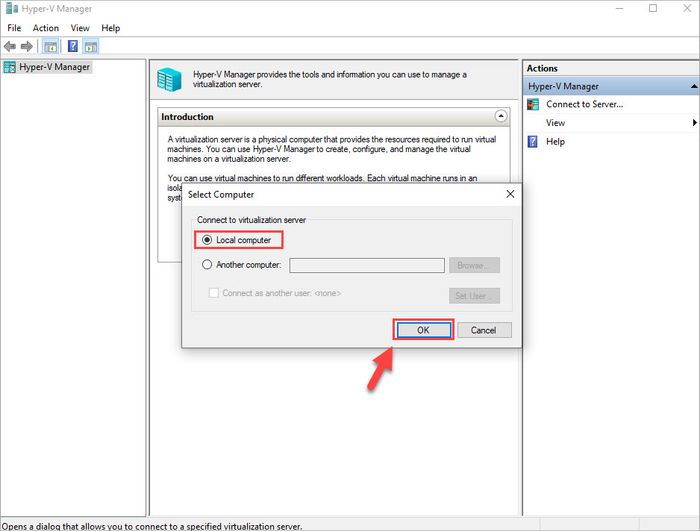
Bước 4: Sau khi kết nối thành công, ta cần tạo một mạng ảo riêng cho các máy ảo bên trong. Chọn Quản lý Virtual Switch...
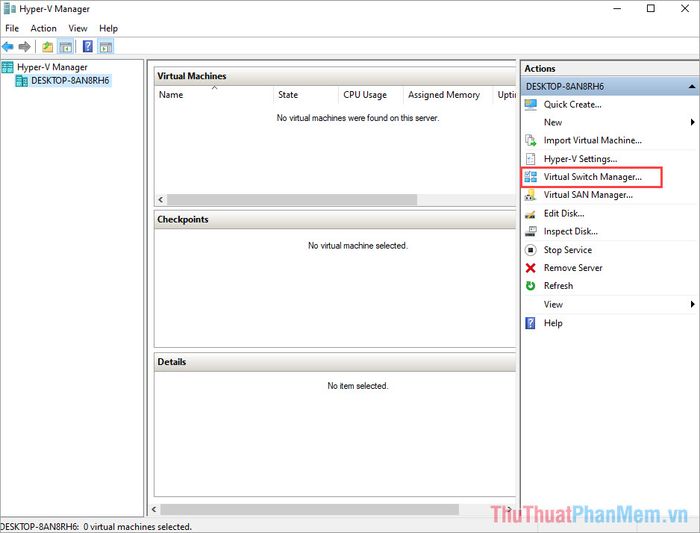
Bước 5: Khi chọn kết nối mạng, bạn sẽ thấy có 3 loại như sau.
- External: Sử dụng chung với card mạng vật lý thật của máy tính gốc Server (là lựa chơi chơi xổ số xuất).
- Internal: Các máy ảo có thể sử dụng mạng thông qua máy gốc Server.
- Private: Bảo mật, cô lập mạng máy ảo với máy gốc Server từ bên ngoài.
Khi đã quyết định được phương pháp phù hợp, bạn hãy chọn Tạo Virtual Switch để bắt đầu.
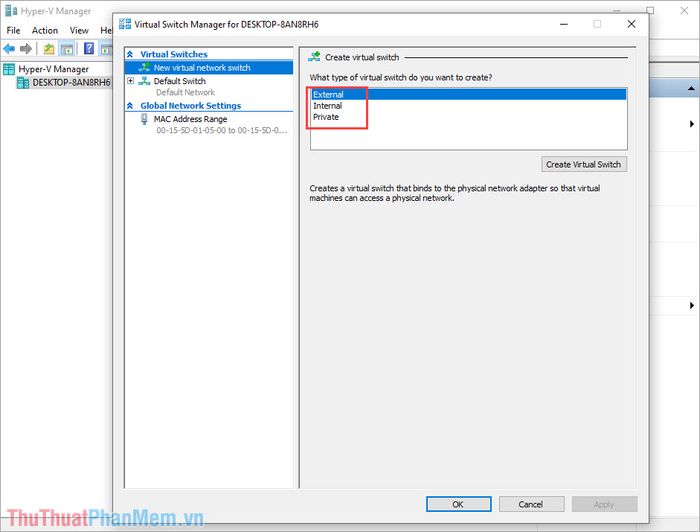
Bước 6: Tiếp theo, bạn nhập tên cho kết nối mạng để dễ phân biệt. Cuối cùng, nhấn Áp dụng để hoàn tất việc tạo kết nối mạng cho máy ảo!
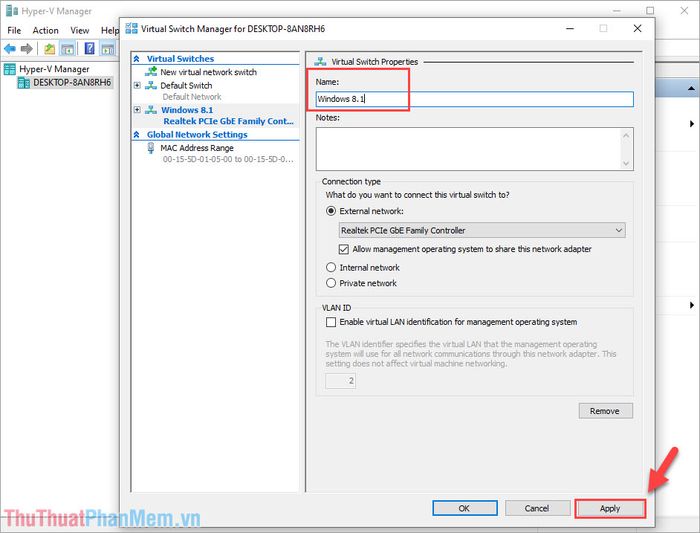
Bước 7: Bây giờ, chúng ta sẽ chuyển sang bước tạo máy ảo trên Hyper-V. Trong hướng dẫn này, Mytour sẽ sử dụng file *.ISO (file hình ảnh ISO).
Cách cài đặt qua các chế độ khác nhau vẫn giữ nguyên, chỉ khác nhau ở bước lựa chọn hệ điều hành cuối cùng.
Chọn Mới -> Máy Ảo... để tạo máy ảo mới.

Bước 8: Tiếp theo, đến Chỉ định Tên và Vị trí, đặt tên cho máy ảo để dễ phân biệt. Nhấn Tiếp tục để tiếp tục.
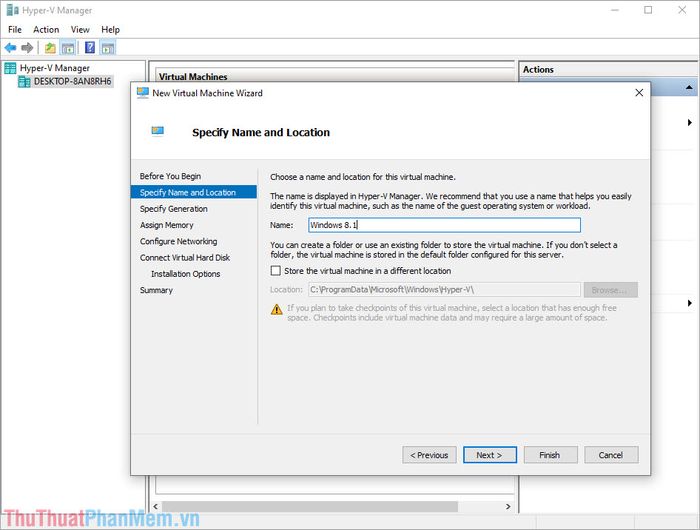
Bước 9: Tiếp theo, chúng ta sẽ đến phần Thiết lập Bổ sung Bộ Nhớ để đặt dung lượng RAM cho máy ảo. Hãy đặt từ 1GB RAM trở lên để đảm bảo máy ảo hoạt động mượt mà!
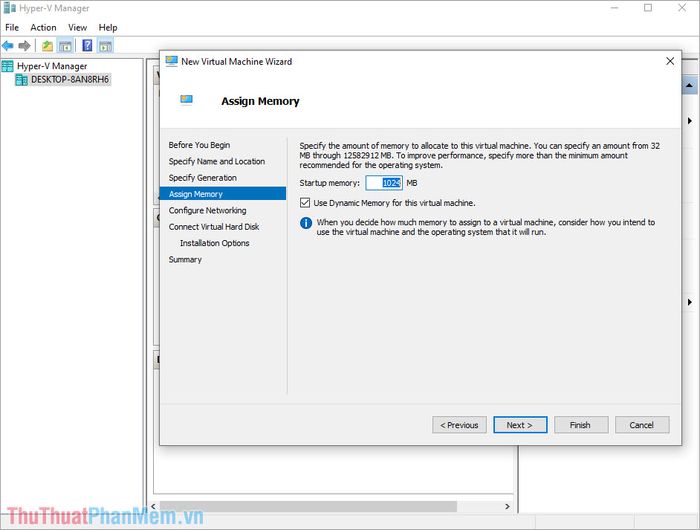
Bước 10: Đến phần Cấu hình Kết nối Mạng để thiết lập kết nối mạng. Lựa chọn kết nối mạng tạo ở Bước 6 trước đó và nhấn Next để tiếp tục.
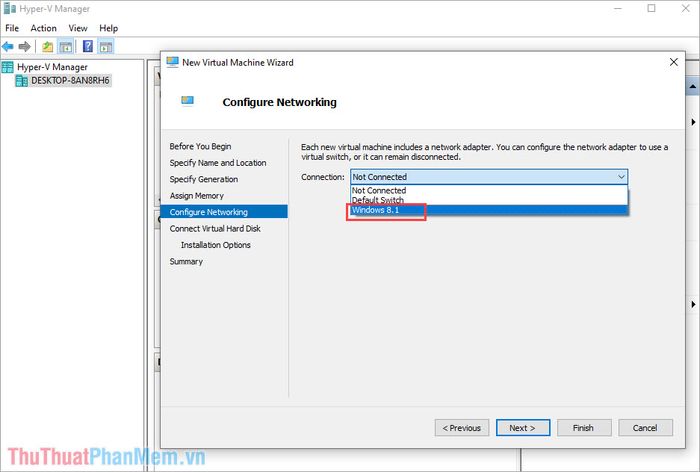
Bước 11: Tiếp theo, chúng ta sẽ gặp Kết nối Ổ Cứng Ảo để đặt dung lượng ổ cứng cho máy ảo.
Chọn Tạo ổ đĩa ảo và xác định vị trí lưu trữ toàn bộ dữ liệu máy ảo. Đối với máy ảo, nên đặt dung lượng ổ đĩa từ 40GB trở lên.
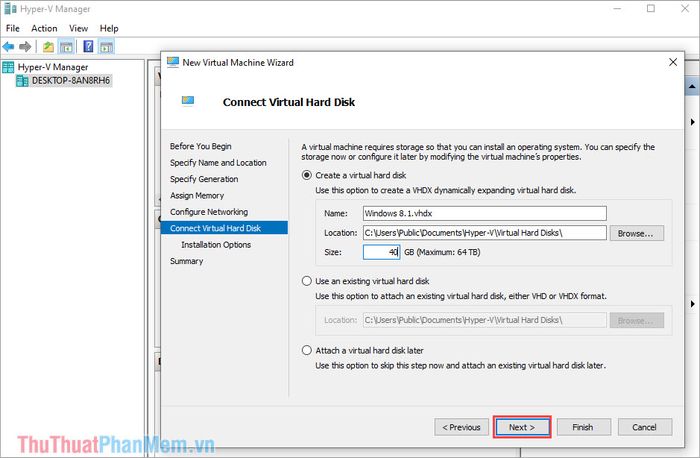
Bước 12: Tiếp theo, chúng ta sẽ thăm phần Tùy chọn Cài đặt – lựa chọn cách cài đặt hệ điều hành cho máy ảo. Trong hướng dẫn này, chúng ta sử dụng file *.ISO. Nếu bạn sử dụng cách khác, hãy thực hiện tương tự!
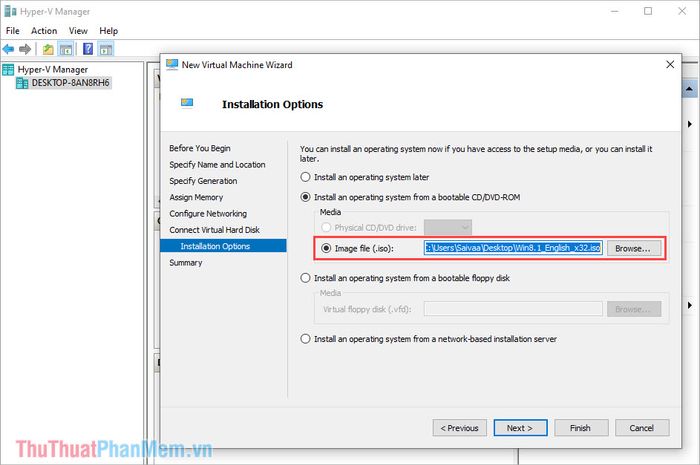
Bước 13: Cuối cùng, xác nhận lại các cài đặt và nhấn Hoàn Tất để tạo máy ảo thành công.
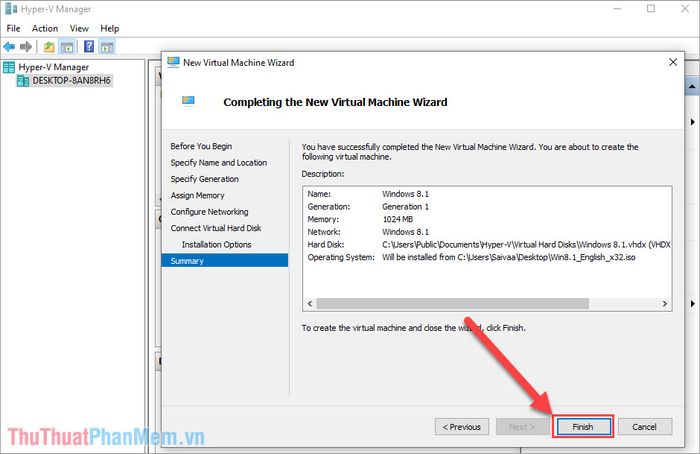
Bước 14: Sau quá trình chia ổ đĩa, chạy file ISO và phân vùng xong, bạn sẽ quay lại giao diện chính của Hyper-V. Dưới máy gốc Server, máy ảo mới sẽ xuất hiện với tên bạn đã đặt.
Bây giờ, nhấn Bắt đầu để khởi động máy ảo ngay lập tức.
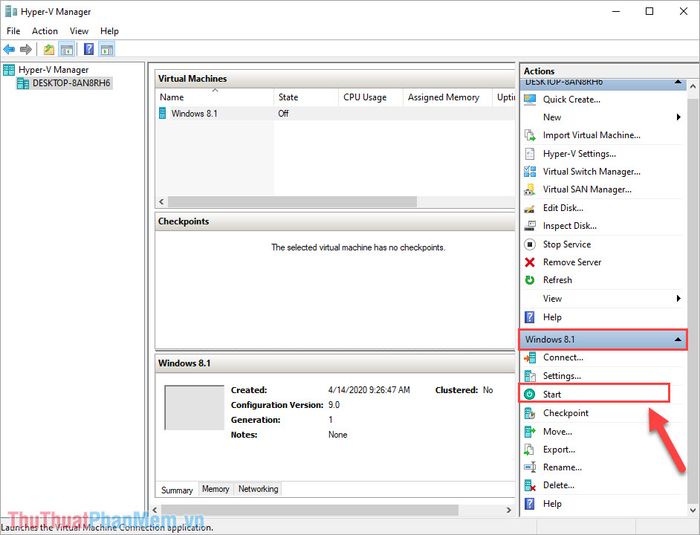
Máy ảo sẽ khởi động ngay lập tức và bạn chỉ cần cấu hình hệ điều hành như bình thường.
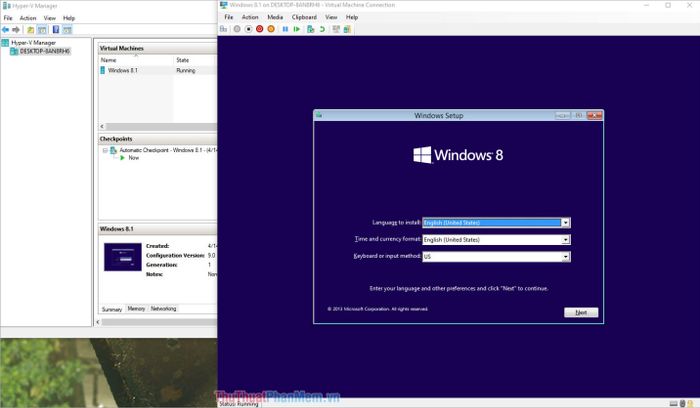
Trong bài viết này, chúng tôi đã hướng dẫn các bạn cách kích hoạt và sử dụng Hyper-V trên Windows 10. Chúc mừng bạn đã thành công!
