Lựa chọn mới giúp người dùng kiểm soát các cài đặt liên quan đến dọn dẹp tự động được thêm vào trong Windows 10 May 2019.
Trong phiên bản trước của Windows 10, người dùng đã biết đến Storage Sense, một tính năng giúp quản lý phân vùng ổ đĩa và giải phóng không gian lưu trữ tự động. Tuy nhiên, với các tùy chọn hạn chế, việc kiểm soát Storage Sense thường khá khó khăn.
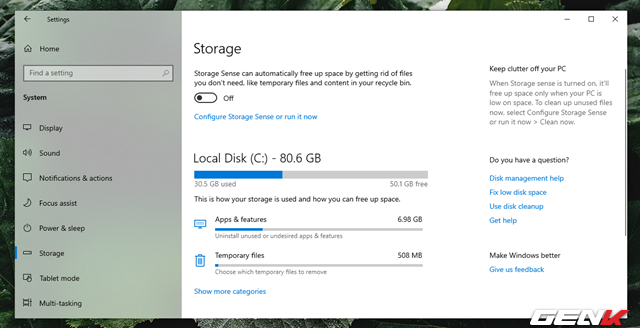
Tuy nhiên, với bản cập nhật May 2019, Microsoft đã cung cấp nhiều tùy chọn thiết lập hơn cho Storage Sense thông qua Group Policy Editor. Bài viết này sẽ hướng dẫn bạn cách cấu hình Storage Sense một cách hợp lý.
1. Cách bật Storage Sense trong Group Policy Editor
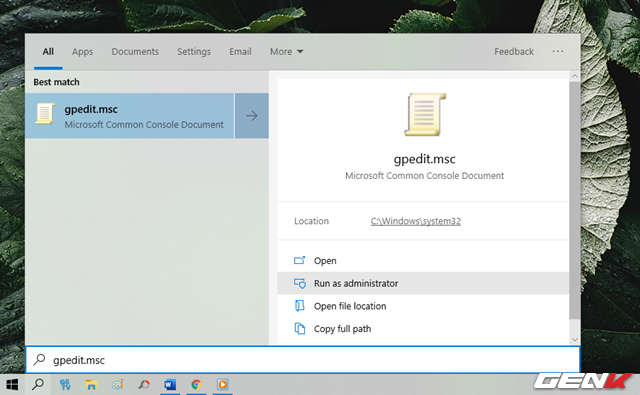
Bước 1: Tìm kiếm và mở Local Group Policy Editor bằng cách nhập 'gpedit.msc' vào thanh tìm kiếm và nhấn Enter.
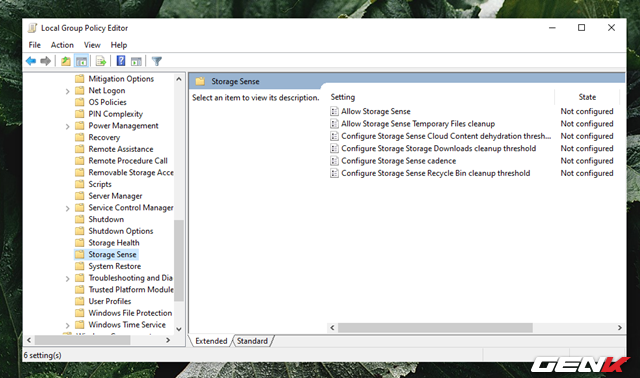
Bước 2: Trong cửa sổ Local Group Policy Editor, bạn hãy chọn Computer Configuration > Administrative Templates > System > Storage sense.
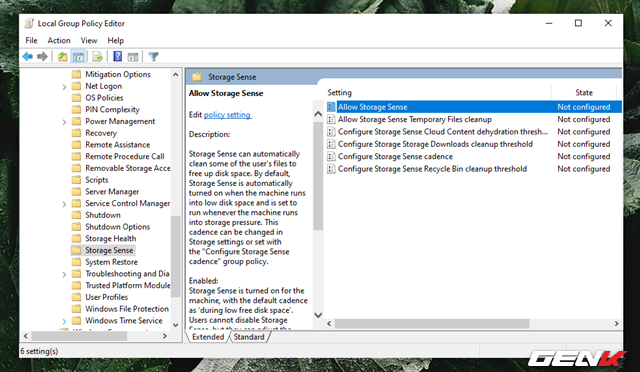
Bước 3: Trong danh sách các tùy chọn của Storage Sense, bạn hãy tìm và nhấp đôi vào 'Cho phép sử dụng Storage Sense'.
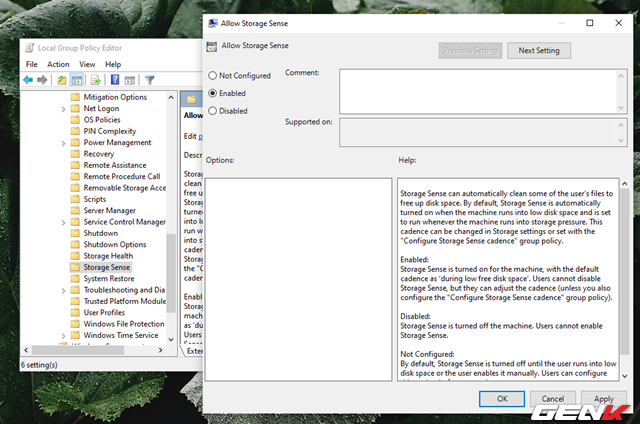
Cửa sổ cài đặt cho tùy chọn Cho phép sử dụng Storage Sense sẽ hiện ra, bạn hãy chọn 'Bật' và nhấn Apply > OK để lưu lại.
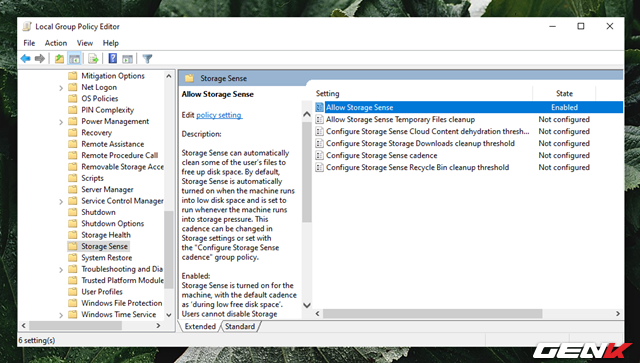
Kích hoạt Storage Sense đã hoàn tất. Nếu muốn vô hiệu hóa, bạn chỉ cần chọn mục Vô hiệu hóa là xong.
2. Kích hoạt chức năng tự động dọn dẹp hệ thống theo lịch trình
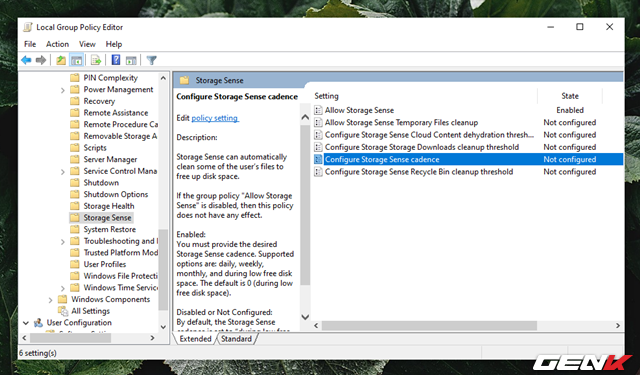
Tại Storage Sense trong Local Group Policy Editor, bạn nhấp đôi vào 'Cấu hình chu kỳ sử dụng Storage Sense'.
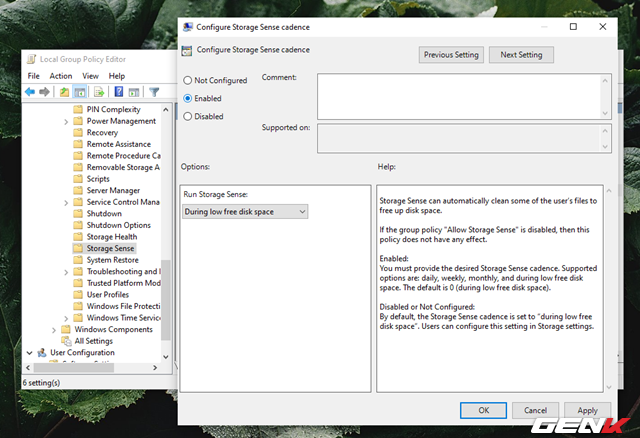
Đánh dấu vào 'Bật' trong cửa sổ cài đặt hiện ra.
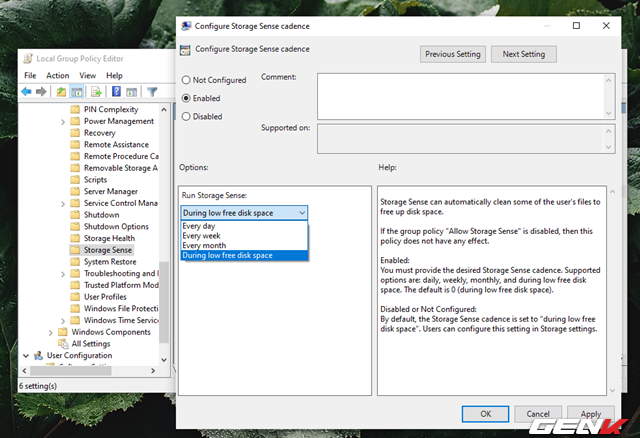
Sau đó, bạn lựa chọn thời gian cho Storage Sense tự chạy thông qua mục 'Chạy Storage Sense'.
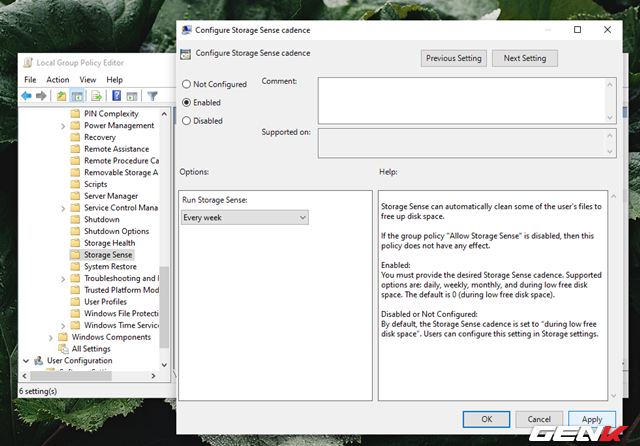
Sau cùng, nhấn Apply > OK để lưu lại.
3. Kích hoạt tự động dọn dẹp dữ liệu lưu trữ OneDrive trên Windows
Thường thì OneDrive sẽ cho phép người dùng lựa chọn hình thức lưu trữ dữ liệu theo hướng ngoại tuyến và trực tuyến hoặc cả hai nếu muốn. Tuy nhiên, nếu sử dụng cả hai hình thức lưu trữ thì theo thời gian không gian lưu trữ mà thư mục OneDrive chiếm dụng sẽ ngày càng lớn. Tất nhiên với Windows 10 May 2019 thì đã có giải pháp, cụ thể như sau:
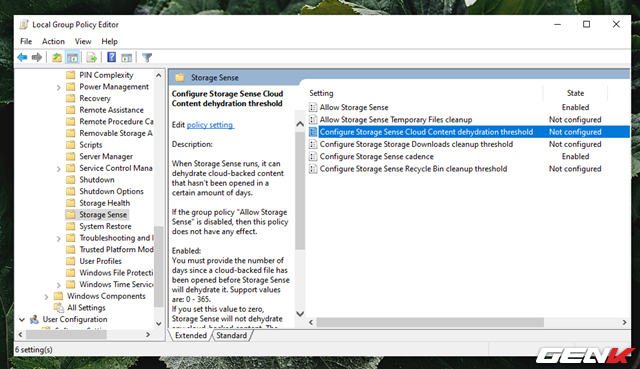
Tại Storage sense trong Local Group Policy Editor, bạn nhấp đôi chuột vào tùy chọn 'Cấu hình ngưỡng làm khô dữ liệu đám mây của Storage Sense'.
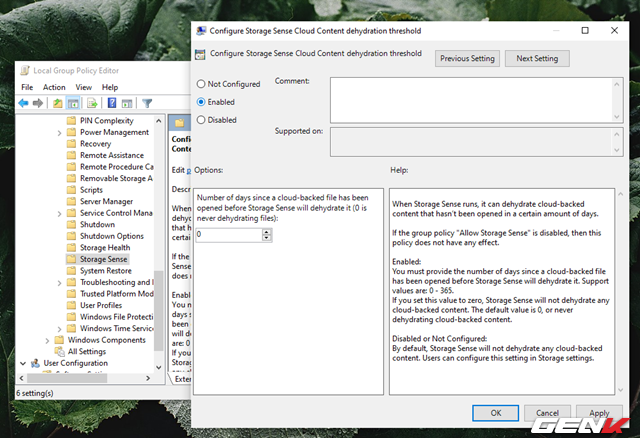
Đánh dấu vào 'Bật' trong cửa sổ cài đặt hiện ra.
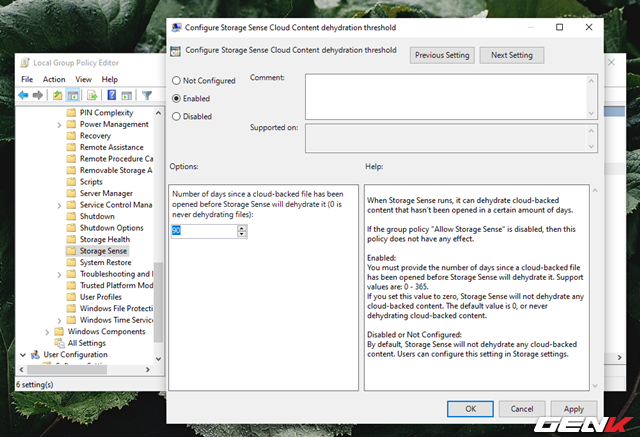
Sau đó, bạn hãy lựa chọn thời gian cho phép Storage Sense tiến hành dọn dẹp thư mục OneDrive thông qua mục 'Số ngày…' bên dưới.
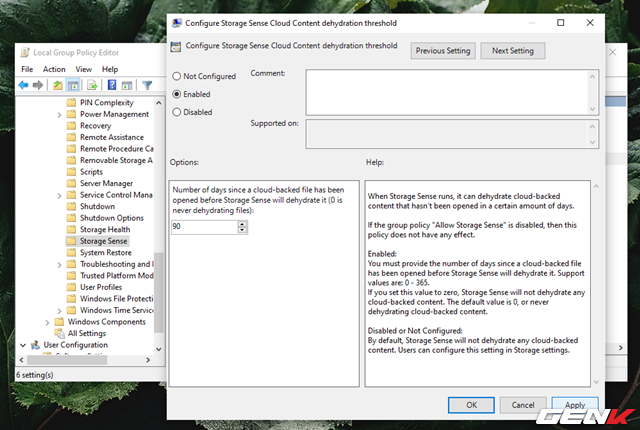
Sau cùng, nhấn Apply > OK để lưu lại.
4. Kích hoạt tính năng tự động dọn dẹp dữ liệu lưu trữ trong thư mục Downloads trên Windows
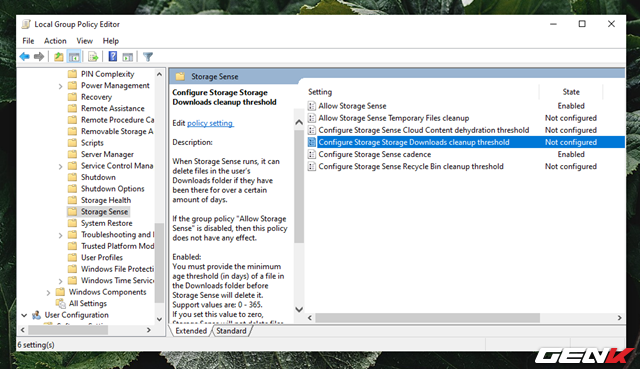
Tại Storage sense trong Local Group Policy Editor, bạn nhấp đôi chuột vào tùy chọn 'Cấu hình ngưỡng làm sạch thư mục Downloads của Storage Sense'.
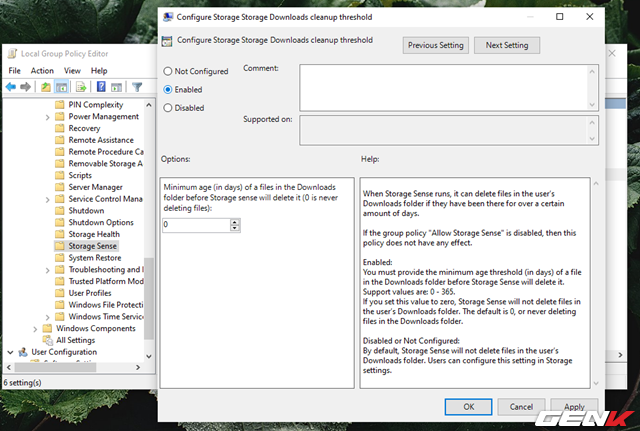
Đánh dấu vào 'Bật' trong cửa sổ cài đặt hiện ra.
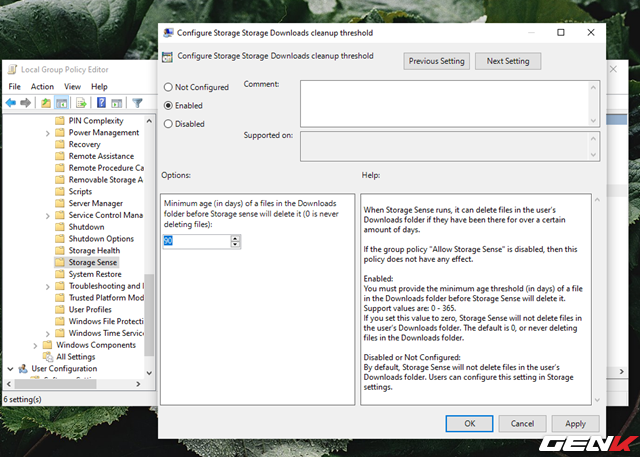
Sau đó, bạn hãy lựa chọn thời gian cho phép Storage Sense tiến hành dọn dẹp thư mục Downloads thông qua mục 'Tuổi tối thiểu…' bên dưới. Cuối cùng, nhấn Apply > OK để lưu lại.
5. Kích hoạt tính năng tự động dọn dẹp Recycle Bin
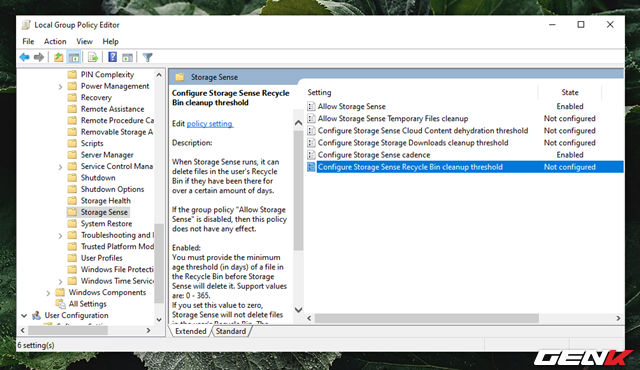
Tại Storage sense trong Local Group Policy Editor, bạn nhấp đôi chuột vào tùy chọn 'Cấu hình ngưỡng làm sạch Recycle Bin của Storage Sense'.
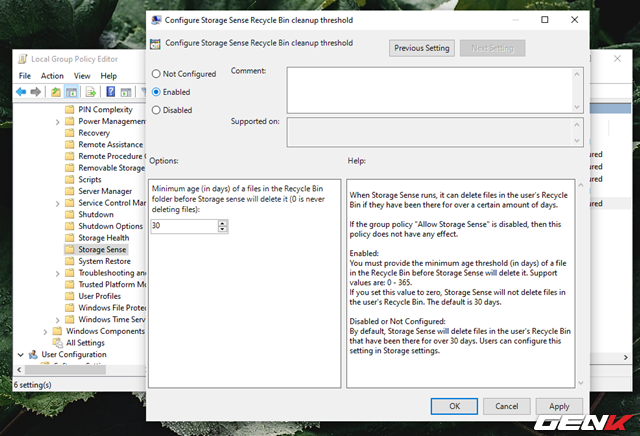
Đánh dấu vào 'Bật' trong cửa sổ cài đặt hiện ra.
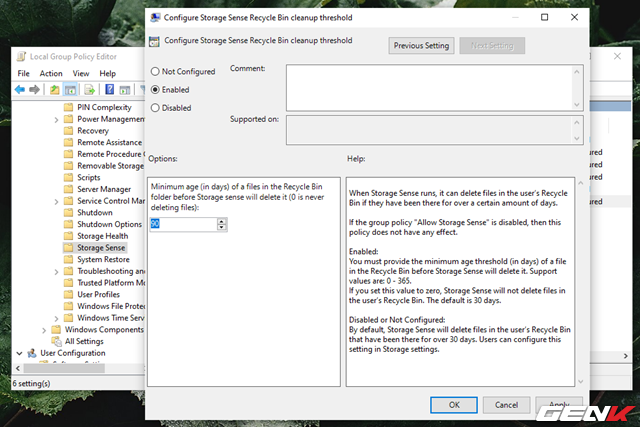
Sau đó, bạn chọn khoảng thời gian cho phép Storage Sense dọn dẹp Recycle Bin thông qua mục 'Tuổi tối thiểu…' ở dưới. Cuối cùng, nhấn Apply > OK để lưu lại.
Đơn giản như vậy, hy vọng bài viết này sẽ hữu ích cho bạn.
