Trong bài hướng dẫn này của Mytour, chúng tôi sẽ hướng dẫn các bạn cách hiển thị thước trong Photoshop để theo dõi kích thước, gióng hàng,…và tối ưu một số tùy chỉnh khi bạn đang sáng tạo với thước trong Photoshop.
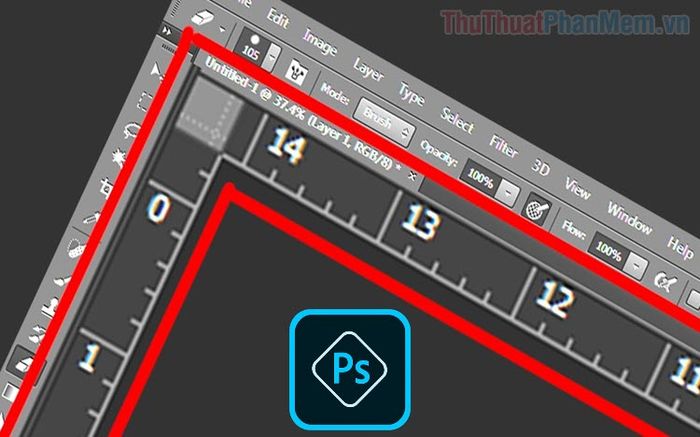
1. Hiển thị thanh thước trong Photoshop
Mặc định, trên Photoshop, thanh thước sẽ không hiển thị để bạn có thể căn chỉnh và giữ hàng. Điều này đồng nghĩa bạn cần phải thiết lập thủ công để thấy thanh thước.
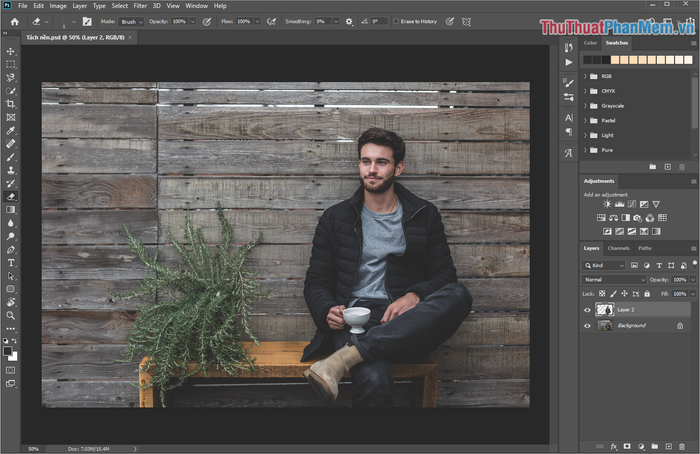
Để hiển thị thanh thước trong Photoshop, bạn chỉ cần chọn View -> Ruler (Ctrl + R).
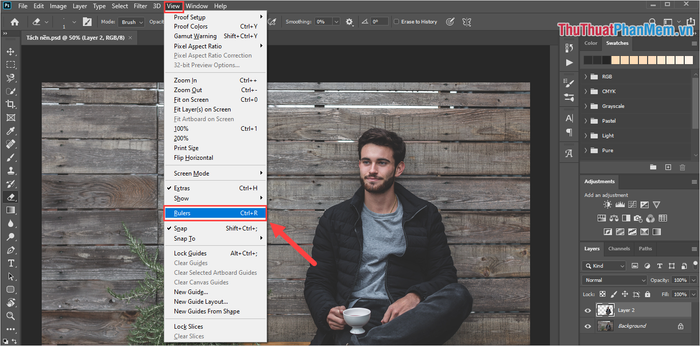
Sau đó, thanh thước sẽ xuất hiện ngay ở lề trên và lề trái của khu vực làm việc hình ảnh.
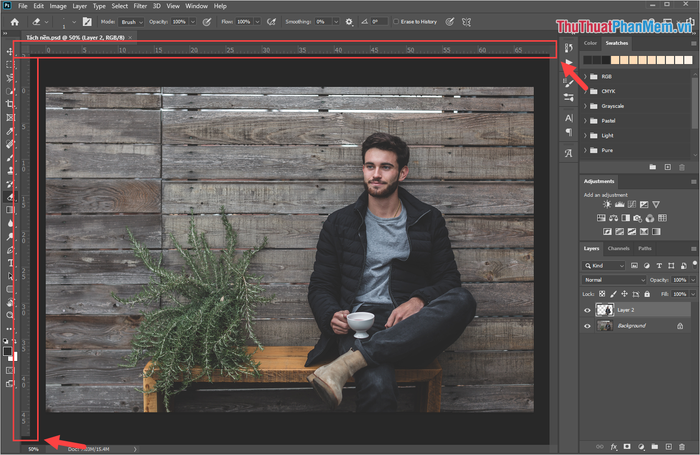
2. Thay đổi đơn vị của thước theo sở thích cá nhân
Do mỗi quốc gia có thói quen sử dụng đơn vị đo khác nhau, tại Việt Nam, chúng ta thường ưa chuộng Centimet và Pixel. Điều quan trọng là thay đổi đơn vị của thước để làm việc một cách thuận lợi nhất.
Cách thực hiện: Click chuột phải vào thanh thước và chọn đơn vị sử dụng.
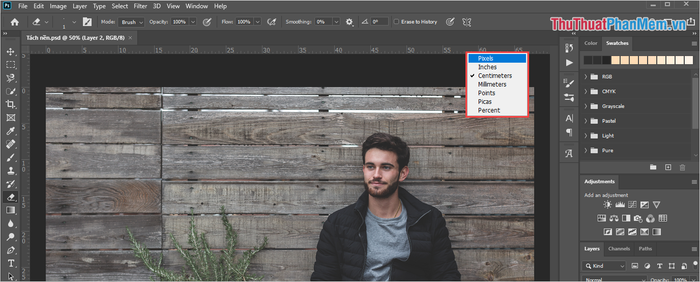
3. Tạo thanh thước gióng như chuyên gia
Thanh thước trên Photoshop xuất hiện ở lề trên và lề trái, gây khó khăn khi gióng nội dung ở giữa ảnh. Để giải quyết vấn đề này, bạn có thể tạo đường gióng thước mới theo cách sau.
Bước 1: Giữ chuột vào thanh thước ngang và kéo xuống phần làm việc của bạn.
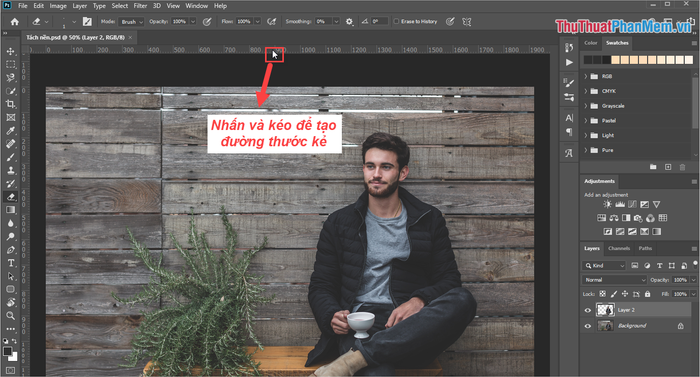
Bước 2: Ngay khi làm điều này, thanh thước xanh sẽ xuất hiện để bạn gióng hàng. Bạn có thể tạo thêm nhiều thanh thước khác theo cách tương tự.
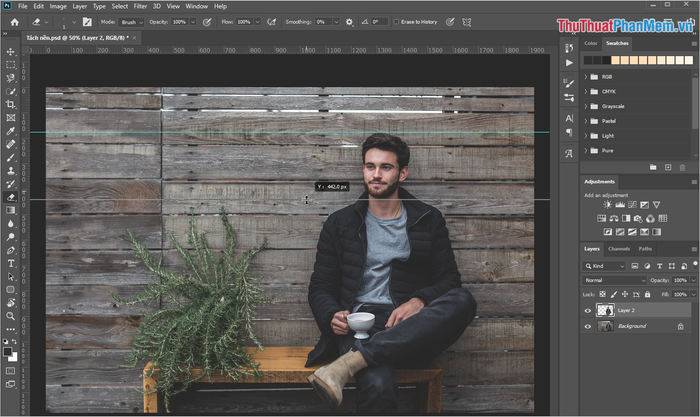
Bước 3: Đối với thanh thước dọc, bạn thực hiện tương tự như với thanh thước bên lề trái.
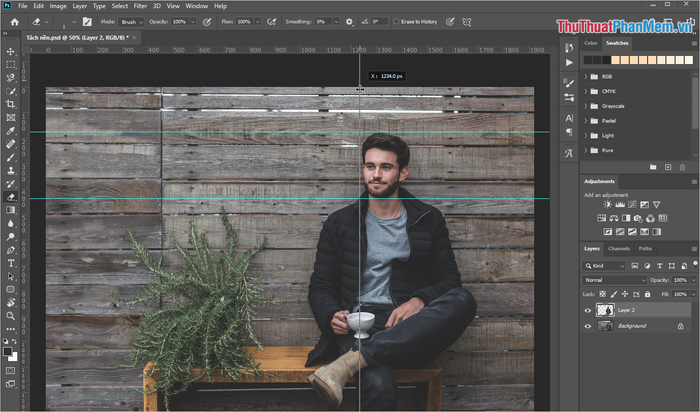
Sau khi đã tạo một số lượng lớn thanh thước, việc điều chỉnh nội dung sẽ trở nên dễ dàng hơn nhiều.
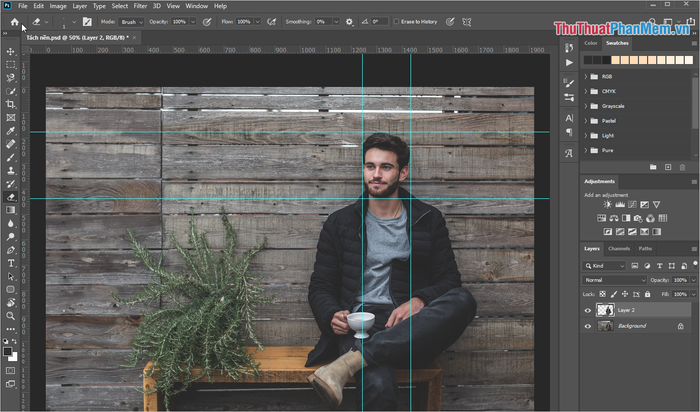
Lưu ý: Để xoá thanh thước màu xanh, bạn chỉ cần kéo chúng vào phần thanh thước ở lề là xong.
4. Bí quyết khóa thanh thước gióng
Mặc dù bạn có thể di chuyển thanh thước gióng theo ý muốn, nhưng đôi khi, trong quá trình chỉnh sửa, bạn có thể di chuyển chúng một cách nhầm lẫn. Để tránh tình trạng này, khi bạn đã tạo một khung thước gióng hoàn hảo, hãy khoá chúng.
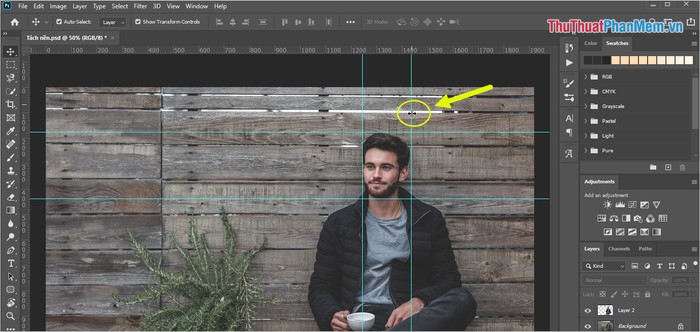
Thực hiện thao tác: Chọn View -> Lock Guides (Alt + Ctrl + ;).
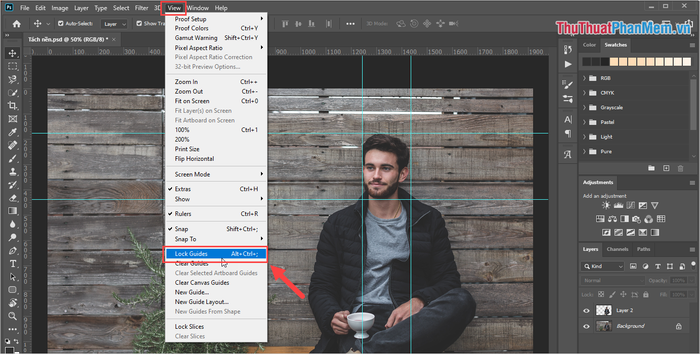
Khi đã khoá, bạn sẽ không thể di chuyển thanh thước xanh nữa. Nếu bạn muốn di chuyển, hãy lặp lại thao tác: View -> Unlock Guides (Alt + Ctrl + ;).
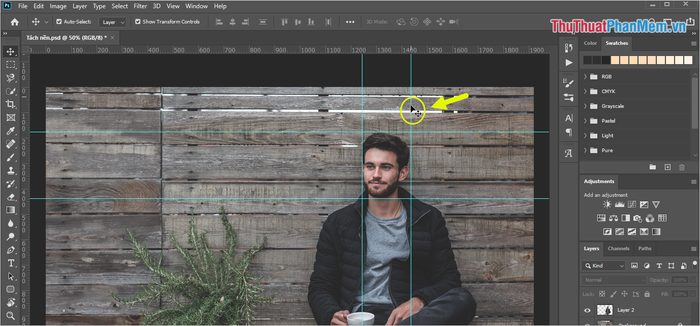
Trong bài viết này, Mytour sẽ hướng dẫn cách tận dụng thước đo trong Photoshop và chia sẻ một loạt mẹo hữu ích khi làm việc với thước. Chúc các bạn có một ngày thú vị và sáng tạo!
