Một trong những nguyên nhân khiến máy tính Windows hoặc MacBook hoạt động chậm là do nhiều phần mềm chạy ngầm, gây tiêu tốn tài nguyên CPU. Đọc ngay để tìm hiểu cách kiểm tra ứng dụng nào đang gây ảnh hưởng đến CPU của bạn!
1. Cách kiểm tra CPU chạy bao nhiêu phần trăm trên Windows
Người dùng có thể dễ dàng kiểm tra thông số CPU trực tiếp trong Task Manager mà không cần sử dụng phần mềm bên ngoài.
- Bước 1: Khởi động Task Manager. Cách mở Task Manager có thể thực hiện qua một trong những phương pháp sau đây.
+ Nhấn tổ hợp phím Ctrl + Shift + Esc;
+ Nhấn tổ hợp phím Ctrl + Alt + Delete > Chọn Task Manager khi màn hình mới hiện ra;
+ Trong thanh tìm kiếm, nhập Task Manager > Chọn Task Manager.
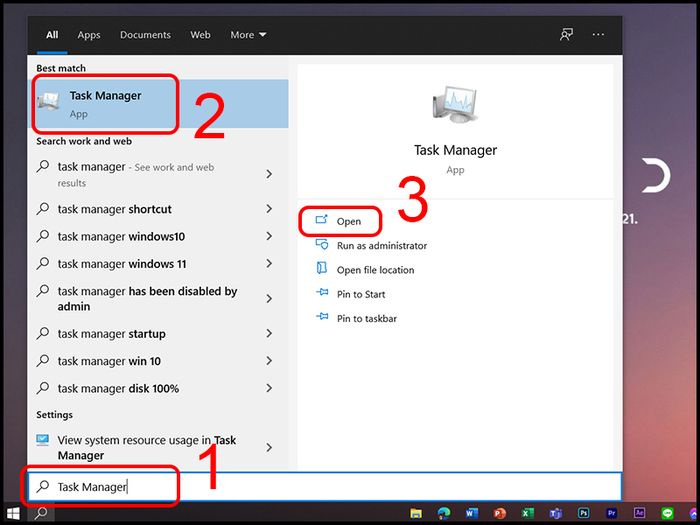
Khởi động Task Manager từ thanh tìm kiếm
- Bước 2: Kiểm tra các thông số trong Task Manager. Ở đây, chúng ta tập trung vào hai tab quan trọng: Processes và Performance.
+ Processes: Xem chi tiết về các chương trình đang hoạt động và mức độ tiêu thụ CPU;
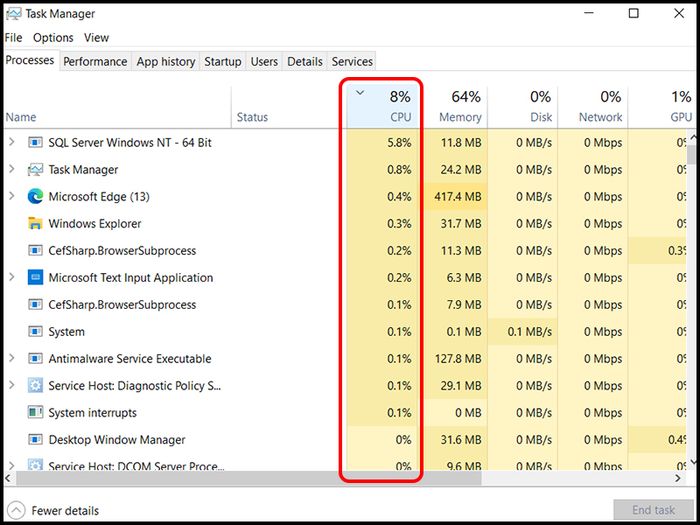
Đánh giá mức độ sử dụng CPU của ứng dụng
+ Hiệu suất: Hiển thị thông tin về CPU, cũng như các thông số hoạt động của bộ nhớ, ổ đĩa, Wi-Fi, GPU.
2. Cách kiểm tra CPU chạy bao nhiêu phần trăm trên macOS
Người dùng macOS có thể kiểm tra thông số CPU bằng cách thực hiện các bước sau:
- Bước 1: Mở Activity Monitor.
Truy cập Finder > Applications > Utilities > Activity Monitor.
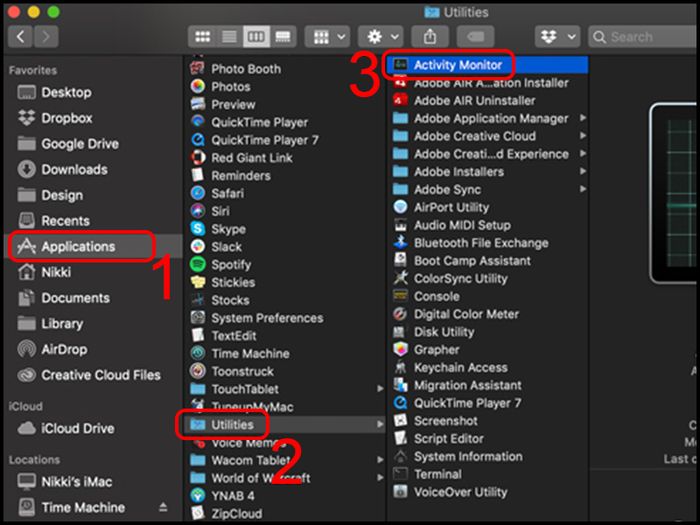
Mở Activity Monitor
- Bước 2: Xem các thông số.
Tại màn hình chính của Activity Monitor, bạn có thể kiểm tra ứng dụng đang chạy ngầm, phần trăm sử dụng bộ nhớ, CPU của các chương trình trong tab Memory và CPU.
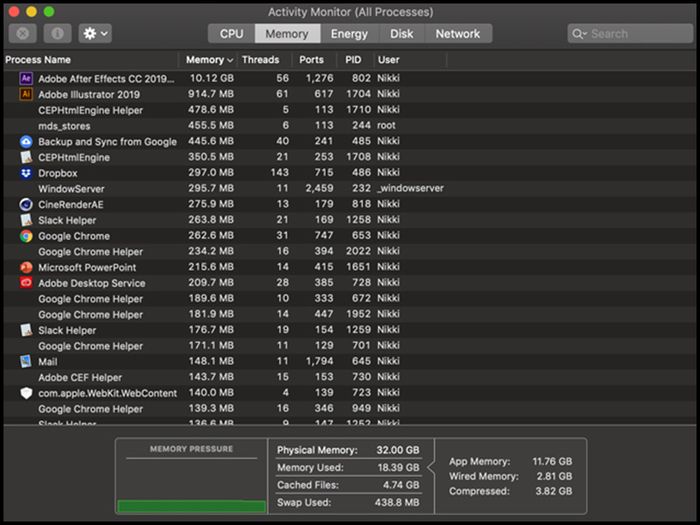
Kiểm tra các thông số trong tab Memory
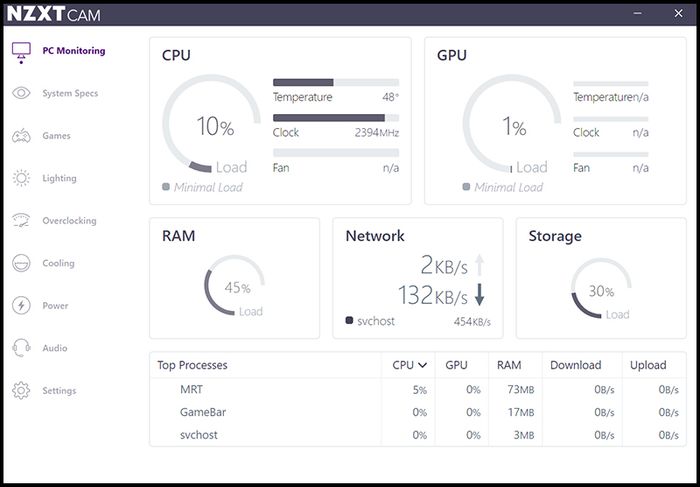
3. Mức sử dụng CPU bao nhiêu là bình thường?
Nếu xem từng ứng dụng riêng lẻ, mức tiêu thụ CPU thường dưới 10% là bình thường, không ảnh hưởng đến hiệu suất máy tính. Tuy nhiên, nếu xem tổng thể hoạt động của máy tại một thời điểm, CPU hoạt động trên 50% sẽ làm máy tính chạy chậm hơn bình thường, từ 80% có thể gây đứng máy, và nếu đạt đến 100%, các ứng dụng sẽ bị dừng hoạt động. Người dùng cần kiểm soát mức độ tiêu thụ CPU của ứng dụng để tránh ảnh hưởng đến tuổi thọ và hiệu suất của thiết bị.
(*) Các con số trên chỉ mang tính chất tham khảo, phụ thuộc vào nhiều yếu tố như tác vụ máy đang thực hiện, số lượng video đang phát, số tab trình duyệt đang mở, và cấu hình máy, nên mức độ tiêu thụ CPU có thể khác nhau.
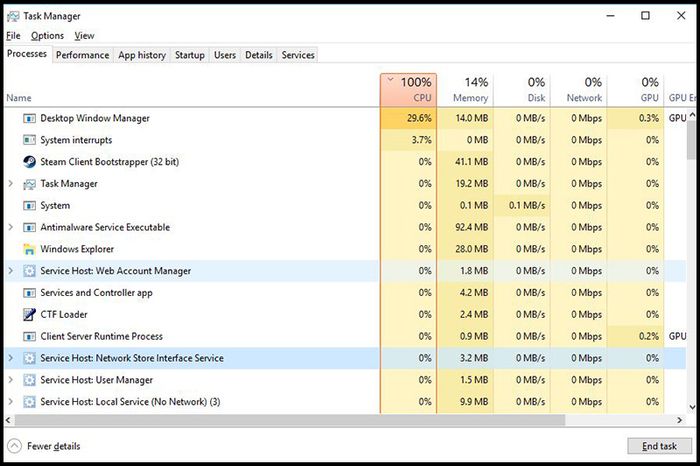
CPU hoạt động ở công suất tối đa
4. Cách giải quyết tình trạng CPU quá tải
Khi CPU quá tải, nếu theo dõi nhiệt độ của CPU, bạn sẽ thấy nó tăng cao và máy tính sẽ hoạt động chậm chạp.
Để giảm tình trạng CPU quá tải, bạn có thể thử những cách dưới đây:
- Tắt ứng dụng không cần thiết trong Quản lý công việc: Nhấp chuột phải vào chương trình đang chạy trong tab Processes > Kết thúc ứng dụng.
- Nâng cấp bộ nhớ RAM của máy tính: Thủ thuật này sẽ cải thiện hiệu suất máy, giúp thiết bị hoạt động mượt mà hơn, giảm tình trạng giật lag và hạn chế CPU thường xuyên ở mức cao.
- Thường xuyên làm sạch, dọn dẹp máy tính: Bụi bẩn tích tụ trong máy có thể làm tăng nhiệt độ CPU, giảm khả năng tản nhiệt của thiết bị.

Thường xuyên làm sạch bụi bẩn trên máy tính
- Thường xuyên kiểm tra và loại bỏ virus trên máy tính: Đặc biệt là việc cài đặt các phần mềm chống virus để ngăn chặn chương trình độc hại tự khởi động và hoạt động ngầm, tiêu tốn nhiều tài nguyên CPU và làm chậm máy tính.
Khám phá một số mẫu laptop với cấu hình cao đang được bán tại Mytour:Dưới đây là những phương pháp giúp bạn kiểm tra bộ nhớ CPU trên laptop chạy hệ điều hành Windows và Macbook một cách dễ dàng. Chúc bạn thực hiện thành công!
