
Nếu bạn đang tính nâng cấp RAM hệ thống, hãy tìm hiểu cách xác định số khe cắm bộ nhớ trên máy tính và laptop. Bài viết dưới đây sẽ hướng dẫn bạn cách nhận biết số lượng khe cắm RAM trên hệ điều hành Windows 11 một cách nhanh chóng.
1. Sử dụng Task Manager để kiểm tra số lượng khe cắm bộ nhớ
Bước 1: Chuột phải vào menu Start trên màn hình máy tính hoặc laptop, chọn Task Manager từ menu hiển thị.
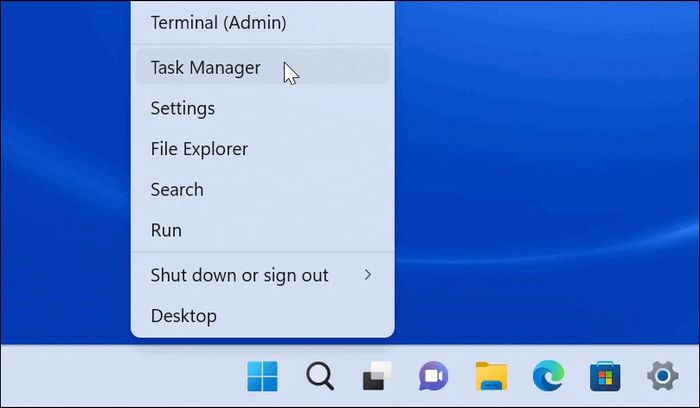
Bước 2: Mở cửa sổ Task Manager, chọn tab Performance ở phần trên cùng.
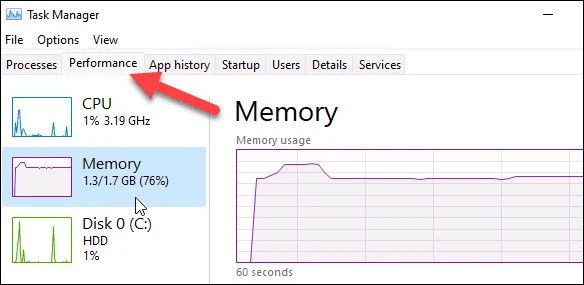
Bước 3: Ở cột bên trái, chọn Memory.
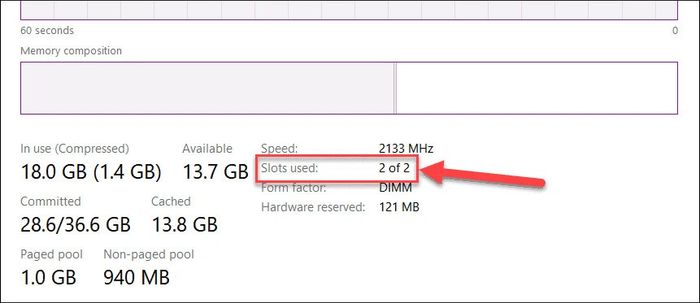
2. Sử dụng PowerShell để kiểm tra khe cắm RAM trên máy tính
Bước 1: Mở menu Start, tìm và nhập từ khóa PowerShell, sau đó chọn Run as Administrator để khởi chạy ứng dụng trên máy tính hoặc laptop.
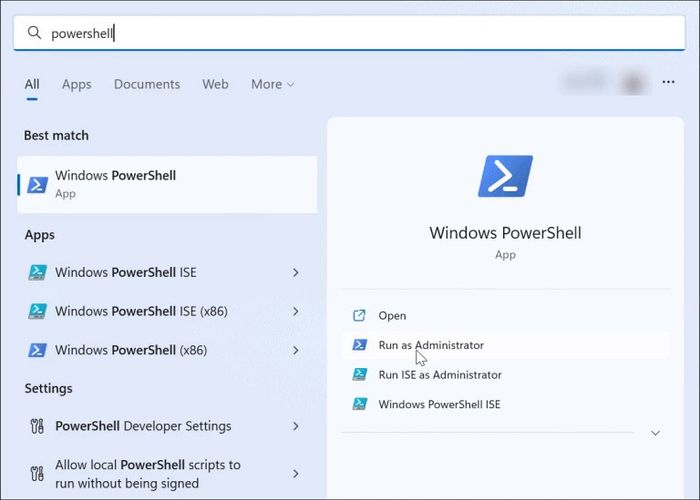
Get-WmiObject -Class 'Win32_PhysicalMemoryArray'
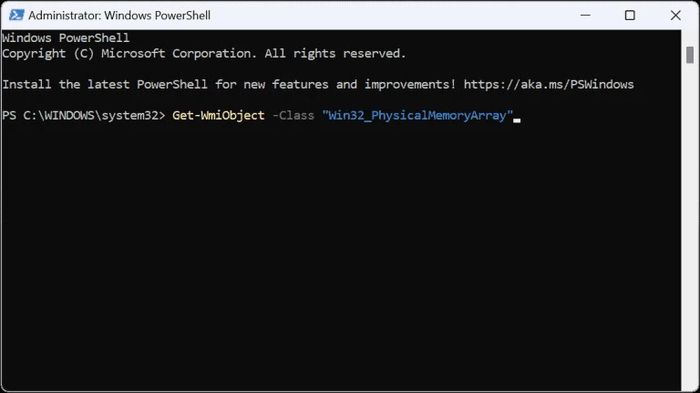
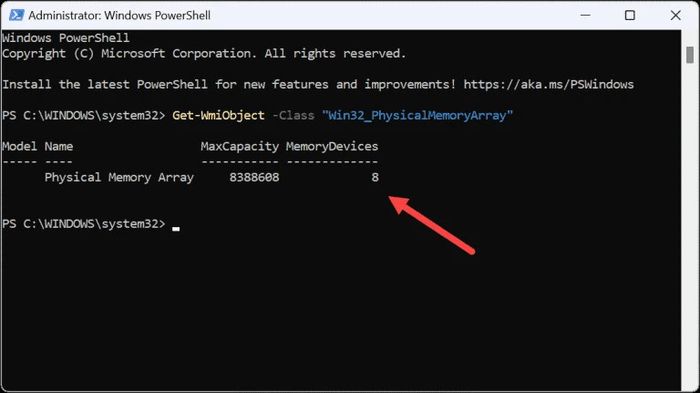
Bước 4: Nhập lệnh dưới đây vào PowerShell để kiểm tra số khe cắm RAM đã sử dụng trên máy tính hoặc laptop.
Get-WmiObject - Class 'Win32_PhysicalMemory' | Format-Table BankLabel
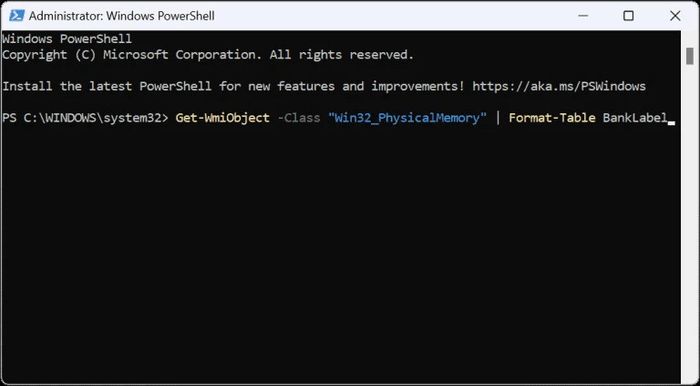
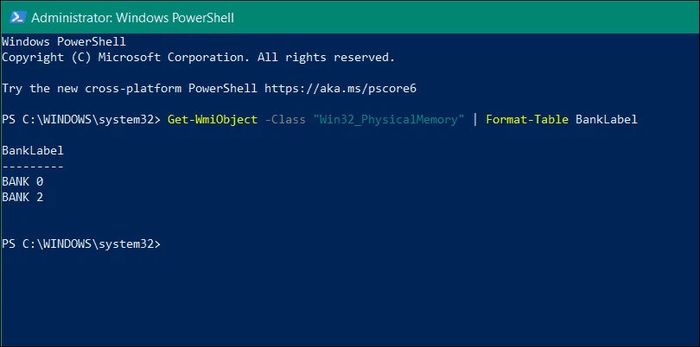
3. Sử dụng Speccy để xác định số lượng khe cắm RAM
Ngoài những phương pháp trên, người dùng cũng có thể sử dụng công cụ thứ ba như Speccy. Đầu tiên, bạn hãy tiến hành cài đặt ứng dụng này vào máy tính. Khi khởi chạy, ứng dụng sẽ tự động quét và cung cấp thông tin chi tiết về cấu hình phần cứng của máy tính, bao gồm cả số lượng khe cắm RAM trên máy tính để bàn và laptop.
Để xác định số lượng khe cắm RAM trống trên Windows, bạn chỉ cần thực hiện theo các bước sau:
Bước 1: Tải xuống và cài đặt ứng dụng Speccy trên máy tính. Sau khi cài đặt xong, mở ứng dụng.
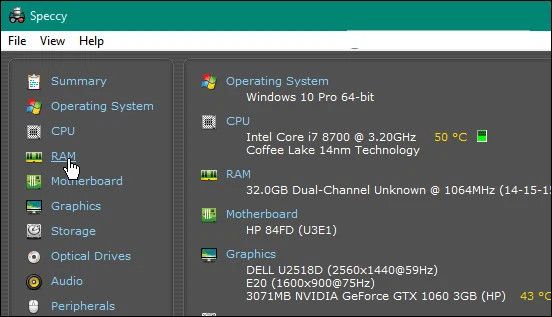
Bước 2: Khi ứng dụng khởi chạy, thông tin về cấu hình phần cứng sẽ hiển thị ở khung bên phải. Trong danh sách thiết bị phần cứng, hãy chọn mục RAM.
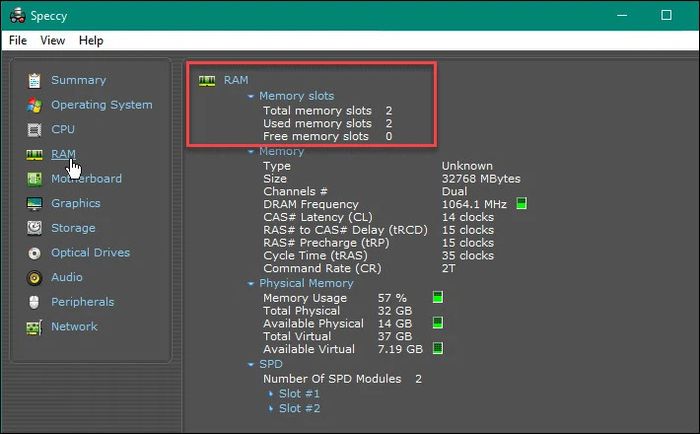
Dưới đây là hướng dẫn chi tiết để kiểm tra số lượng khe cắm RAM trên hệ điều hành Windows 11. Hãy lưu lại để tham khảo và thực hiện. Đừng quên theo dõi Mytour để cập nhật những thông tin hữu ích nhất.
Khám phá các mẫu laptop đang được bán tại Mytour
