Trong Zoom Meetings, việc sử dụng âm thanh và micro là quan trọng không thể phủ nhận. Tuy nhiên, đôi khi các thiết bị này không hoạt động như mong đợi trong Zoom, gây ra sự cản trở trong công việc và học tập. Trong bài viết này, Mytour sẽ hướng dẫn cách kiểm tra âm thanh và micro trong Zoom trên máy tính cá nhân.

Bí quyết kiểm tra thiết bị âm thanh trong Zoom
Chú ý: Để sử dụng Zoom cho việc nghe và nói, người dùng cần có loa và micro, micro tích hợp hoặc tai nghe...
Phương pháp 1: Kiểm tra âm thanh và mic trước khi tham gia phòng họp
Sau khi bấm vào nút tham gia phòng hoặc tạo phòng, một hộp thoại thông báo sẽ xuất hiện như trong hình dưới, bạn hãy nhấn vào Kiểm tra Loa và Micro.
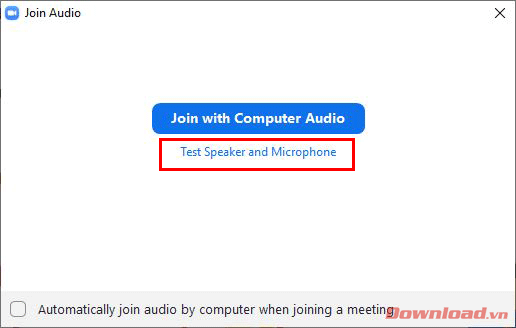
- Một hộp thoại sẽ xuất hiện kèm theo một đoạn âm thanh từ hệ thống để kiểm tra loa của bạn. Nếu bạn nghe thấy âm thanh này, hãy nhấn Có, nếu không thì hãy nhấn Không. Sử dụng menu thả xuống trong phần Loa để chọn thiết bị và tiếp tục nhấn Không cho đến khi bạn nghe được âm thanh từ thiết bị đó.
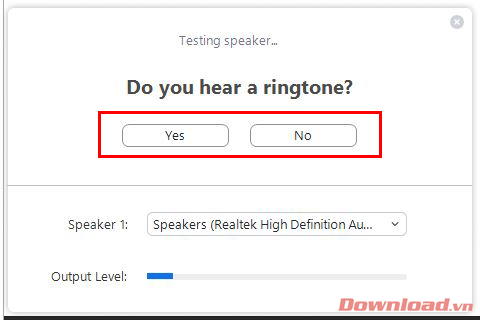
- Tiếp theo là bước kiểm tra mic. Hãy nói một câu bất kỳ vào micro của bạn và nghe xem loa có phát ra được không. Tương tự như kiểm tra loa, hãy chọn một trong các micro của bạn cho đến khi bạn nghe thấy âm thanh của mình.
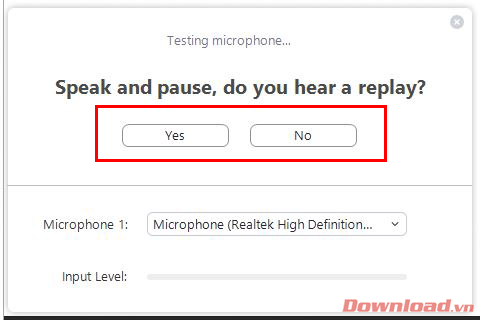
- Nếu các thiết bị của bạn hoạt động tốt, bạn sẽ nhận được thông báo như trong hình dưới. Nhấn Tham gia với Âm thanh Máy tính để bắt đầu tham gia phòng.
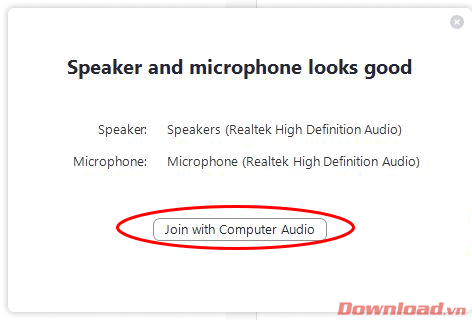
Phương pháp 2: Kiểm tra âm thanh và mic sau khi tham gia phòng
Sau khi đã vào phòng, bạn vẫn có thể kiểm tra thiết bị âm thanh và micro của mình bằng cách nhấn vào mũi tên bên tay trái của nút Bắt đầu Video (ở góc dưới bên trái của cửa sổ) -> Chọn Kiểm tra Loa & Micro...
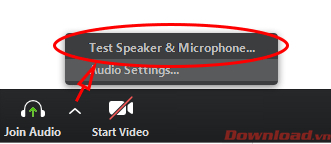
Thực hiện theo các bước như phương pháp 1 để kiểm tra âm thanh và micro.
Chúc mọi người thành công!
