Đa số máy ảnh kỹ thuật số hiện nay đều trang bị cảm biến có bộ lọc chống rung, do đó chỉ cần làm mờ nhẹ ảnh và giảm độ sắc nét một chút là không còn hiện tượng sóng lượn.
Chỉ cần vài thao tác trên phần mềm chỉnh sửa ảnh Photoshop, bạn có thể làm cho bức ảnh trở nên sống động và rõ nét hơn nhiều. Hãy tham khảo bài viết dưới đây của Mytour để biết cách làm mịn ảnh bằng Photoshop:
2 phương pháp làm cho ảnh trở nên rõ nét bằng Photoshop
1. Sử dụng Unsharpe Mask
Bước 1: Mở bức ảnh cần chỉnh sửa, vì Unsharp Mask chỉ hoạt động trên layer hiện tại. Nếu có nhiều layer, bạn cần gộp chúng lại bằng cách: Chọn Layer, sau đó chọn Flatten Image.
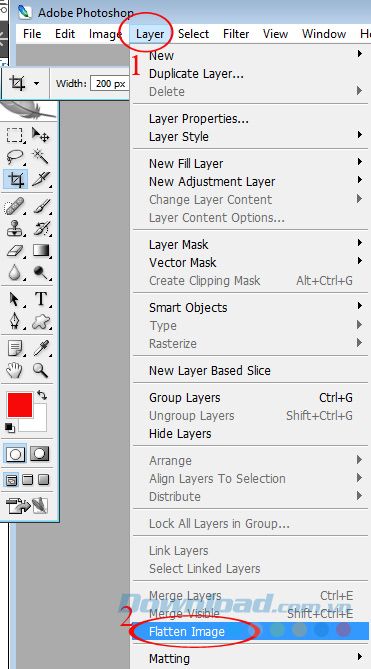
Bước 2: Chọn Filter, sau đó chọn Sharpen > Unsharp Mask.
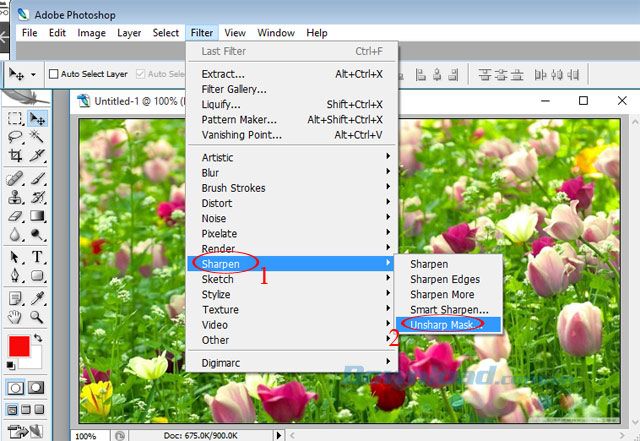
Bước 3: Hộp thoại Unsharp Mask sẽ hiện ra, điều chỉnh 3 thông số sau:
- Số lượng: Làm rõ chi tiết của ảnh.
- Bán kính: Điều chỉnh chiều rộng của vùng sáng xung quanh hình ảnh, thích hợp từ 0,5 đến 1.
- Ngưỡng: Xác định ngưỡng độ tương phản của biên, giá trị nhỏ sẽ làm tăng nhiễu.
Thường thì ảnh có nhiều chi tiết sẽ cần chỉnh Radius nhỏ và giá trị Amount lớn để thấy rõ sắc nét của hình ảnh. Ngược lại, nếu ảnh ít chi tiết thì sử dụng Radius lớn từ 1 - 1,5 và Amount nhỏ hơn. Sau đó, nhấn OK để lưu lại các thay đổi.
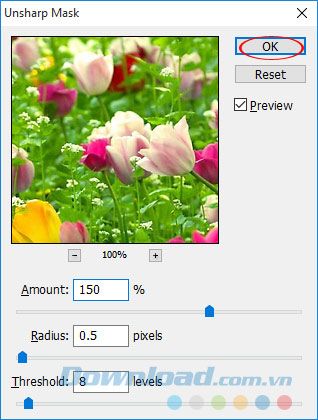
2. Sử dụng High Pass Sharpening
Ngoài phương pháp trên, bạn cũng có thể áp dụng công cụ High Pass Sharpening để tăng sắc nét cho ảnh của mình. Bộ lọc này không thuộc bộ lọc Sharpen của Photoshop mà nằm trong mục Others. Trước khi làm nét ảnh, bạn cần chỉnh sửa ảnh trước. Nếu đã chỉnh sửa xong và có nhiều layer, bạn cũng cần gộp chúng lại tương tự như cách trên. Sau đó, tiến hành theo các bước sau:
Bước 1: Bấm Ctrl + J để sao chép layer ảnh. Sau đó, phóng to ảnh lên 100% để theo dõi dễ dàng hơn.
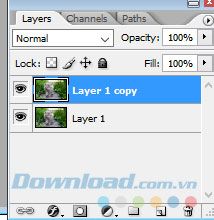
Bước 2: Chọn Filter, sau đó chọn Other > High Pass.
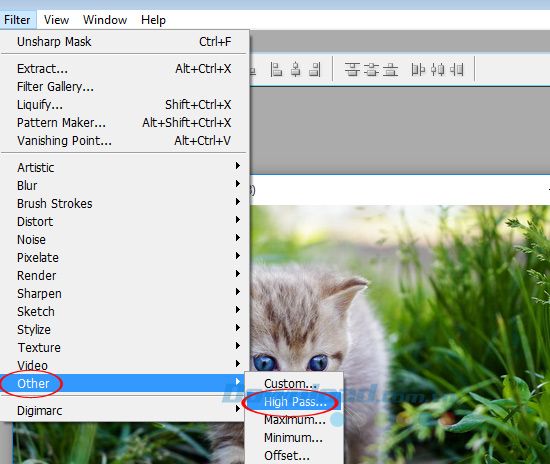
Bước 3: Hộp thoại High Pass hiện ra, điều chỉnh thanh trượt Radius để tăng độ sắc nét cho ảnh. Tùy thuộc vào kích thước của ảnh mà bạn sẽ điều chỉnh khác nhau. Chọn sao cho phù hợp, không có vùng sáng nổi. Khi hoàn tất, nhấn OK để lưu lại.
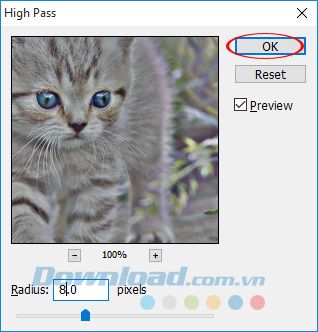
Bước 4: Khi này, ảnh sẽ chuyển sang màu xám, nhưng đừng lo lắng. Tiếp tục chọn mũi tên xuống ở Layer ở góc dưới bên phải màn hình, chọn Overlay để trả ảnh về trạng thái ban đầu. Ngoài ra, bạn cũng có thể thử với các chế độ hòa trộn như: Soft Light, Hard Light, Vivid Light, Linear Light, Pin Light hoặc điều chỉnh Opacity để làm cho ảnh sắc nét hơn.
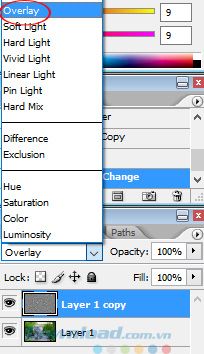
Mong rằng bài viết này sẽ giúp bạn tạo ra những bức ảnh sắc nét, sống động một cách nhanh chóng. Ngoài ra, khi sử dụng Photoshop, bạn cũng có thể xóa bỏ hiệu ứng mắt đỏ, loại bỏ đối tượng không cần thiết cũng như tạo chữ trong suốt một cách dễ dàng.
Chúc bạn thực hiện thành công!
