Muốn sử dụng ảnh đẹp mà không lo chữ phủ? Photoshop sẽ giúp bạn dễ dàng xóa chữ, ngay cả khi bạn là người mới bắt đầu.
Các Bước
Xóa Chữ với Chức Năng Rasterize
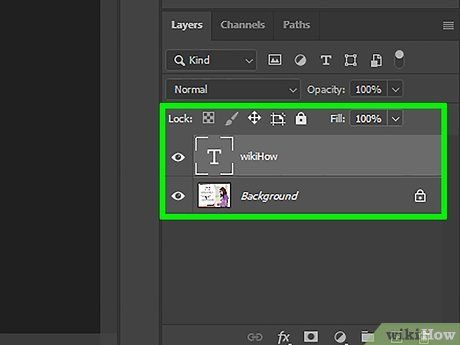
Khám Phá Lớp Ảnh: Làm Chữ Biến Mất với Rasterize Hình ảnh hồi sinh khi bạn xóa chữ. Photoshop giúp bạn tận dụng lớp và tạo nên tác phẩm mà không cần kỹ thuật chuyên nghiệp.
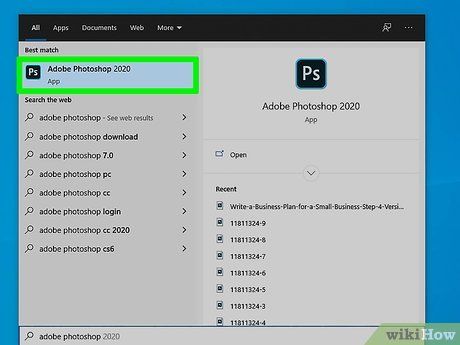
Bắt đầu Photoshop từ trình đơn Khởi động. Trong giao diện đang xuất hiện, hãy chọn Tệp (File) trong trình đơn. Nhấp vào Mở (Open) trong trình đơn đang hiển thị. Tìm và mở hình ảnh trên cửa sổ Mở.
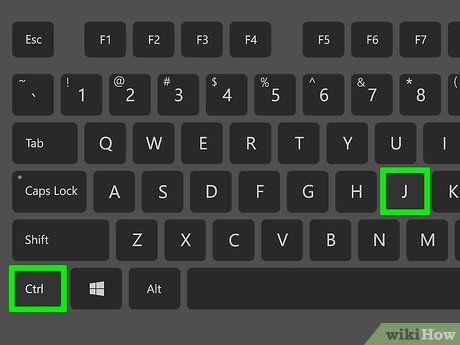
Nhấn Command+J (trên Mac) hoặc Ctrl+J (trên Windows) để tạo bản sao của hình ảnh. Điều này giúp bạn không thay đổi hình ảnh gốc. Khung Layers lúc này có hai lớp với hình ảnh giống nhau. Hình ảnh gốc vẫn an toàn trên lớp Background (Ảnh nền), và các chỉnh sửa bạn chuẩn bị thực hiện sẽ hiển thị trên Bản sao ở lớp 1 ở trên cùng.
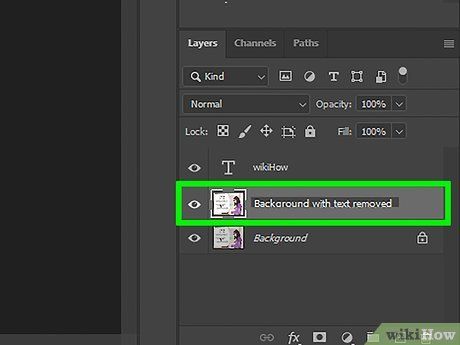
Đặt tên cho Bản sao. Thay đổi tên là một công việc hữu ích. Nếu không, bạn có thể dễ dàng nhầm lẫn giữa Bản sao và hình ảnh gốc. Sau khi đổi tên, bạn có thể phân biệt giữa các hình ảnh; tuy nhiên, nếu muốn giữ nguyên tên cũ, hãy thêm từ “XÓA CHỮ”.
- Để thực hiện điều này, chỉ cần nhấp chuột phải vào Lớp 1. Chọn Đổi tên (Rename) sẽ hiển thị ngay. Hãy đổi tên. Nhấn Return (trên Mac) hoặc Enter (trên Windows) để chấp nhận sự thay đổi tên.
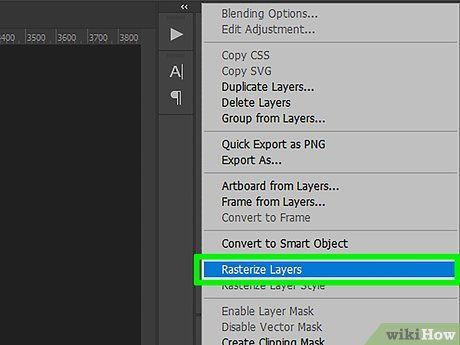
Chọn thẻ Layers trong thanh công cụ ở bên phải của giao diện. Tại ô công cụ, hãy nhấp chuột phải vào lớp và chọn Rasterize layer. Chọn công cụ Lasso trên thanh công cụ. Chọn phần hình ảnh bạn muốn xóa. Nhấn Delete (Xóa). Chọn Tệp và Lưu (Save) trong thanh công cụ để lưu các thay đổi bạn vừa thực hiện.
- Trong tất cả các công cụ của Photoshop, có lẽ công cụ Lasso là dễ hiểu nhất. Sau khi chọn công cụ này, con trỏ sẽ hiển thị biểu tượng dây cột, và bạn chỉ cần nhấp vào một vị trí dọc theo mép chữ cần xóa. Tiếp tục giữ nút chuột và kéo để vẽ đường viền xung quanh chữ đó. Khi hoàn tất, bạn có thể nhấn Delete để xóa chữ.
- Để hiểu rõ hơn về lớp, bạn có thể coi nó như là ảnh đặt trên một ảnh khác. Hãy tưởng tượng bạn có một tờ giấy đã tô màu đỏ. Tiếp theo, bạn lấy một tờ giấy trong suốt và vẽ một hình tròn màu vàng lên đó, sau đó đặt lên trên tờ giấy đỏ. Bây giờ, bạn lấy một tờ giấy trong suốt khác và viết chữ màu xanh dương, sau đó đặt lên hình tròn màu vàng. Sau tất cả, bạn có một nền màu đỏ với 2 lớp màu vàng và xanh dương ở phía trên. Mỗi lớp như vậy được coi như là một lớp. Đó là ý nghĩa của lớp trong Photoshop. Cụ thể hơn, đó là toàn bộ các phần riêng biệt tạo nên tổng thể.
Xóa chữ bằng Content-Aware Fill
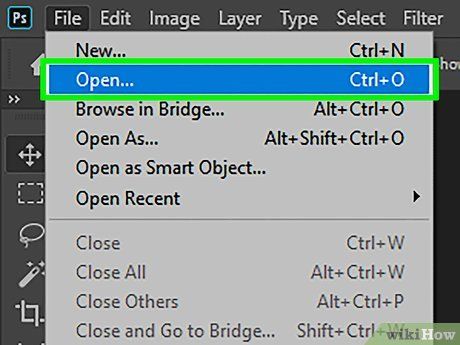
Mở ảnh trong Photoshop. Ấn Command+J (trên Mac) hoặc Ctrl+J (trên Windows) để tạo bản sao của ảnh. Như vậy, bạn sẽ không tạo ra bất kỳ thay đổi nào trên ảnh gốc. Khung Layers lúc này có hai layer với hình ảnh giống nhau. Ảnh gốc vẫn an toàn trên layer Background (Ảnh nền), và việc chỉnh sửa mà bạn sắp làm sẽ hiển thị tại bản sao trên Layer 1 ở phía trên.
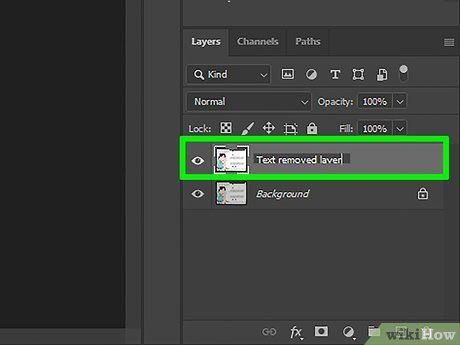
Đặt tên cho bản sao. Đổi tên là một việc hữu ích. Nếu không, bạn có thể dễ dàng nhầm lẫn bản sao với ảnh gốc. Sau khi đổi tên, bạn sẽ phân biệt được các ảnh; tuy nhiên, nếu bạn vẫn muốn dùng tên cũ, hãy nhập thêm “XÓA CHỮ”.
- Để thực hiện việc này, bạn chỉ cần nhấp phải vào Layer 1. Lựa chọn Rename (Đổi tên) liền hiển thị. Hãy thay đổi tên. Ấn Return (trên Mac) và Enter (trên Windows) để chấp nhận việc thay đổi tên.
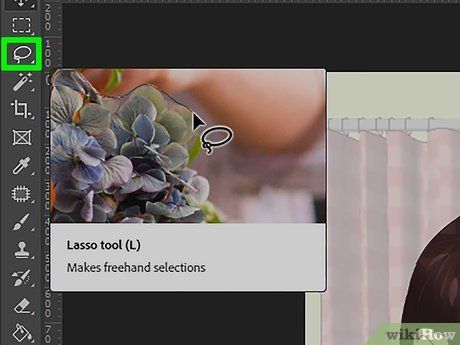
Chọn công cụ Lasso trong thanh công cụ ở bên trái màn hình. Nhấp vào phần gần mép của chữ. Kéo công cụ đó đến khi bạn tạo đường viền thô quanh chữ. Nhớ để lại khung với những đường mảnh quanh chữ. Thao tác này giúp Photoshop thực hiện tốt việc tô phần nền sau khi bạn xóa chữ.
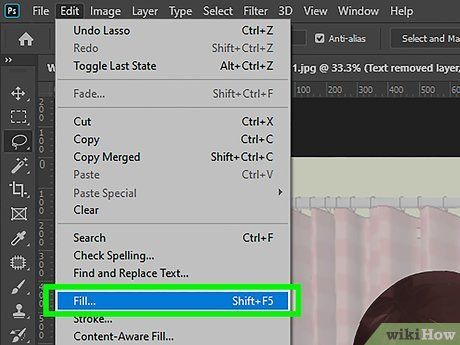
Nhấp vào Edit (Chỉnh sửa) và chọn Fill (Tô) trong trình đơn đang hiển thị. Hoặc, bạn chỉ cần ấn Shift+F5. Ô Fill sẽ hiển thị trên màn hình. Chọn Content-Aware trong trình đơn bên cạnh Use (Sử dụng). Nhấp vào OK. Chờ Photoshop tô phần trống sau khi chữ đã được xóa.
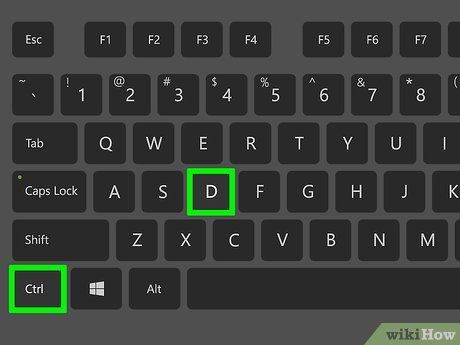
Ấn CTRL-D để bỏ chọn ảnh khi thao tác tô hoàn tất. Thao tác này giúp bạn xem rõ ảnh. Lưu ảnh đã chỉnh sửa. Khi bạn thao tác thuần thục, việc xóa chữ bằng tính năng này chỉ mất vài giây.
Xóa chữ bằng Clone Stamp
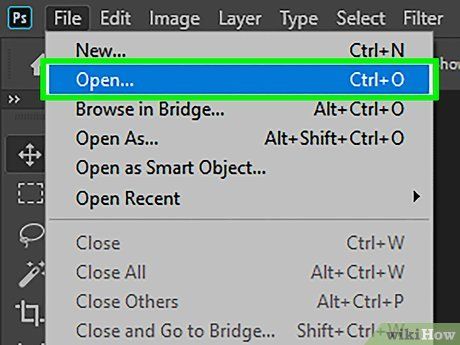
Mở ảnh trong Photoshop. Ấn Command+J (trên Mac) hoặc Ctrl+J (trên Windows) để tạo bản sao của ảnh. Như vậy, bạn sẽ không tạo ra bất kỳ thay đổi nào trên ảnh gốc. Khung Layers lúc này có hai layer với hình ảnh giống nhau. Ảnh gốc vẫn an toàn trên layer Background (Ảnh nền), và việc chỉnh sửa mà bạn sắp làm sẽ hiển thị tại bản sao trên Layer 1 ở phía trên.
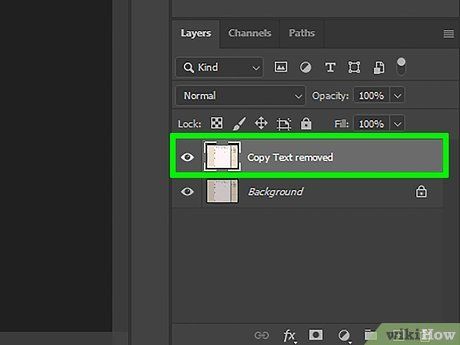
Đặt tên cho bản sao. Đổi tên là một việc hữu ích. Nếu không, bạn có thể dễ dàng nhầm lẫn bản sao với ảnh gốc. Sau khi đổi tên, bạn sẽ phân biệt được các ảnh; tuy nhiên, nếu bạn vẫn muốn dùng tên cũ, hãy nhập thêm “XÓA CHỮ”.
- Để thực hiện việc này, bạn chỉ cần nhấp phải vào Layer 1. Lựa chọn Rename (Đổi tên) liền hiển thị. Hãy thay đổi tên. Ấn Return (trên Mac) và Enter (trên Windows) để chấp nhận việc thay đổi tên.
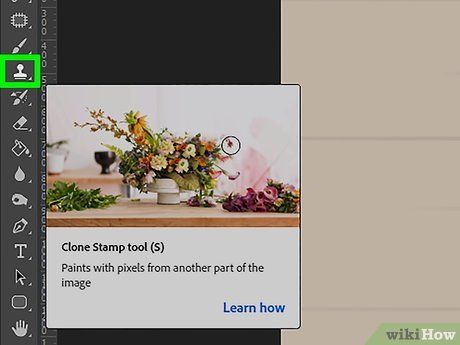
Nhấp vào Clone Stamp trên bảng công cụ. Hoặc, bạn sẽ ấn CTRL-S. Chọn loại cọ đầu mềm với thông số trong khoảng 10% và 30% (đối với hầu hết thao tác). Hãy bắt đầu với độ trong suốt 95%. Bạn có thể thực hiện các tùy chỉnh khi cần.
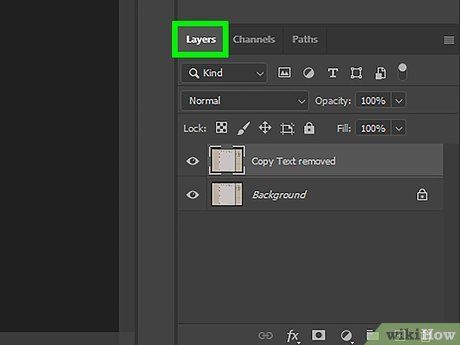
Nhấp vào khung Layer. Chọn layer gốc trong khung Layers. Kéo layer gốc vào nút Creat a New Layer (Tạo layer mới) vốn là biểu tượng bên trái thùng rác. Hoặc, bạn sẽ ấn CTRL+J để tạo layer mới.
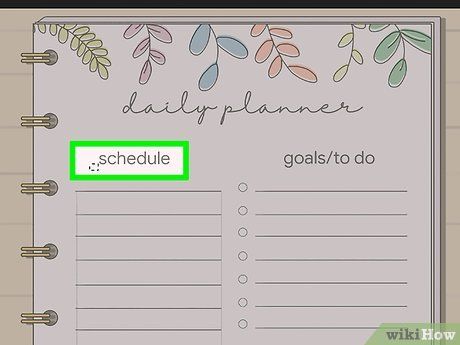
Đặt con trỏ lên điểm càng gần chữ càng tốt. Ấn phím Alt và nhấp trái vào phần lựa chọn. Đây là điểm được gọi là nguồn. Về cơ bản, bạn sẽ chọn "paint" (Tô màu) từ điểm này và tô màu lên phần chữ.
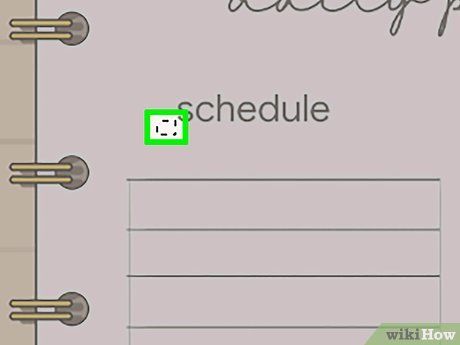
Cẩn thận để không đến quá gần phần chữ, vì phần nguồn sẽ di chuyển khi bạn tô lên phần chữ. Nếu đến quá gần, bạn chỉ sao chép điểm cần xóa. Nếu phần nguồn quá xa phần chữ, màu của phần nền sẽ không phù hợp để che đậy vị trí từng có chữ. Bạn sẽ thấy sự méo mó khi tô lên ảnh.
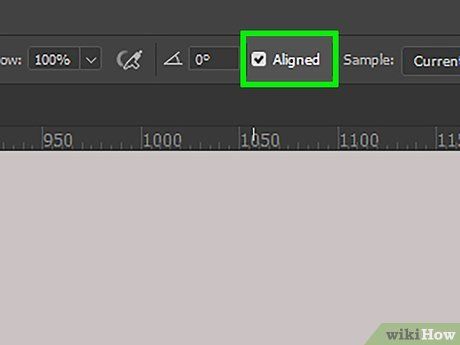
Mở trình đơn Options (Tùy chọn) và chọn Aligned. Thao tác này liên tục lấy mẫu pixel mà không làm mất điểm mẫu hiện tại. Mỗi khi bạn dừng tô, hãy bỏ chọn Aligned trước khi bạn bắt đầu lại. Đặt lại lựa chọn này sau khi bạn chọn điểm mẫu mới.
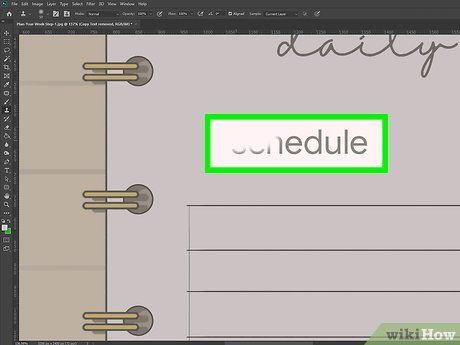
Thả phím Alt và di chuyển chuột lên phần chữ mà bạn muốn che đi. Nhấp trái để tô phần nguồn lên phần chữ. Lưu ý độ sáng của ảnh nền. Đảm bảo các điểm mà bạn tô đều được tô sáng theo cùng hướng với ảnh.
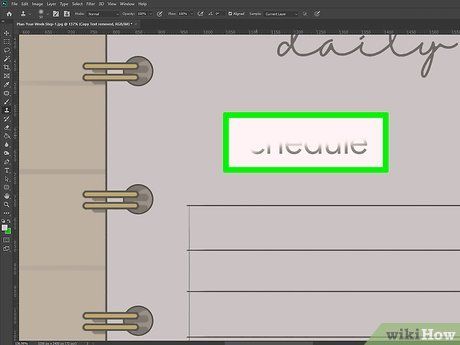
Tô từng phần nhỏ. Bạn không nên kéo chuột trên phần chữ theo những nét to. Thao tác này đảm bảo phần chỉnh sửa của bạn trông sắc sảo thay vì lem nhem. Hãy tiếp tục thao tác đến khi phần chỉnh sửa hoàn tất.
Lời khuyên
- Đối với tập tin nhiều layer như PSD hoặc PDF, phần chữ có thể hiển thị trên một layer khác ở phía trên ảnh nền. Hãy nhấp phải vào Text Layers (Layer chữ) trong khung Layer ở bên phải cửa sổ. Tiếp theo, chọn Delete Layer (Xóa layer) và nhấp vào Yes (Có) để xác nhận.
- Dành nhiều thời gian cho việc chỉnh sửa ảnh, đặc biệt khi bạn chưa có kinh nghiệm hoặc sử dụng công cụ Clone. Nếu đó là phần chữ to, việc làm cho phần nền trông không tì vết sẽ mất nhiều thời gian.
Cảnh báo
- Luôn lưu ảnh mới thành tập tin khác với ảnh cũ bằng cách đổi tên sau khi bạn thực hiện việc chỉnh sửa. Như vậy, nếu không hài lòng với các thay đổi, bạn luôn có sẵn ảnh gốc chưa chỉnh sửa.
Những thứ bạn cần
- Ảnh
- Adobe Photoshop
- Máy tính
