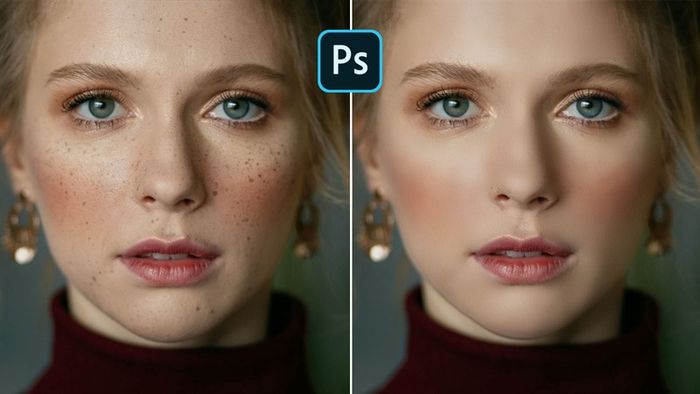
Bạn muốn có bức ảnh với làn da hoàn hảo mà không cần phải lo lắng về khuyết điểm? Hãy tham gia ngay vào bài hướng dẫn này. Chúng ta sẽ cùng khám phá cách làm mịn da trong Photoshop một cách hiệu quả và đơn giản để có được làn da đẹp mê ly. Hãy cùng khám phá ngay nhé!
Khám phá thêm: Cách thay đổi màu của đối tượng trong Photoshop mà bạn cần biết
Cách làm mịn da trong Photoshop
Bước 1: Đầu tiên, hãy mở Tệp > Mở và chọn ảnh bạn muốn chỉnh sửa.
Bước 2: Tiếp theo, sử dụng công cụ Cọ trên thanh công cụ.
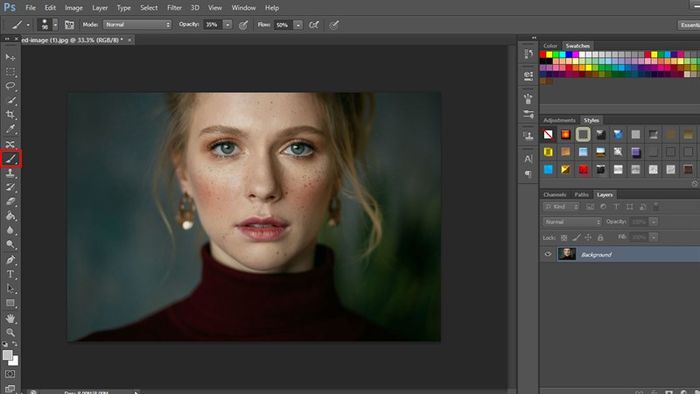
Bước 3: Tiếp theo, điều chỉnh các thông số của Cọ như hình dưới đây:
- Kích thước: Tuỳ chỉnh theo ý muốn
- Cứng cáp: Nên để khoảng 50%, ở đây tôi chọn 51%
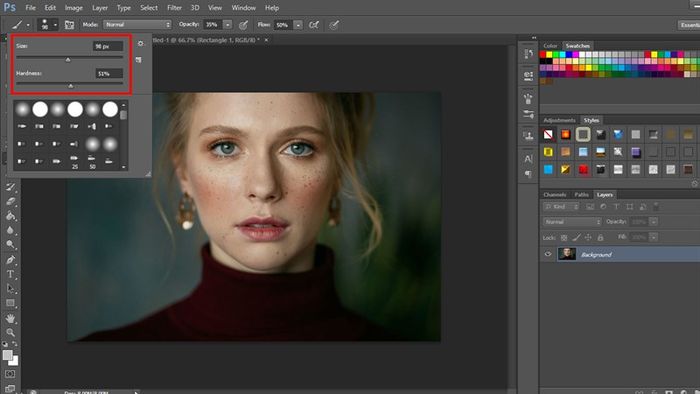
Bước 4: Sau đó, nhấn phím Q trên bàn phím và sử dụng Cọ để tô màu trên các vùng da có khuyết điểm trừ vùng mắt và môi.
Lưu ý: Ở bước này, hãy tô màu cẩn thận và tỉ mỉ để tránh làm lem màu vào những vùng không cần thiết.
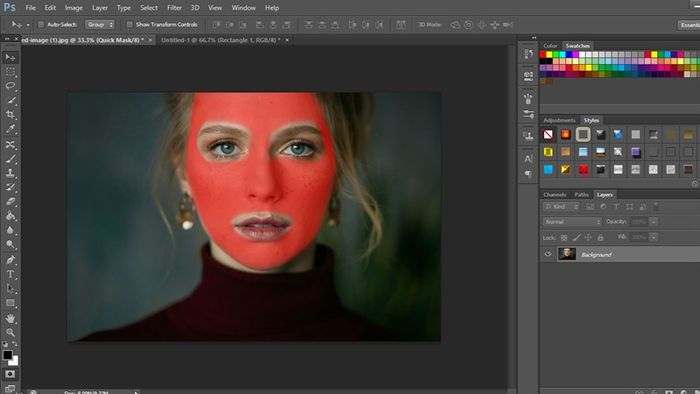
Bước 5: Tiếp theo, nhấn phím Q một lần nữa, sau đó nhấn tổ hợp phím Ctrl + Shift + I để đảo ngược vùng chọn. Bạn sẽ thu được kết quả như sau:
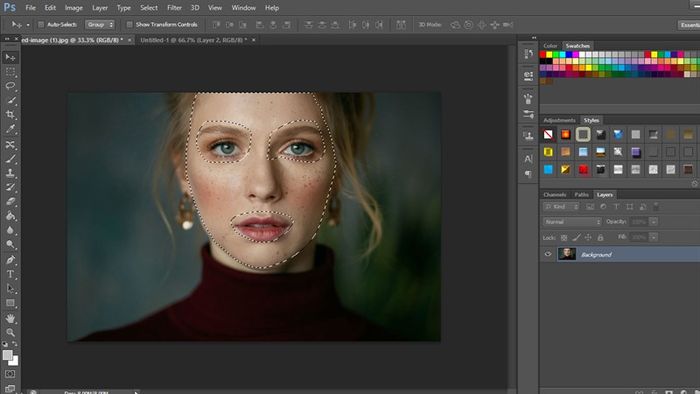
Bước 6: Sau đó, nhấn tổ hợp phím Ctrl + J để nhân đôi layer.
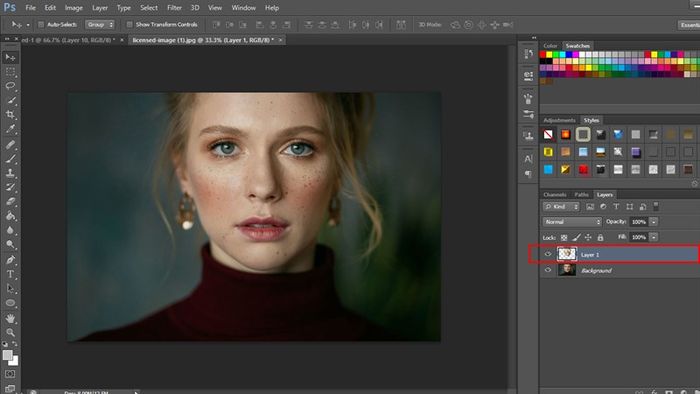
Bước 7: Tại layer mới, vào Bộ Lọc > Mờ > Mờ Bề Mặt để sử dụng Mờ Bề Mặt làm mịn da.
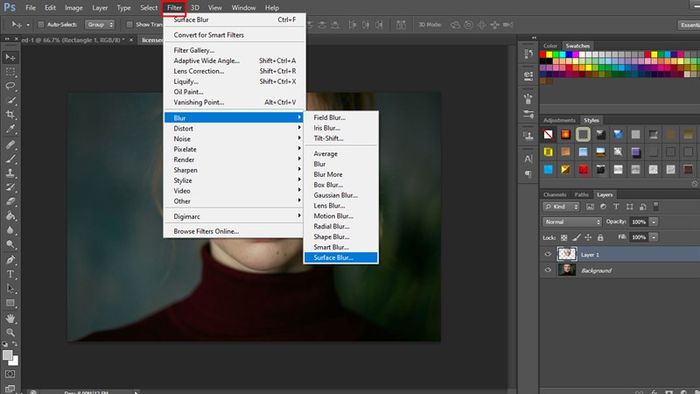
Bước 8: Trong cửa sổ Mờ Bề Mặt, điều chỉnh các thông số linh hoạt cho đến khi thấy phù hợp hoặc tham khảo các thông số sau:
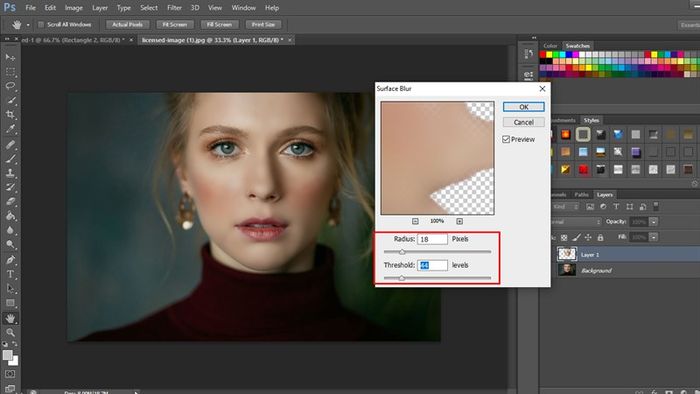
Bước 9: Sau khi làm mịn da, một số đường nét tự nhiên trên khuôn mặt sẽ bị mất đi. Để khắc phục, sử dụng công cụ Lịch Sử Cọ và bôi vào các vùng quan trọng như mắt, sống mũi, môi,.. để khôi phục đường nét ban đầu.
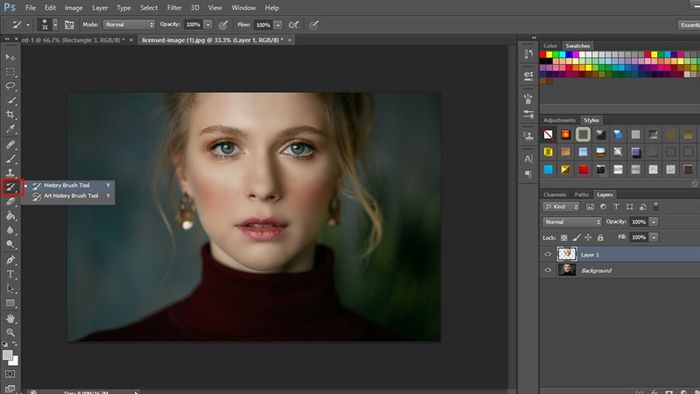
Ở đây, tôi tập trung vào việc bôi vào vùng môi, mắt và sống mũi vì các vùng khác đã đủ hoàn thiện.
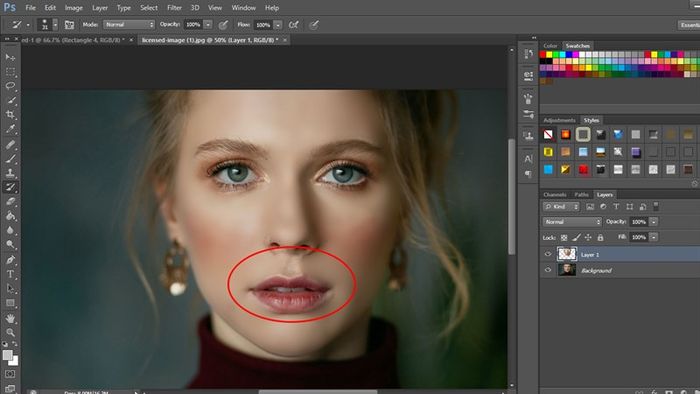
Sau khi hoàn thành, bạn sẽ có một bức ảnh hoàn thiện như hình dưới đây:
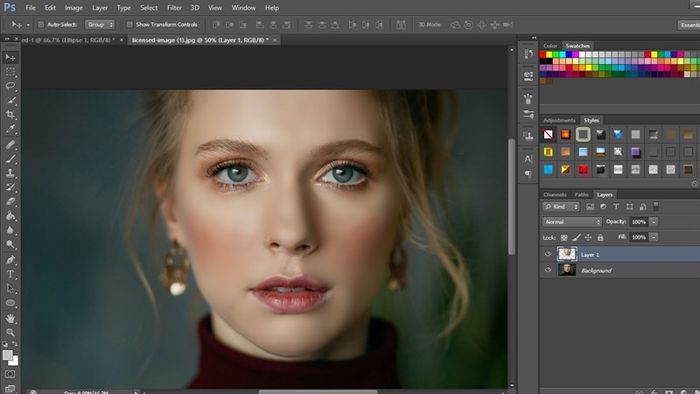
Tuy đã hoàn thành bức ảnh, bạn vẫn có thể làm nhiều điều hơn bằng cách thực hiện các bước sau:
Bước 10: Để làm cho da trông tự nhiên hơn, ta sẽ thêm Nhiễu vào ảnh. Tạo một layer mới bằng cách nhấn Tạo một layer mới trong bảng Layers. Sau đó, chọn toàn bộ ảnh và nhấn Shift + F5 để mở Fill và fill màu đen.
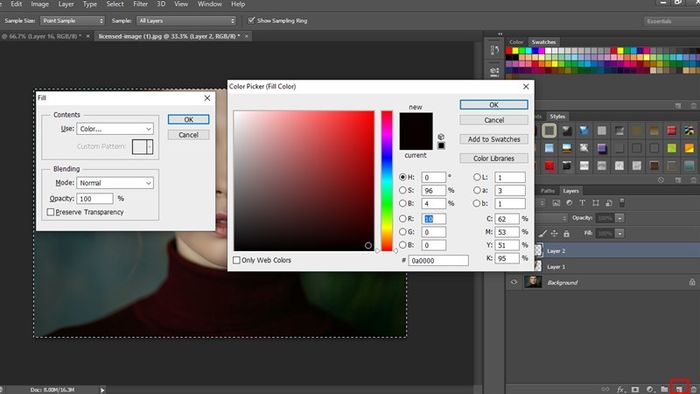
Bây giờ bạn sẽ có hình như sau:
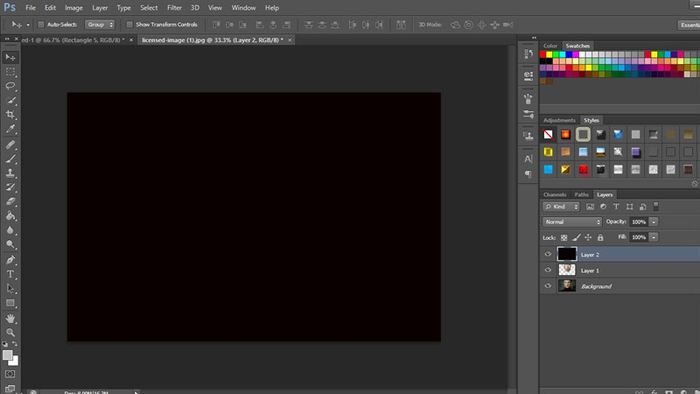
Bước 11: Tiếp theo, vào Bộ Lọc > Nhiễu > Thêm Nhiễu để thêm Nhiễu cho ảnh.
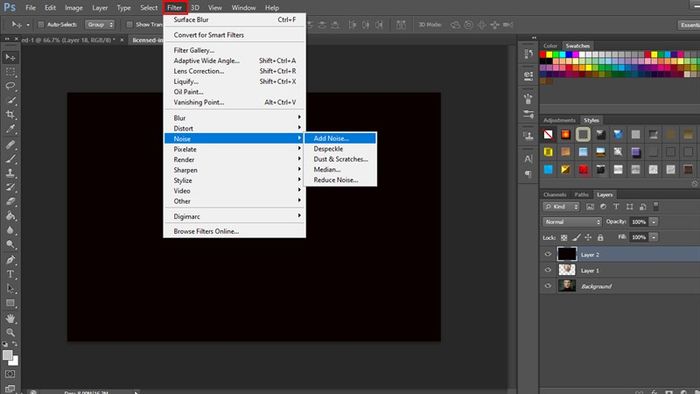
Bước 12: Sau khi thêm Nhiễu, phóng to ảnh và sử dụng công cụ Cọ Ma thuật để chọn một điểm màu trắng bất kỳ trên ảnh.
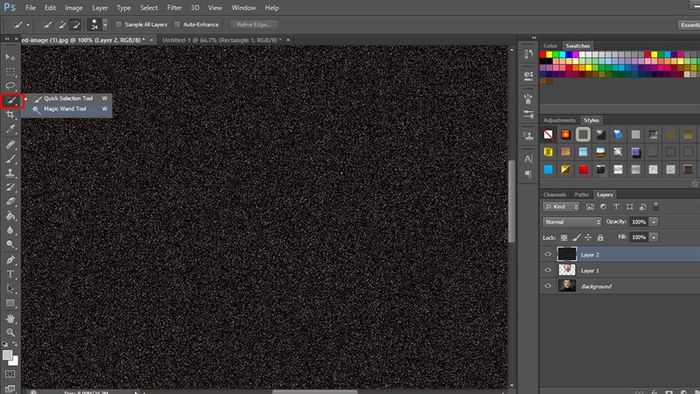
Bước 13: Tiếp theo, vào Chọn > Tương tự.
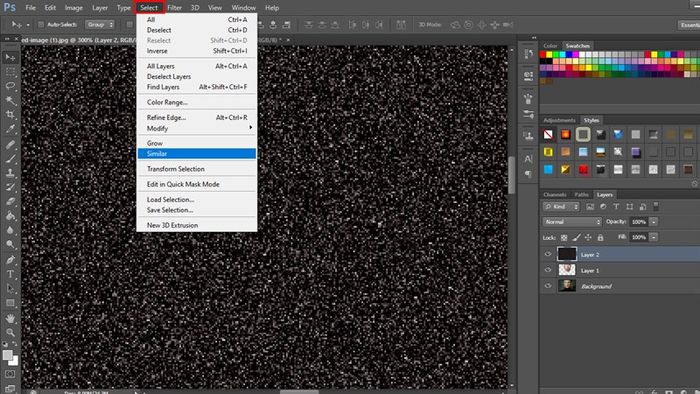
Bước 14: Sau đó, kéo layer 2 vào biểu tượng thùng rác dưới cùng của bảng Layers.
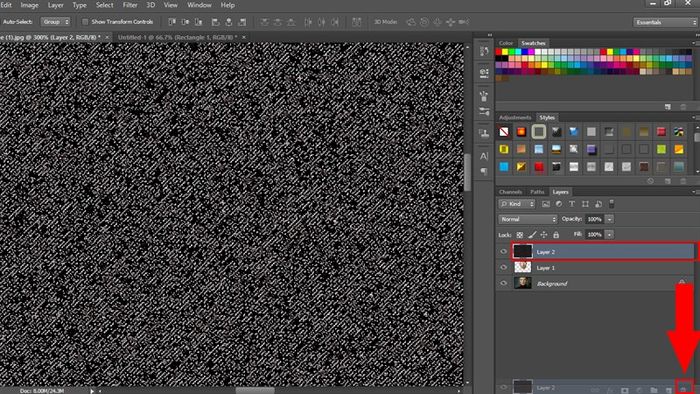
Bước 15: Bước tiếp theo, chuột phải vào layer 2, chọn Tùy chọn Trộn để mở Hiệu ứng Layer, sau đó nhấn vào Bevel & Emboss và điều chỉnh các thông số như hình bên dưới. Phần còn lại không cần điều chỉnh thêm.

Bước 16: Cuối cùng, để hoàn thiện quá trình làm mịn da, điều chỉnh Độ mờ của layer Nhiễu cho phù hợp với tự nhiên nhất. Bạn cũng có thể phóng to ảnh để điều chỉnh dễ dàng hơn.
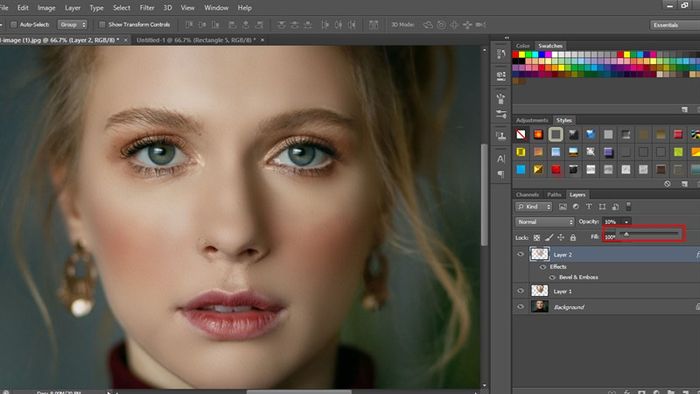
Kết quả:

So sánh giữa ảnh đã chỉnh sửa và ảnh gốc:

Trên đây, tôi đã hướng dẫn cách làm mịn da trong Photoshop một cách hiệu quả để tạo ra những bức ảnh đẹp hoàn hảo. Hãy làm theo từng bước một như đã hướng dẫn để đạt được kết quả mong muốn. Nếu bạn thấy hữu ích, đừng quên nhấn Thích, Chia sẻ và Bình luận dưới bài viết để ủng hộ tôi nhé. Chúc bạn thành công!
Hiện nay, Mytour đang có nhiều chương trình khuyến mãi hấp dẫn cho các dòng laptop đồ hoạ kỹ thuật. Máy được trang bị cấu hình mạnh mẽ, card đồ hoạ rời và màn hình sắc nét, phục vụ tối ưu cho công việc thiết kế đồ hoạ. Đừng bỏ lỡ cơ hội sở hữu máy với giá ưu đãi nhất!
MUA LAPTOP ĐỒ HOẠ KỸ THUẬT VỚI GIÁ HẤP DẪN
Xem thêm:
- Cách biến hình người béo thành gầy trong Photoshop hiệu quả và đơn giản
- Cách loại bỏ Watermark trong Photoshop dễ dàng và nhanh chóng
- Cách điều chỉnh kích thước layer trong Photoshop một cách dễ dàng và nhanh chóng
- Hướng dẫn cách cập nhật Windows 11 chính thức trên máy tính của bạn
