Hướng dẫn chi tiết cách lắp đặt màn hình thứ hai cho máy tính Windows hoặc Mac. Việc sử dụng hai màn hình sẽ tăng gấp đôi không gian hiển thị cho màn hình làm việc của bạn.
Các bước đơn giản
Kiểm tra tính năng hỗ trợ trên màn hình thứ hai

Hầu hết các laptop hiện nay đều có khả năng kết nối hai màn hình. Nếu laptop của bạn có cổng đầu ra video, bạn có thể dễ dàng gắn thêm màn hình ngoài. Đối với máy tính Macbook, việc kết nối màn hình thứ hai cũng không quá phức tạp.

Không phải tất cả máy tính để bàn đều hỗ trợ hai màn hình. Sự hỗ trợ hai màn hình phụ thuộc vào thẻ đồ họa và bo mạch chủ của máy tính.
- Nhớ lại, máy tính để bàn Apple iMac có thể sử dụng hai màn hình.

Kiểm tra cổng đầu ra video của máy tính. Hầu hết máy tính có ít nhất hai cổng đầu ra video, vì vậy bạn thường có thể kết nối với màn hình thứ hai. Tuy nhiên, nếu máy tính có hai (hoặc nhiều hơn) cổng không nằm cùng hàng, có nghĩa là chúng không cùng thẻ đồ họa và không thể sử dụng để kết nối hai màn hình.
- Ví dụ, nếu bạn thấy hai cổng HDMI được xếp cạnh nhau hoặc dọc hoặc ngang, điều đó có nghĩa là thẻ đồ họa của máy tính hỗ trợ hai màn hình. Điều này cũng áp dụng cho các loại cổng khác như VGA cạnh HDMI.
- Máy tính để bàn Windows thường có ba cổng này ở phía sau thùng máy.
- Nếu bạn chỉ thấy một cổng đầu ra video trên máy tính để bàn, thì thẻ đồ họa chỉ hỗ trợ một màn hình. Laptop thường có một cổng đầu ra video, nhưng có thể hỗ trợ nhiều màn hình.

Xác định xem bo mạch chủ của máy tính có hỗ trợ hai màn hình không. Gần như tất cả bo mạch chủ của máy tính mới đều hỗ trợ nhiều màn hình, nhưng có thể các máy cũ không. Bạn cần thực hiện các bước sau để kiểm tra xem bo mạch chủ có hỗ trợ hai màn hình không:
- Tìm tên bo mạch chủ.
- Nhập tên bo mạch chủ vào công cụ tìm kiếm (như Google).
- Chọn kết quả liệt kê các tính năng của bo mạch chủ.
- Tìm tính năng 'Multi-Display', 'Multi-Monitor' hoặc 'Dual Display'.
Kết nối màn hình thứ hai

Xác định cổng kết nối video của máy tính. Ở phía sau thùng CPU của máy tính (hoặc màn hình nếu đó là iMac), bạn sẽ thấy nhiều cổng; một trong số đó đang được dùng cho màn hình chính. Các cổng thông thường bao gồm:
- DVI — Một miếng nhựa to với nhiều lỗ nhỏ hình vuông bên trong.
- VGA — Một miếng nhựa hình thang có màu với nhiều lỗ tròn bên trong.
- HDMI — Cổng hình lục giác mỏng và bằng phẳng. Đây là cổng thường gặp trên máy tính và tivi mới.
- DisplayPort — Tương tự như HDMI, nhưng một bên cổng có thêm mép mỏng thay vì đối xứng.
- Thunderbolt — Thường xuất hiện trên màn hình iMac; cổng kết nối Thunderbolt có biểu tượng tia chớp ở dưới. Bạn có thể dùng bộ chuyển đổi cho các kết nối video trên vào cổng Thunderbolt (ví dụ: từ VGA sang Thunderbolt).

Chọn cổng kết nối cho màn hình thứ hai. Màn hình cần có ít nhất một trong số các cổng kết nối nêu trên. Bạn có thể sử dụng cách kết nối khác nhau cho mỗi màn hình.
- Ví dụ, bạn có thể dùng cáp DisplayPort cho màn hình thứ nhất và HDMI cho màn hình thứ hai.
- Trong một số trường hợp, bạn cũng có thể sử dụng kết nối không dây. Ví dụ, nếu muốn sử dụng iPad làm màn hình thứ hai, bạn có thể kết nối không dây với một số máy tính qua ứng dụng Air Display.

Mua dây cáp hoặc bộ chuyển đổi cần thiết. Nếu thiếu dây cáp hoặc bộ chuyển đổi phù hợp để kết nối màn hình thứ hai với máy tính, bạn có thể mua chúng trực tuyến hoặc tại cửa hàng linh kiện máy tính.
- Đặc biệt khi muốn kết nối màn hình thứ hai với iMac, bạn cần cáp Thunderbolt hoặc bộ chuyển đổi cổng Thunderbolt để kết nối với cổng phía sau màn hình.

Kết nối màn hình thứ hai với máy tính. Gắn một đầu của cáp video màn hình vào cổng sau của máy tính, sau đó gắn đầu còn lại vào màn hình thứ hai.

Kết nối màn hình thứ hai với nguồn điện. Gắn dây nguồn của màn hình vào nguồn điện, ví dụ như ổ cắm trên tường hoặc bộ chống sét.
 Bật màn hình thứ hai.
Bật màn hình thứ hai.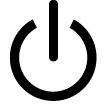 dành cho hệ điều hành Windowsdành cho hệ điều hành Mac
dành cho hệ điều hành Windowsdành cho hệ điều hành Mac
Chiara Corsaro
Tổng giám đốc của macVolks
Tổng giám đốc của macVolks
Trong hầu hết các trường hợp, bạn chỉ cần thực hiện những bước đơn giản sau đây. Thông thường, chỉ cần kết nối màn hình thứ hai và bật nó lên, màn hình sẽ tự động hiển thị. Tuy nhiên, nếu bạn muốn điều chỉnh các thiết lập, hãy mở 'System Preferences' (Tùy chọn hệ thống) và chọn 'Display Settings' (Cài đặt màn hình) để thay đổi các tùy chọn.
Thiết lập tùy chọn hiển thị trên Windows
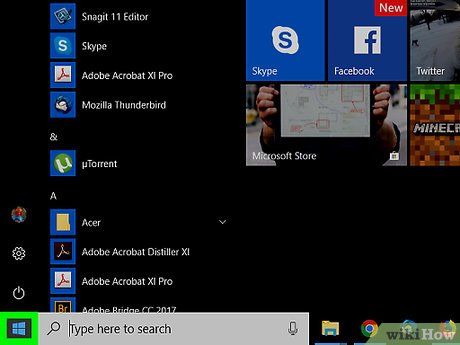

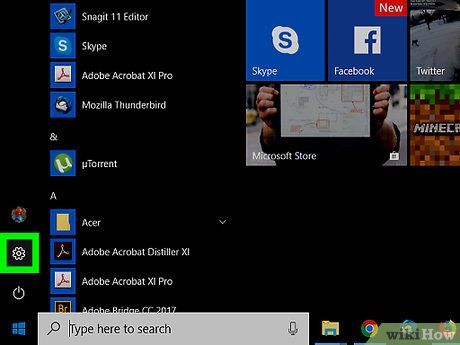
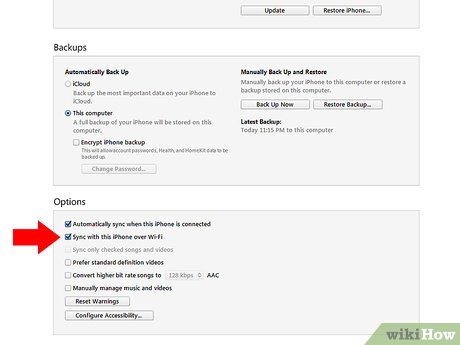
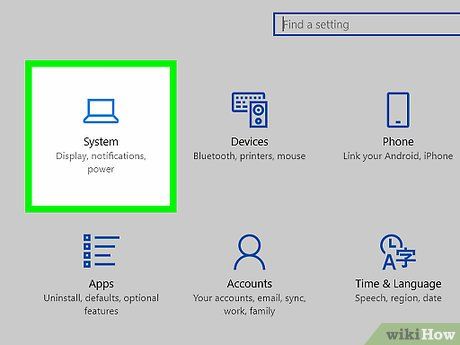
Nhấp vào Hệ thống (System). Đó là biểu tượng màn hình máy tính trong cửa sổ Cài đặt.
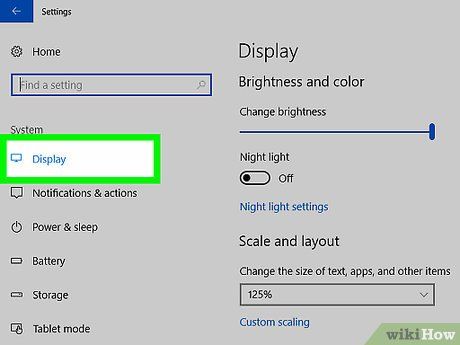
Nhấp vào thẻ Màn hình (Display). Bạn sẽ thấy lựa chọn này ở góc trái trên cửa sổ.
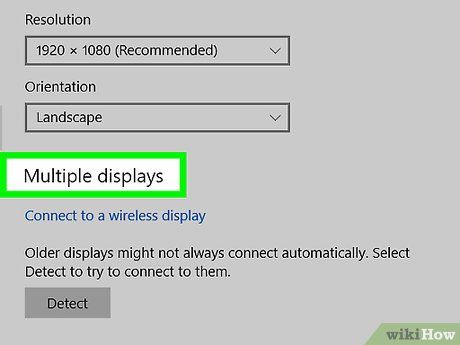
Kéo thanh cuộn xuống phần 'Multiple displays' (Đa màn hình). Lựa chọn này ở cuối trang.
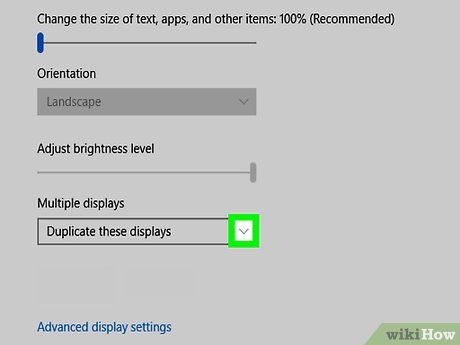
Nhấp vào khung lựa chọn 'Multiple displays'. Bạn sẽ thấy khung này ngay bên dưới tiêu đề 'Multiple displays'. Một danh sách lựa chọn sẽ xuất hiện sau khi bạn nhấp chuột vào đó.

Chọn lựa chọn hiển thị. Bạn cần nhấp vào một trong các lựa chọn sau trong danh sách, tùy thuộc vào ý thích của bạn:
- Mở rộng màn hình — Màn hình thứ hai sẽ là phần mở rộng của màn hình thứ nhất.
- Nhân đôi màn hình — Nội dung trên màn hình thứ nhất sẽ được nhân đôi trên màn hình thứ hai.
- Chỉ hiển thị trên màn hình 1 — Nội dung chỉ hiển thị trên màn hình đầu tiên.
- Chỉ hiển thị trên màn hình 2 — Nội dung chỉ hiển thị trên màn hình thứ hai.
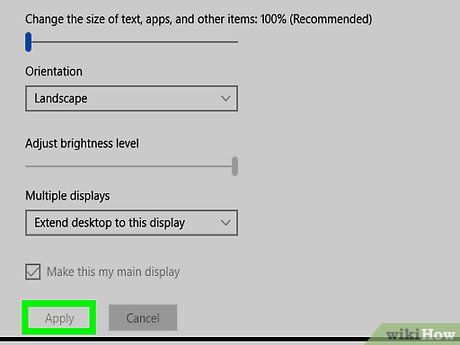
Nhấp vào Áp dụng (Áp dụng). Đây là nút dưới cùng trong khung lựa chọn.
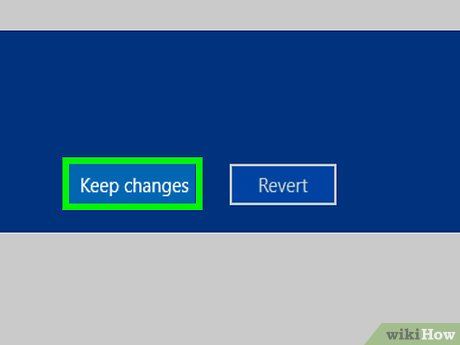
Nhấp vào Giữ thiết lập (Giữ thiết lập) khi được hỏi. Cài đặt hiển thị sẽ được lưu sau khi thao tác này. Nếu bạn đã chọn mở rộng màn hình, bây giờ bạn sẽ thấy nội dung dàn trải trên màn hình thứ nhất và thứ hai.
Thiết lập tùy chọn hiển thị trên Mac
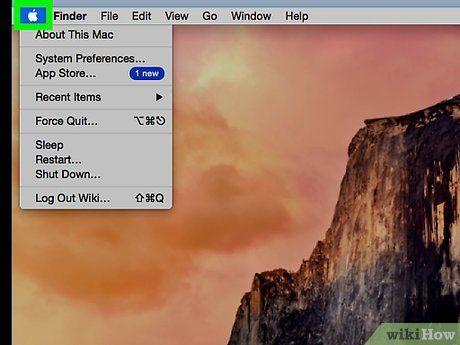
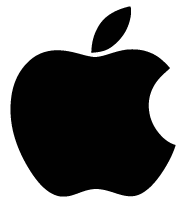
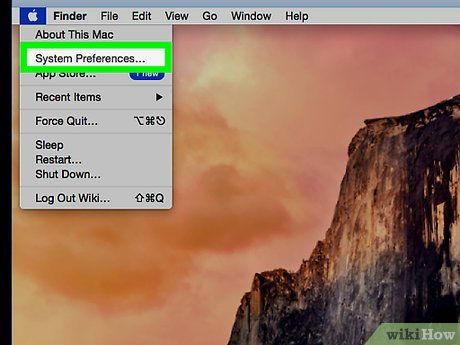
Nhấp vào Tùy chọn Hệ thống… (Tùy chọn hệ thống). Đây là mục trong menu Apple ở trên cùng.
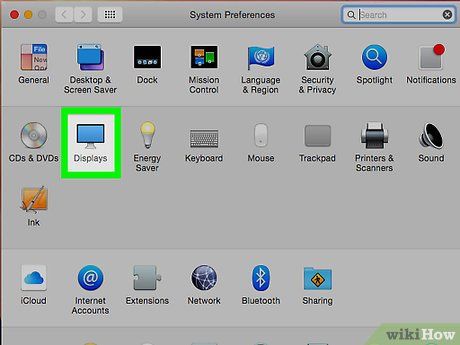
Nhấp vào Màn hình (Màn hình). Bạn sẽ thấy biểu tượng màn hình máy tính ở góc trái phía trên cửa sổ Tùy chọn Hệ thống.
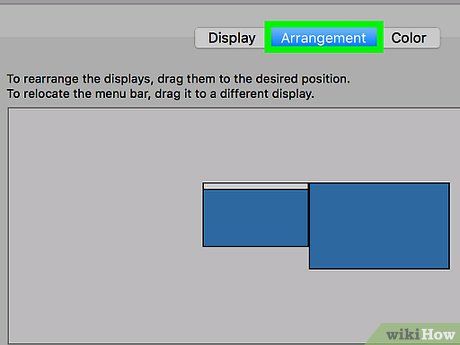
Nhấp vào thẻ Sắp xếp (Arrangement). Lựa chọn này xuất hiện ở đầu trang.
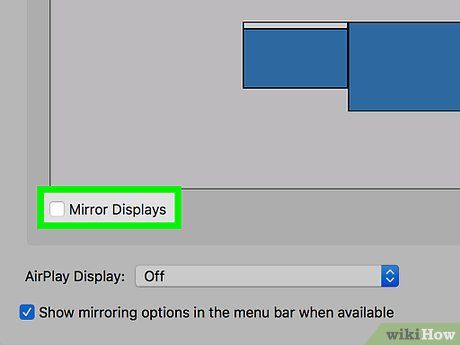
Bỏ chọn ô 'Mirror Displays' (Hiển thị màn hình giống nhau). Nếu muốn mở rộng màn hình sang màn hình thứ hai, hãy đảm bảo ô 'Mirror Displays' đã được bỏ chọn.
- Nếu muốn cả hai màn hình cùng hiển thị nội dung giống nhau, bạn có thể giữ nguyên dấu chọn tại ô 'Mirror Displays'.
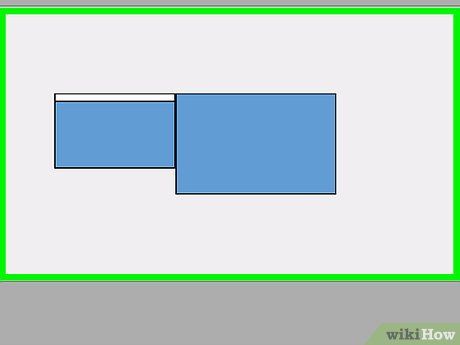
Chuyển đổi màn hình mặc định. Nếu muốn màn hình thứ hai trở thành màn hình chính, hãy nhấp và kéo hình chữ nhật màu trắng từ màn hình màu xanh dương vào màn hình thứ hai.
Gợi ý
- Hãy lặp lại quy trình kết nối cho nhiều màn hình khác nếu máy tính của bạn hỗ trợ. Trong trường hợp này, bạn có thể sử dụng ba màn hình hoặc nhiều hơn.
Cảnh báo
- Nếu màn hình thứ hai có độ phân giải cao hơn màn hình chính (hoặc ngược lại), bạn cần điều chỉnh lại thiết lập của màn hình có độ phân giải cao sao cho tương đồng với màn hình có độ phân giải thấp hơn. Sẽ có lỗi đồ họa nếu bỏ qua bước này.
