Với tính năng hẹn giờ gửi mail trong Outlook, bạn có thể lên kế hoạch gửi email công việc một cách dễ dàng, tránh quên gửi những email quan trọng. Theo dõi bài viết để biết cách hẹn giờ gửi mail trong Outlook, cách trì hoãn và tự động sắp xếp thời gian gửi trên máy tính!
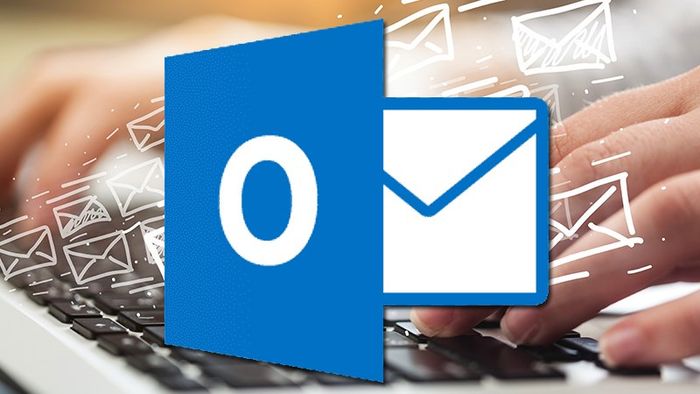
Bí quyết hẹn giờ gửi mail trong Outlook, trì hoãn và tự động sắp xếp
Bài viết này hướng dẫn cách hẹn giờ gửi mail trong Outlook, trì hoãn và tự động sắp xếp trên máy tính Dell Inspiron chạy Windows 10, áp dụng cho các dòng máy tính Windows và macOS khác.
Bài viết thực hiện trên Outlook 2019, áp dụng cho các phiên bản khác.
I. Bí quyết hẹn giờ gửi mail trong Outlook
1. Hướng dẫn nhanh
- Bước đơn giản để hẹn giờ gửi mail trong Outlook
- Đảm bảo bạn không bỏ lỡ ưu đãi - Mua sắm ngay từ 20k

Sắm ngay phụ kiện sale sâu - Giá chỉ từ 20k
2. Hướng dẫn chi tiết
Bước 1: Mở Outlook và nhập địa chỉ người nhận, nội dung email > Nhấn vào Message > Nhấn vào biểu tượng mở rộng tại mục Tags.
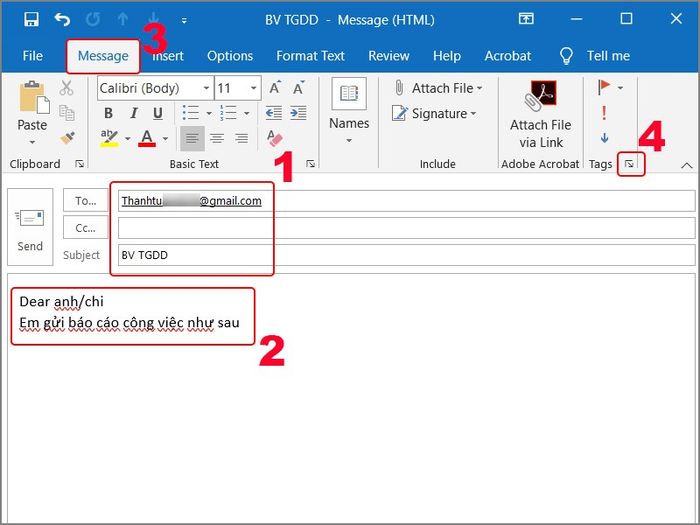
Soạn thư và nhấn vào biểu tượng mở trong trong mục Tags
Bước 2: Trong giao diện Properties, tích chọn Do not deliver before check trong mục Delivery options, sau đó đặt ngày và giờ gửi > Chọn Close để đóng lại.
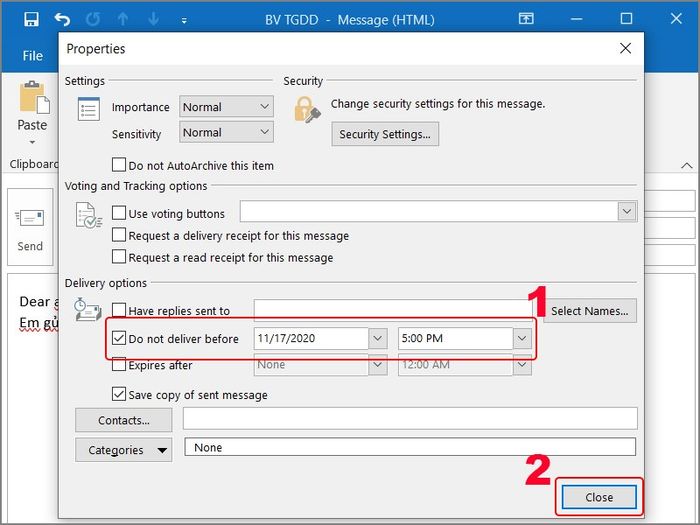
Lên lịch hẹn giờ
Bước 3: Nhấn Send để gửi thư.
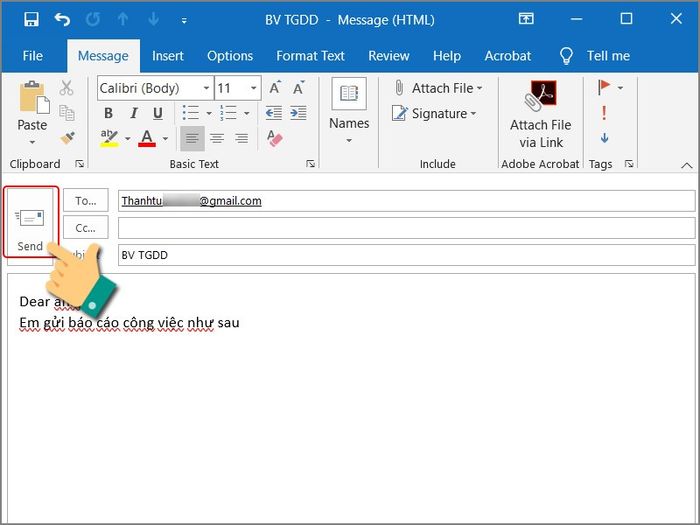
Nhấn Send để gửi thư
Dễ dàng kiểm tra thư đã lên lịch trong mục Outbox.
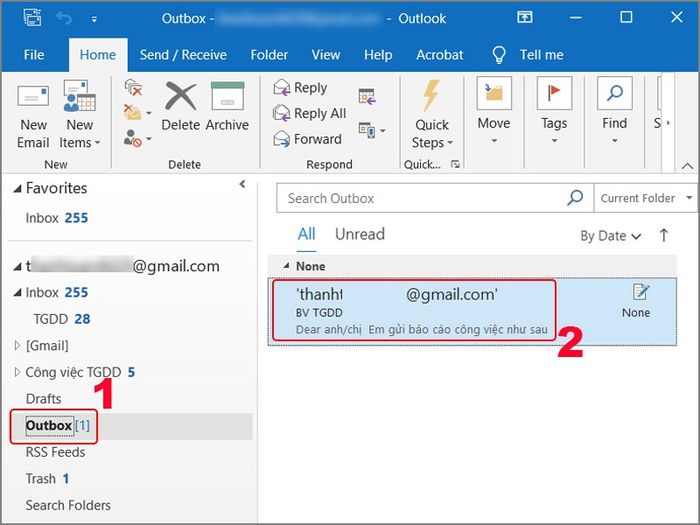
Hẹn giờ thành công
Lưu ý:
- Tùy chọn này không có trong Outlook trên web.
- Email sẽ được gửi khi Outlook đang mở tại thời điểm bạn đã chọn. Nếu không, email sẽ chờ đến lần mở Outlook tiếp theo.
II. Cách hủy lịch gửi hoặc thay đổi lịch gửi mail
1. Hướng dẫn nhanh
- Mở folder Outbox > Mở email bạn đã hẹn giờ > Nhấn vào Message > Nhấn vào biểu tượng mở rộng tại mục Tags.
- Chọn 1 trong 2 tùy chọn: Bỏ đánh tích vào ô Do not deliver before check trong mục Delivery options nếu muốn gửi thư ngay lập tức.
- Thay đổi lại ngày và giờ gửi khác nếu muốn đổi lịch gửi mail > Nhấn vào Close > Chọn Send xác nhận gửi lại thư.
2. Hướng dẫn chi tiết
Bước 1: Mở mail đang chờ gửi trong folder Outbox > Mở email bạn đã hẹn giờ trước đó.
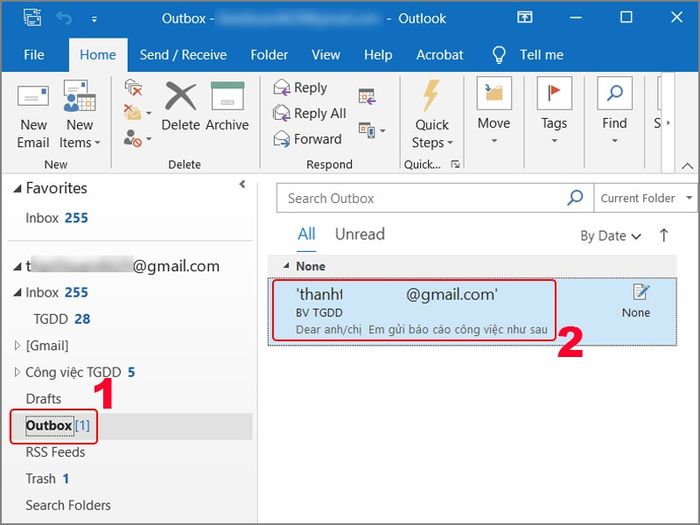
Lịch gửi đã được thay đổi thành công
Bước 2: Nhấn vào Message > Nhấn vào biểu tượng mở rộng tại mục Tags.
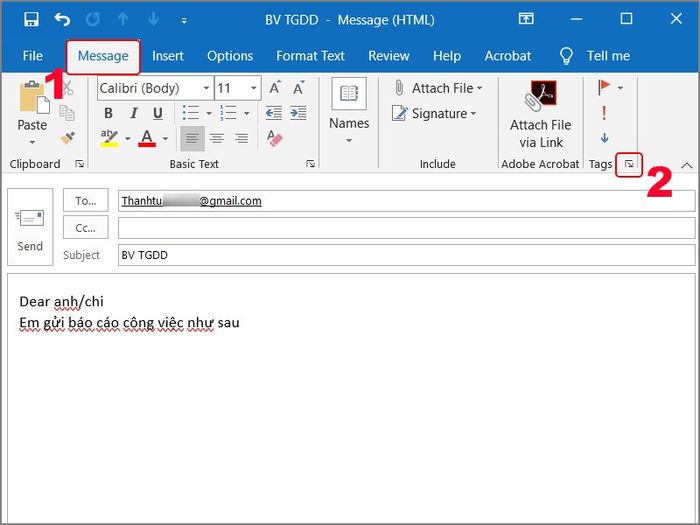
Chạm vào biểu tượng mở rộng trong mục Tags
Bước 3: Hộp thoại Properties hiện ra, chọn 1 trong 2 tùy chọn:
- Bỏ đánh tích vào ô Do not deliver before check trong mục Delivery options nếu muốn gửi thư ngay lập tức
- Thay đổi lại ngày và giờ gửi khác nếu muốn đổi lịch gửi mail.
Bấm vào Close để lưu lại thao tác.
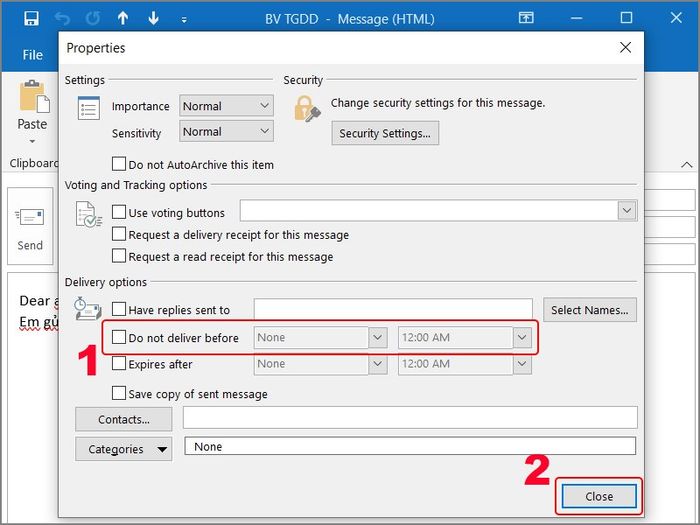
Chọn một trong hai tùy chọn
Bước 4: Quay lại cửa sổ soạn email, nhấn chọn Send xác nhận gửi lại thư.
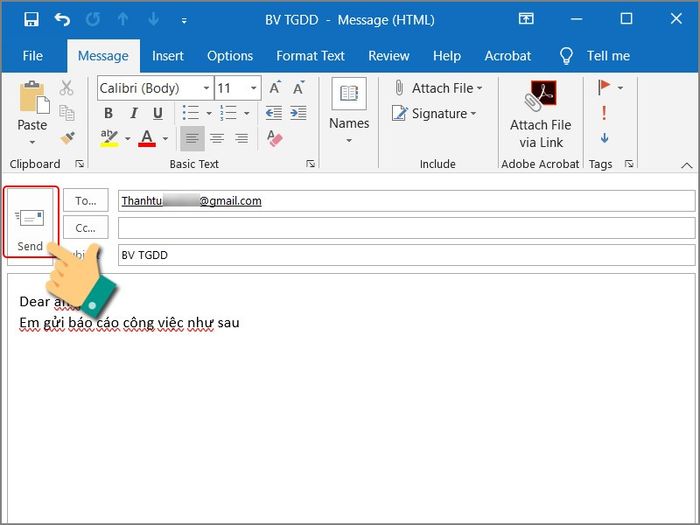
Bấm Send để chốt thư
III. Cách hoãn việc gửi tất cả các email trên Outlook
1. Hướng dẫn nhanh
- Mở Outlook > Chọn Home > Chọn Rule > Chọn Manage Rules & Alerts > Chọn New Rule > Chọn Apply rule on messages I send > Nhấn Next > Nhấn Next > Nhấn Yes.
- Chọn defer delivery by a number of minutes > Chọn a number of > Nhập số phút > Nhấn OK > Nhấn Next > Đặt tên rule và chọn Turn on this rule rồi nhấn vào Finish.
2. Hướng dẫn chi tiết
Bước 1: Trên tab Home, chọn Rule > Chọn Manage Rules & Alerts.
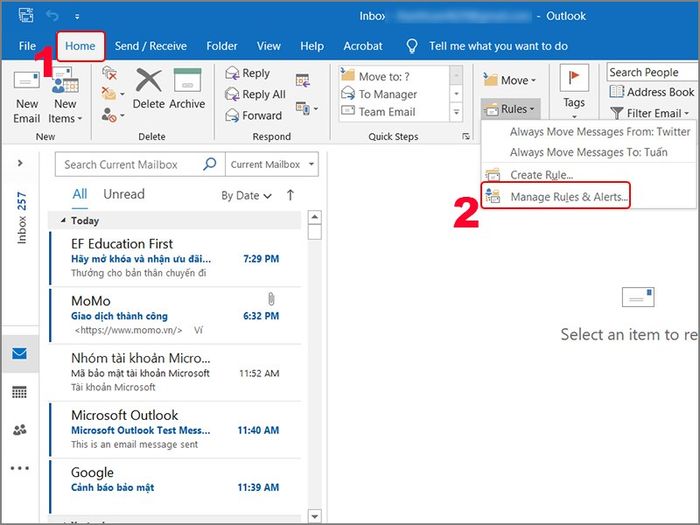
Chọn Manage Rules & Alerts
Bước 2: Giao diện Rules and Alerts xuất hiện, bạn hãy chọn New Rule.
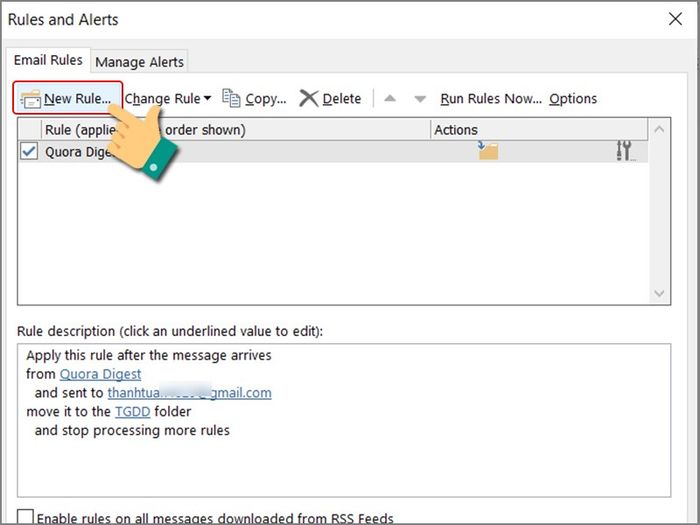
Chọn New Rule
Bước 3: Dưới mục Start from a Blank Rule, nhấn vào tùy chọn Apply rule on messages I send > Nhấn Next.
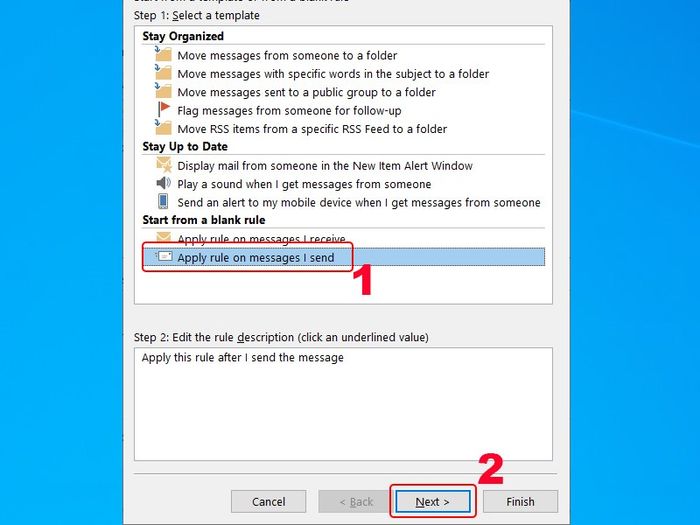
Chọn Apply rule on messages I send
Bước 4: Để trì hoãn tất cả các email trong Outlook, bạn hãy nhấn Next > Nhấn Yes để xác nhận thao tác.
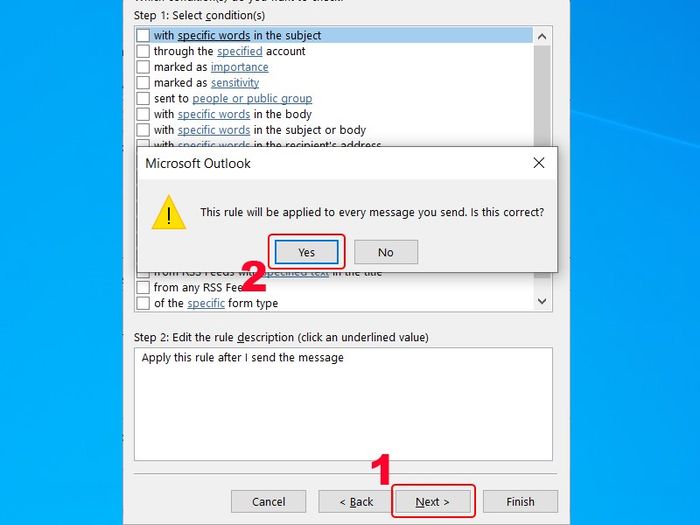
Nhấn Yes để xác nhận thao tác
Bước 5: Bạn hãy chọn defer delivery by a number of minutes > Chọn a number of như ảnh > Sau đó, nhập số phút bạn muốn trì hoãn gửi email tại Deferred Delivery > Nhấn OK > Nhấn Next.
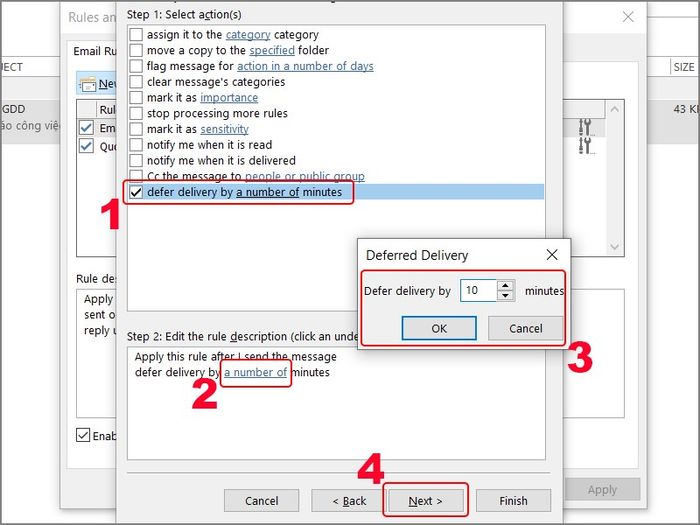
Nhập số phút bạn muốn trì hoàn gửi email
Bước 6: Đặt tên rule và chọn Turn on this rule rồi nhấn vào Finish.
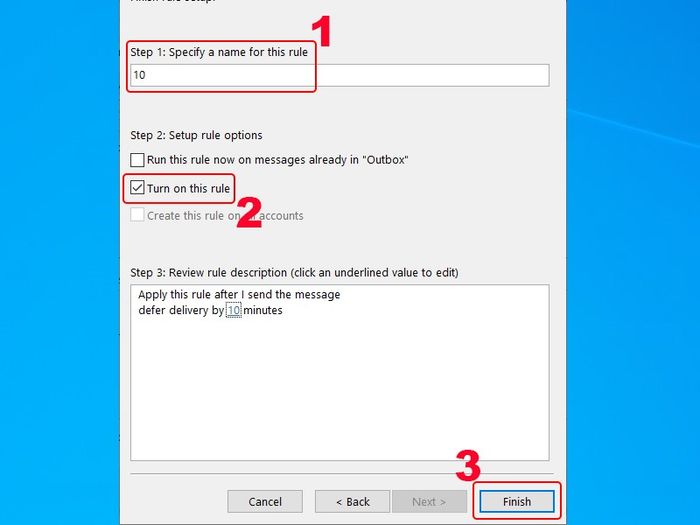
Đặt tên rule
Nhấn Áp dụng và OK.
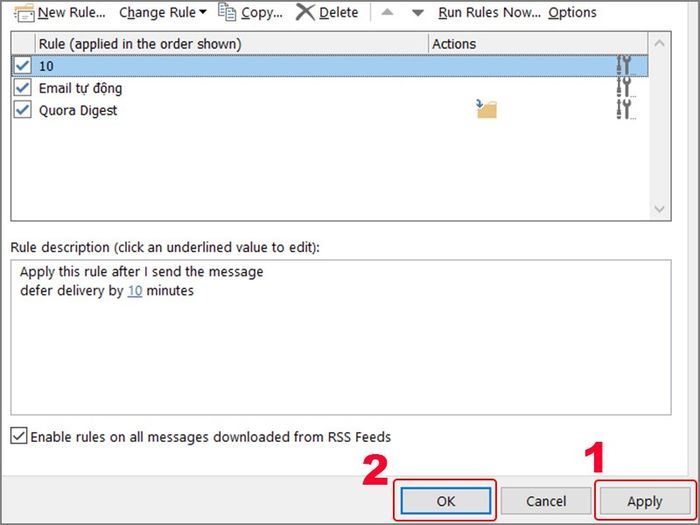
Lưu ngay quy tắc của bạn
- Cách khôi phục mật khẩu Outlook khi quên một cách nhanh chóng và dễ dàng
- Hướng dẫn tạo nhóm Email trong Outlook một cách đơn giản và chi tiết
- Cách tạo tài khoản và đăng nhập Outlook trên trình duyệt web một cách đơn giản
Dưới đây là hướng dẫn chi tiết về cách bạn có thể lên lịch hẹn giờ gửi mail trong Outlook, trì hoãn và tự động sắp xếp thời gian gửi thư trên máy tính chỉ với vài thao tác đơn giản. Chúc bạn thành công!
Nguồn: https://support.microsoft.com
