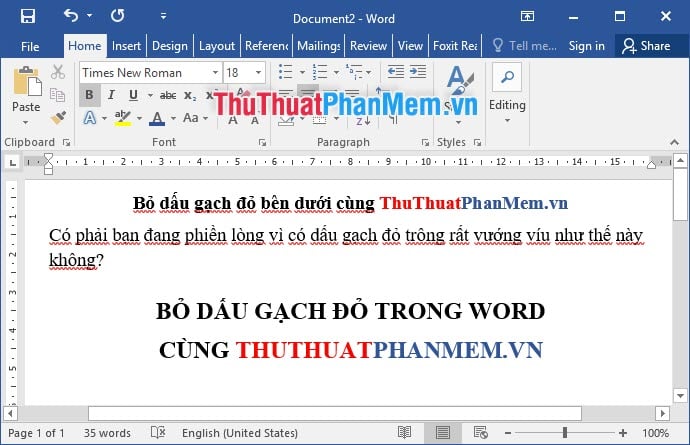
Khi viết văn bản trên Word 2003, 2007, 2010, 2013, hoặc 2016, bạn thường bắt gặp những gạch đỏ dưới chữ. Không chỉ một người, nhiều bạn cảm thấy những gạch đỏ này phiền phức và làm khó chịu độc giả.
Thực tế, đó là tính năng kiểm tra lỗi chính tả và ngữ pháp của Word. Khi cài đặt Word, tính năng này sẽ tự động được kích hoạt. Để loại bỏ gạch đỏ, bạn cần tắt tính năng kiểm tra chính tả này.
Hãy cùng Mytour thực hiện các bước đơn giản để tắt tính năng kiểm tra chính tả trong Word!
Bước 1: Mở Thẻ File
Thẻ ribbon File nằm ở góc trái của giao diện Word và là thẻ ribbon đầu tiên trên thanh công cụ.
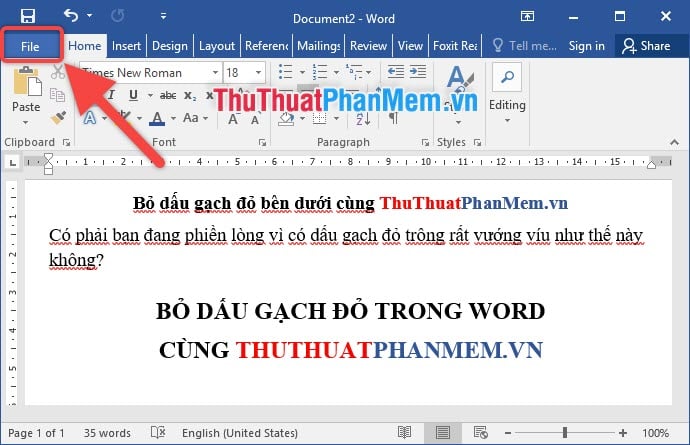
Bước 2: Mở Tùy chọn
Dòng Options (Tùy chọn) đặt ở cuối thẻ File. Nhấp vào đây để mở ô cửa sổ Word Options.
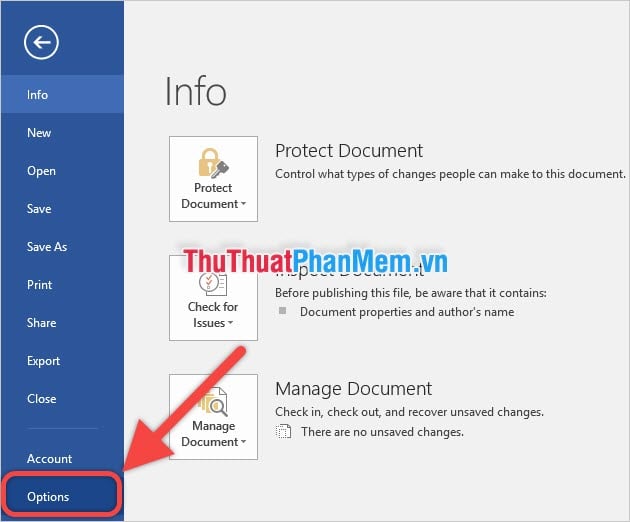
Bước 3: Mở Công cụ Proofing
Chức năng kiểm tra chính tả của Word nằm trong công cụ Proofing trong ô Word Options. Proofing đặt ở vị trí thứ ba trong danh sách các công cụ.
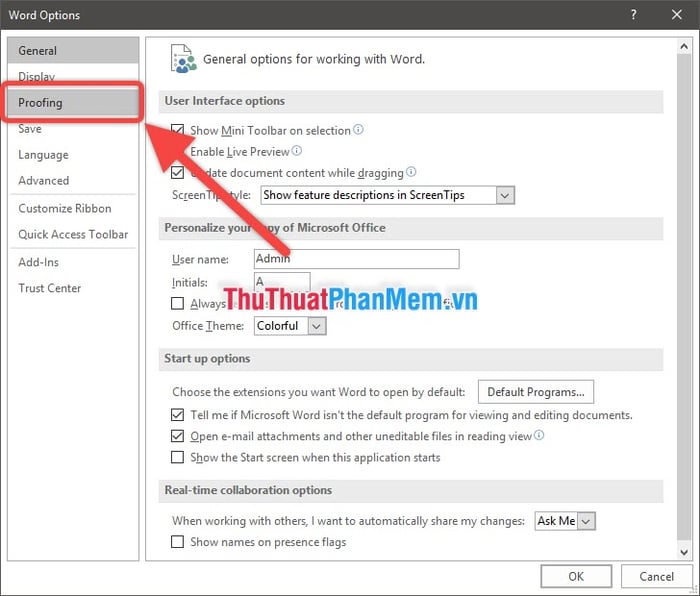
Bước 4: Bỏ Đánh dấu Kiểm tra chính tả
Trong Proofing, hãy cuộn xuống và tìm phần có dòng chữ “Khi sửa lỗi chính tả và ngữ pháp trong Word”.
Trong phần này, có 4 tùy chọn có thể đánh dấu, gồm:
- Kiểm tra chính tả khi gõ (Check spelling as you type)
- Đánh dấu lỗi ngữ pháp khi gõ (Mark grammar errors as you type)
- Những từ thường bị nhầm lẫn (Frequently confused words)
- Kiểm tra ngữ pháp kèm theo chính tả (Check grammar with spelling)
Bỏ dấu tích trước “Kiểm tra chính tả khi gõ” và “Kiểm tra ngữ pháp kèm theo chính tả”, bạn sẽ loại bỏ dấu gạch chân màu đỏ khỏi văn bản của mình.
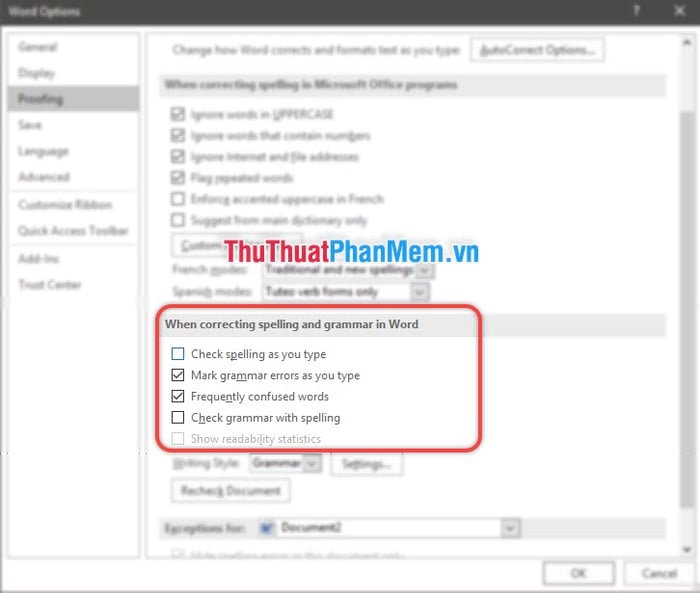
Dưới đây là kết quả sau khi hoàn tất các bước:
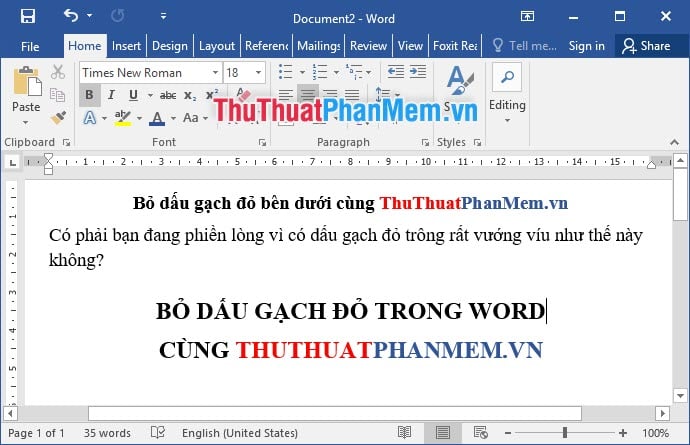
Cảm ơn các bạn đã theo dõi bài viết của Mytour, chúc các bạn thành công.
