Trong quá trình soạn thảo văn bản, người ta thường mắc phải vấn đề của khoảng trắng thừa giữa các từ. Đây là một trong những vấn đề thường gặp và khó nhận biết. Bài viết sau đây sẽ giúp bạn Cách loại bỏ khoảng trắng, dấu cách thừa trong Word một cách hiệu quả.

Thường thì sự xuất hiện của khoảng trắng thừa trong văn bản có thể là 2 dấu cách hoặc thậm chí nhiều hơn. Nếu bạn đang phải đối mặt với trường hợp có 2 dấu cách thừa, hãy thực hiện các bước sau: Bôi đen văn bản cần xử lý -> nhấn tổ hợp phím Ctrl + H -> nhập mục theo hướng dẫn trong hộp thoại Replace.
Trong trường hợp số dấu cách thừa là 2 kí tự, hãy bôi đen văn bản cần xóa khoảng trắng thừa -> nhấn tổ hợp phím Ctrl + H -> hộp thoại xuất hiện trong thẻ Replace nhập theo các mục sau:
- Trong ô Tìm kiếm (Find what): Nhập 2 dấu cách
- Trong ô Thay thế bằng (Replaced with): Nhập một dấu cách.
Sau khi nhập xong, chọn Thay thế tất cả (Replace All) để loại bỏ khoảng trắng thừa giữa các từ, hoặc có thể chọn Thay thế (Replace) để loại bỏ từng vị trí dấu cách thừa:
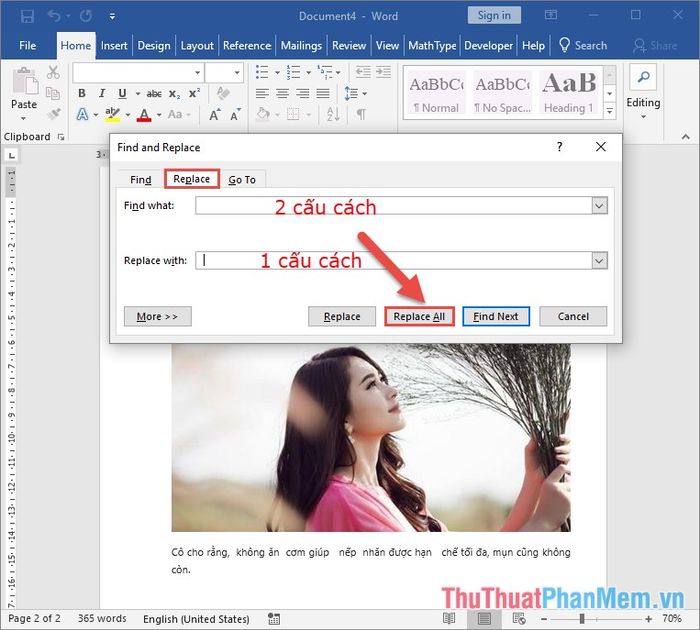
Tuy nhiên, trong một số trường hợp, số lượng dấu khoảng trắng thừa có thể không đồng nhất, có thể là 2 hoặc 3 khoảng trắng giữa các từ. Hơn nữa, cũng không thể xác định chính xác số lượng khoảng trắng thừa giữa các từ:
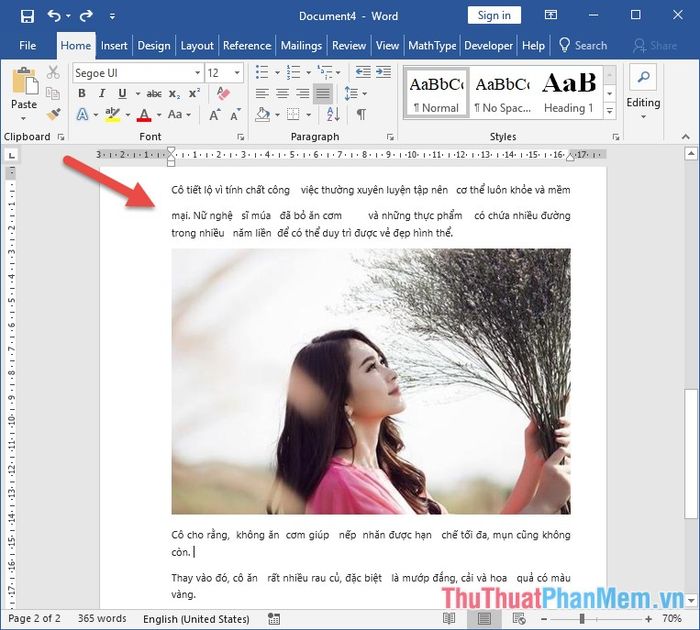
Để khắc phục tình trạng trên, bạn hãy chọn thêm tính năng trong Đặc biệt (Special). Chọn vùng văn bản cần xóa khoảng trắng thừa, sau đó nhấn tổ hợp phím Ctrl + H hoặc vào thẻ Trang chủ (Home) -> Chỉnh sửa (Editing) -> Thay thế (Replace):
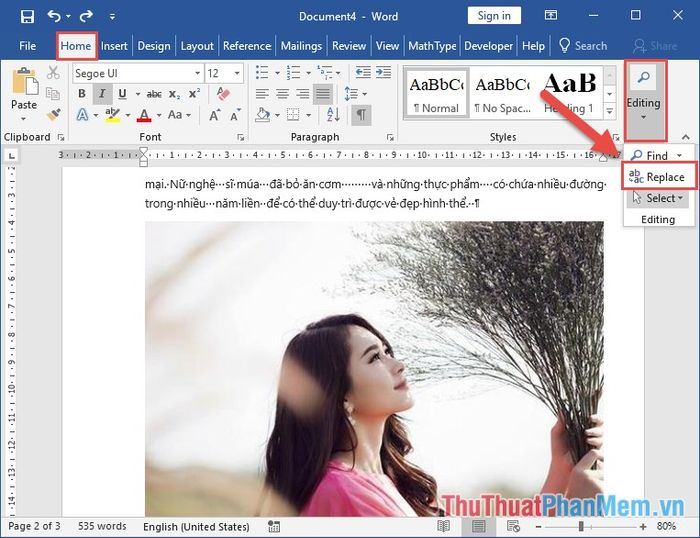
Hộp thoại hiển thị, chọn Nâng cao (More) để hiển thị đầy đủ:
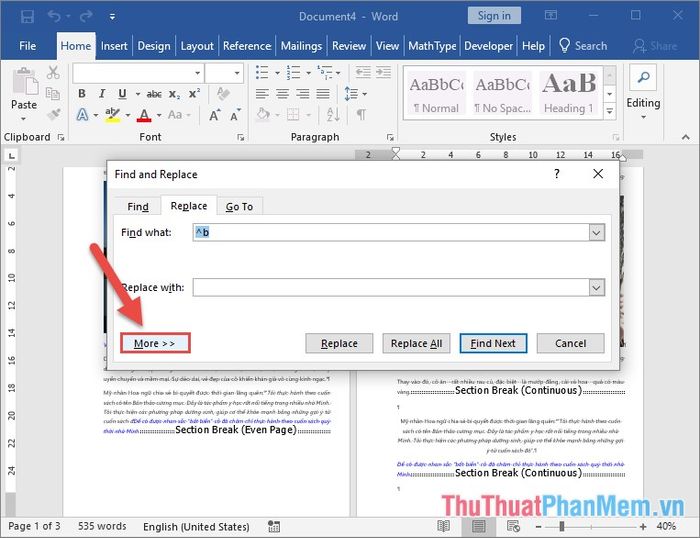
Khi bản đầy đủ hiện ra, di chuyển đến mục Đặc biệt (Special) ở cuối hộp thoại, sau đó chọn Khoảng trắng (White Space):
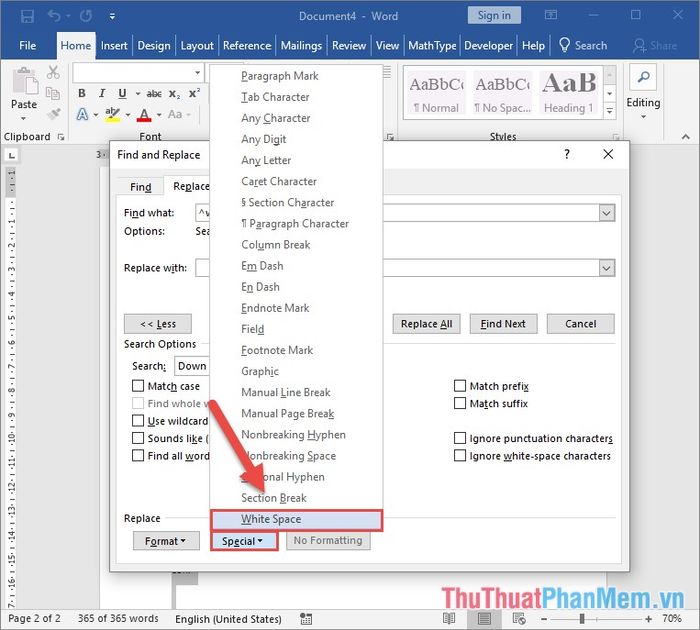
Sau khi chọn Khoảng trắng (White Space), nhấn Thay thế tất cả (Replace All) để xóa toàn bộ khoảng trắng thừa, chỉ giữ lại một khoảng trắng giữa các từ, không quan trọng số lượng khoảng trắng giữa các từ:
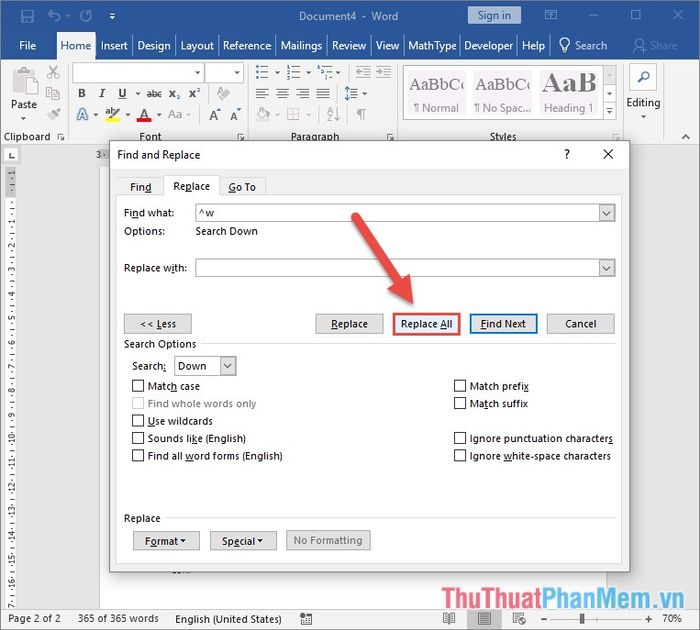
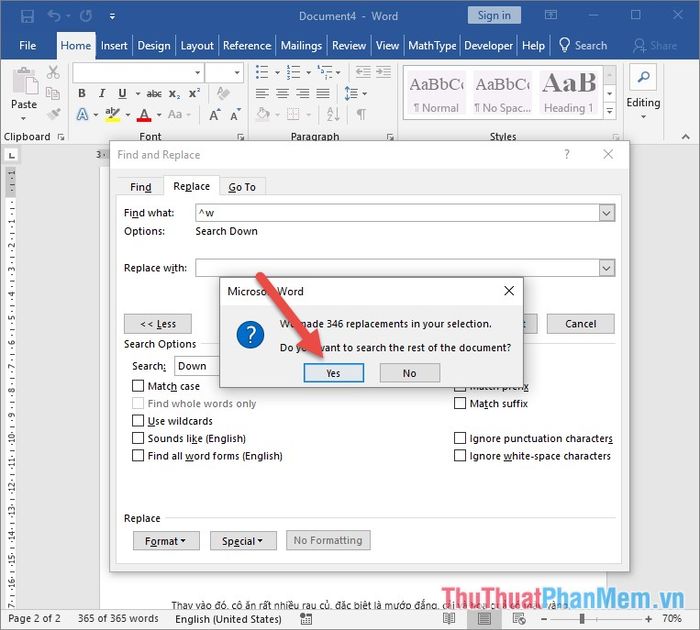
Sau khi chọn Có (Yes) trong thông báo xác nhận việc xóa tổng số khoảng trắng thừa, nhấn OK:
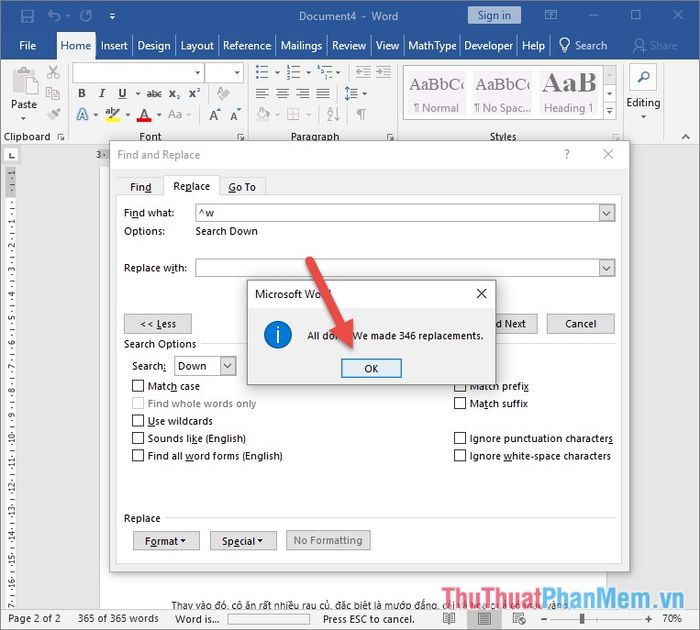
Kết quả sẽ là văn bản đã xóa hết khoảng trắng thừa, không quan trọng số lượng khoảng trắng giữa các từ. Đây là phương pháp nhanh nhất để chuẩn hóa văn bản của bạn:
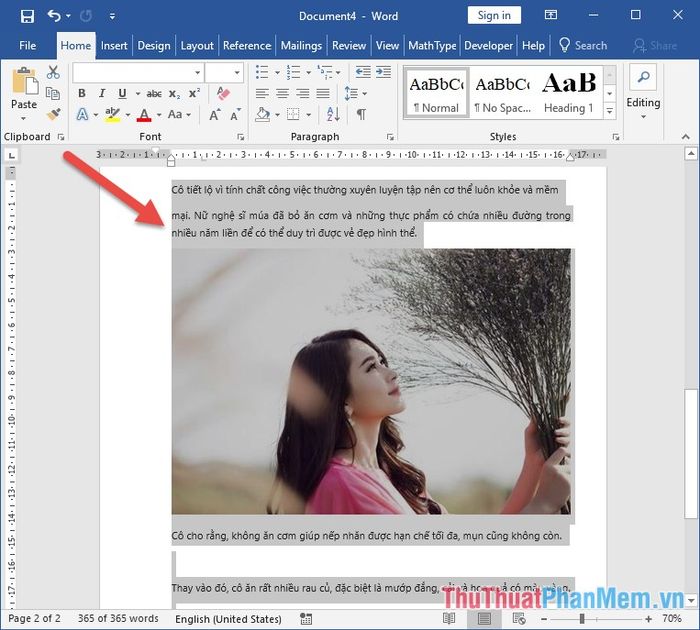
Mytour chia sẻ cách xóa khoảng trắng, dấu cách thừa trong Word. Chúc bạn thành công!
