Hệ điều hành Windows 10 tự hào với tính năng tạo ổ đĩa ảo mà không cần đến các ứng dụng bên ngoài. Nếu bạn muốn giải phóng dung lượng cho ổ đĩa chính, hãy thực hiện bước xóa ổ đĩa ảo để trả lại không gian cho ổ đĩa gốc. Trong hướng dẫn này, chúng tôi sẽ hướng dẫn chi tiết cách xóa ổ đĩa ảo trên Windows 10.

1. Phương pháp xóa ổ đĩa ảo tạo từ Windows 10
Cách 1: Loại bỏ ổ đĩa ảo qua Disk Management
Bước 1: Mở Menu Start và nhấp chuột phải, sau đó chọn Quản lý.
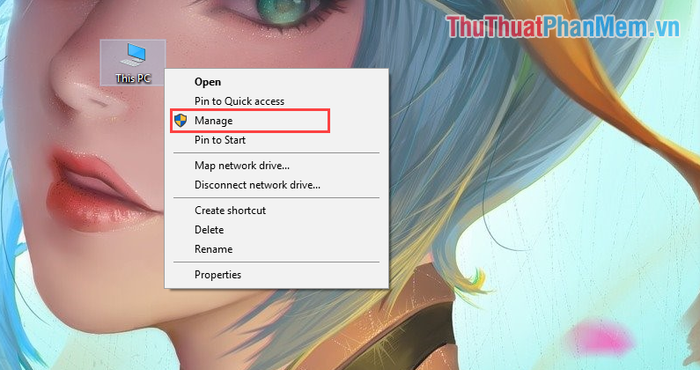
Bước 2: Tiếp theo, chọn Quản lý ổ đĩa để xem tất cả ổ đĩa ảo và thực đang có trên máy tính của bạn. Sau đó, nhấp chuột phải vào ổ đĩa ảo và chọn Xóa Volume…
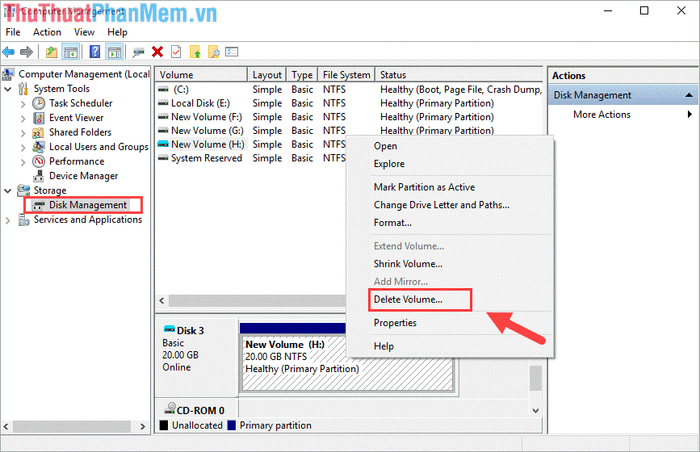
Bước 3: Sau khi xóa ổ đĩa ảo, nó sẽ trở thành ổ đĩa chưa gắn kết. Để hợp nhất nó với ổ đĩa gốc, nhấp chuột phải vào ổ đĩa ảo vừa xóa và chọn Tách VHD.
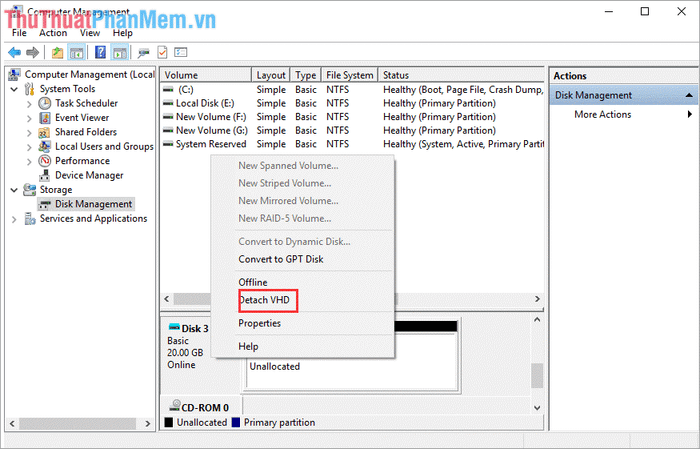
Phương pháp 2: Xóa ổ đĩa ảo bằng Command Prompt
Bước 1: Mở Menu Start và gõ Cmd. Sau đó, chọn Chạy dưới quyền quản trị để khởi chạy Command Prompt với quyền Admin.
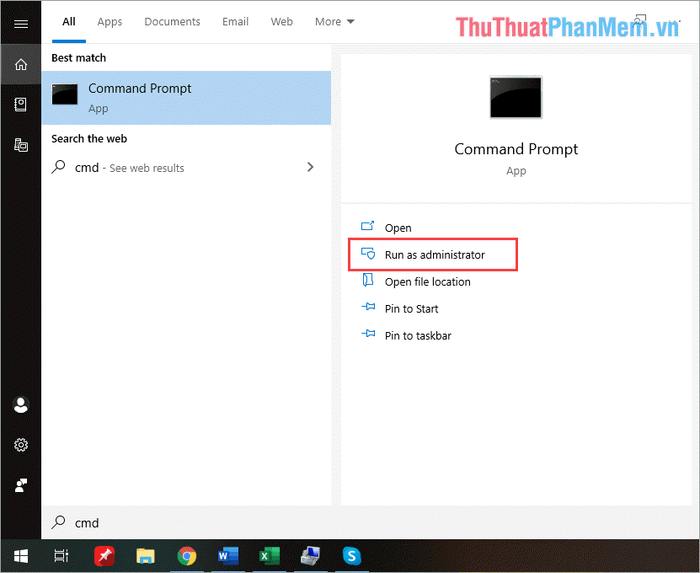
Bước 2: Khi cửa sổ Command Prompt hiện ra, bạn nhập lần lượt các lệnh sau đây:
- Lệnh 1: Gõ “Diskpart” và nhấn Enter
- Lệnh 2: Gõ select vdisk file=“f: irtual disk.vhd” (Trong đó: f: là tên viết tắt của ổ đĩa ảo, virtual disk là tên của ổ đĩa ảo bạn muốn xóa. Hãy thay đổi tên viết tắt và tên của ổ đĩa ảo theo ý bạn).
- Lệnh 3: Gõ Detach vdisk và nhấn Enter
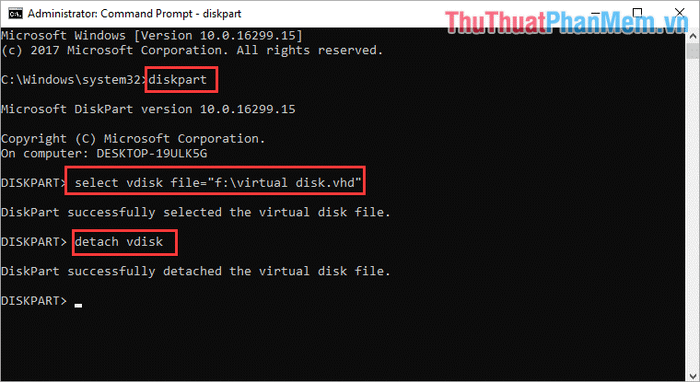
Chúc mừng, bạn đã thành công trong việc gỡ bỏ ổ đĩa ảo trên Windows 10!
Phương pháp 2: Xóa ổ đĩa ảo được tạo ra từ phần mềm thứ 3 (UltraISO, Alcohol 120%,…)
Bước 1: Mở This PC và Click chuột phải vào ổ đĩa ảo cần xóa. Sau đó, mở Properties để kiểm tra các thiết lập.
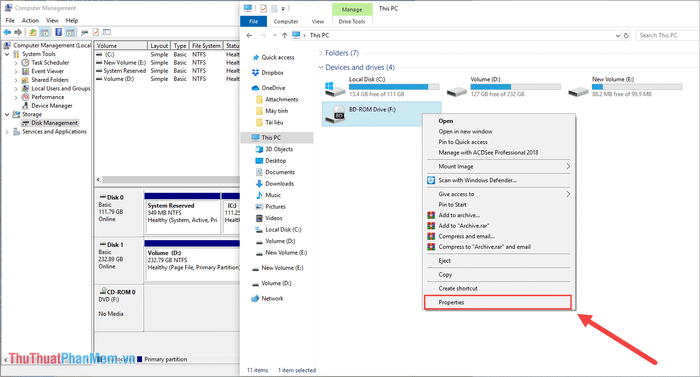
Bước 2: Tiếp tục chọn Properties để xem thông tin chi tiết về ổ đĩa ảo.
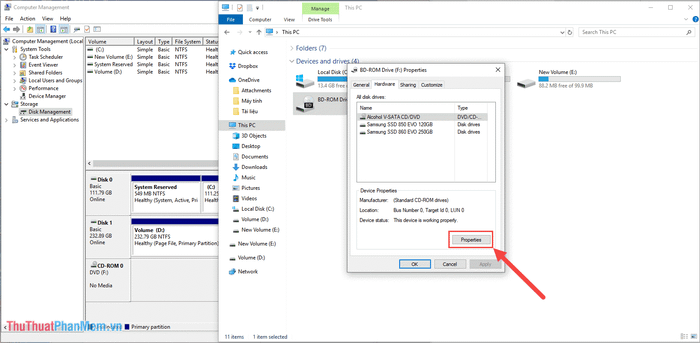
Bước 3: Khi cửa sổ Properties của ổ đĩa ảo xuất hiện, chọn Change Settings.
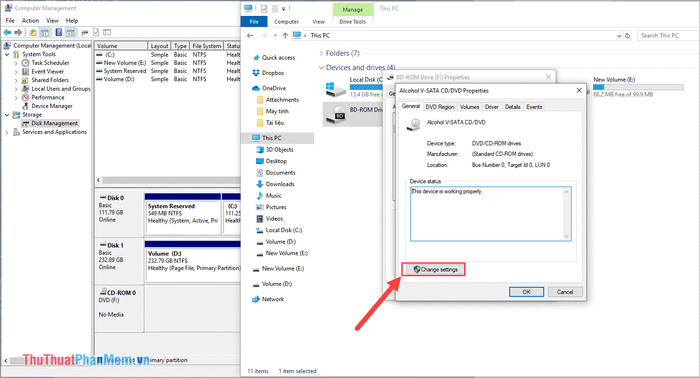
Bước 4: Chọn thẻ Driver và chọn Uninstall Device để xóa ổ đĩa ảo.
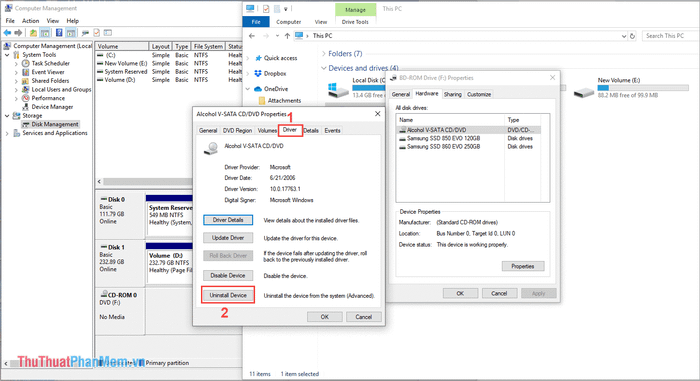
Bước 5: Một cửa sổ sẽ xuất hiện, hỏi xem bạn có muốn gỡ ổ đĩa ảo hay không? Chọn Uninstall để thực hiện gỡ.
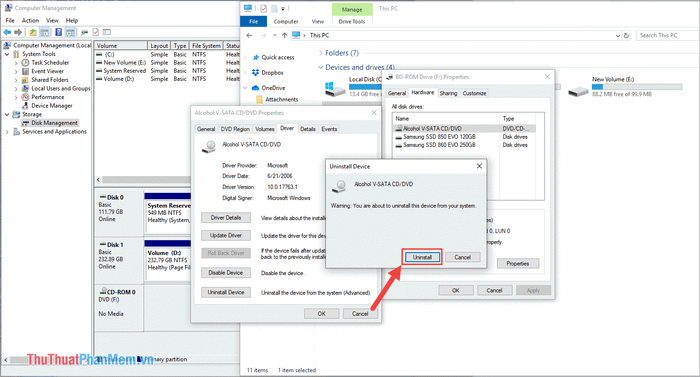
Bước 6: Sau đó, ổ đĩa ảo sẽ được gỡ sạch sẽ khỏi hệ thống Windows của bạn.
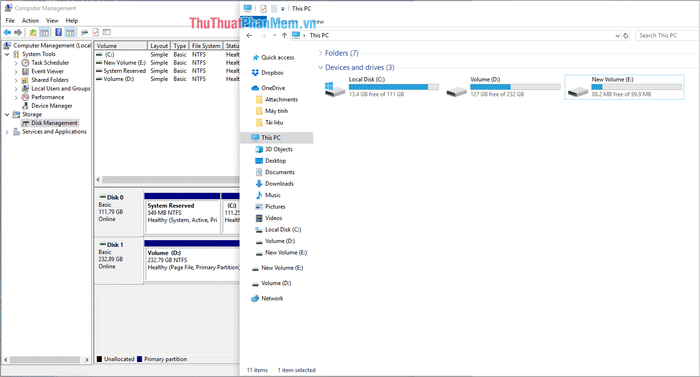
Trong hướng dẫn này, Mytour đã giới thiệu cách xóa ổ đĩa ảo trên Windows 10 qua nhiều bước. Chúc bạn thành công!
