Dưới đây là hướng dẫn chi tiết về cách di chuyển, lưu trữ và tải tập tin vào USB trên máy tính của bạn.
Các bước
Phát hiện và kết nối USB

Định vị cổng USB trên máy tính của bạn. Trên laptop, cổng USB thường ở phía trái hoặc phải. Còn trên máy tính để bàn, bạn có thể tìm ở phía trước hoặc sau thùng máy. iMac có cổng USB ở phía sau màn hình.

Phân biệt loại cổng USB trên máy tính. Máy tính hiện đại thường có hai loại cổng USB chính:
- USB 3.0 - Dạng hình chữ nhật phẳng, rộng khoảng 2cm. Thường bạn sẽ thấy một miếng nhựa nhỏ ở trên cùng của cổng. Các máy tính Windows hầu hết và máy Mac sản xuất trước năm 2016 thường có cổng USB 3.0.
- USB-C - Hình ô-van phẳng, rộng khoảng 1cm. Các máy MacBook và MacBook Pro thường có cổng này, nhưng một số laptop Windows cũng đã có USB-C.
- Nếu máy tính của bạn có cả hai loại cổng, bạn có thể sử dụng bất kỳ loại nào tùy thuộc vào USB của bạn.

Phân biệt loại USB bằng cách nhìn vào đầu nối kim loại của USB:
- Nếu đầu nối hình chữ nhật có một miếng nhựa trong, đó là USB 3.0.
- Nếu đầu nối hình ô-van không có miếng nhựa, đó là USB-C.

Mua và kết nối bộ chuyển đổi (nếu cần). Nếu bạn có USB 3.0 nhưng máy tính chỉ có cổng USB-C, bạn cần mua bộ chuyển đổi USB-C và kết nối vào cổng USB-C trên máy tính.
- Đây là loại cổng phổ biến trên các máy MacBook và MacBook Pro từ năm 2016 trở đi; tuy nhiên, một số laptop Windows cũng đã chuyển sang USB-C.

Gắn USB vào máy tính. Nếu dùng USB 3.0, đảm bảo miếng nhựa trong ở đầu nối USB phải phù hợp với miếng nhựa ở trên cùng của cổng USB 3.0.
- USB-C có thể dễ dàng kết nối vào máy tính.
- Nếu sử dụng bộ chuyển đổi USB-C, USB sẽ kết nối vào cổng USB 3.0 của bộ chuyển đổi.
Sao chép tập tin vào USB trên Windows

Kiểm tra USB đã được cắm vào máy tính. Đảm bảo cắm USB vào trước khi tiếp tục.
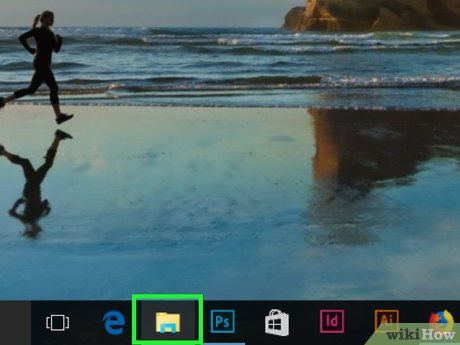
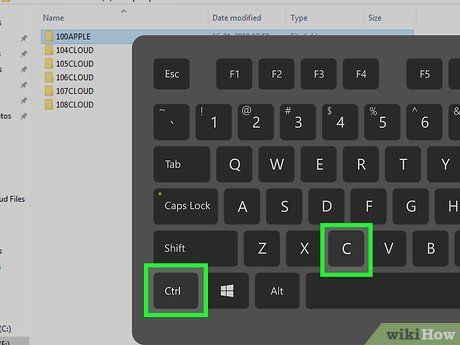
Sao chép tập tin. Mở thư mục chứa tập tin muốn sao chép, sau đó nhấp chuột trái vào tập tin và nhấn Ctrl+C.
- Nếu muốn sao chép nhiều tập tin, giữ phím Ctrl khi nhấp vào từng tập tin muốn sao chép.
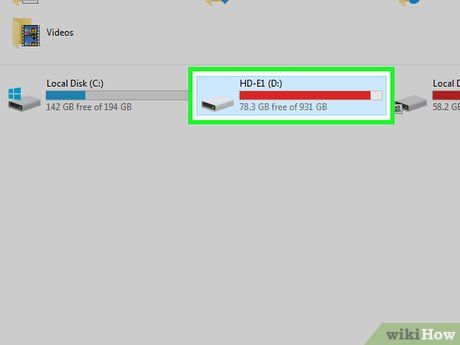
Chọn tên USB ở phần trái của File Explorer. Đôi khi bạn phải cuộn xuống để tìm thấy tên USB.
- Nếu không thấy tên USB, nhấp vào This PC gần phía trên khung bên trái, sau đó nhấp đúp vào tên thiết bị trong phần 'Devices and drives'.
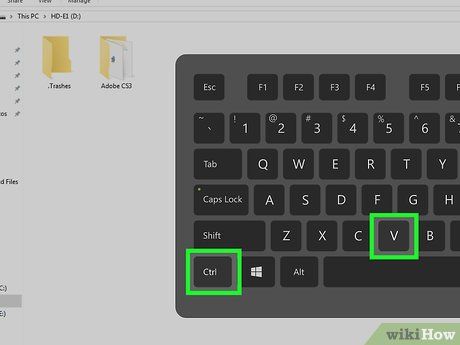
Dán tập tin. Nhấp vào một vị trí trống trong cửa sổ USB, sau đó nhấn Ctrl+V. Tập tin đã sao chép sẽ hiển thị trong cửa sổ File Explorer.
- Nếu muốn dán vào một thư mục cụ thể trên USB, nhấp đúp vào thư mục trước khi dán.
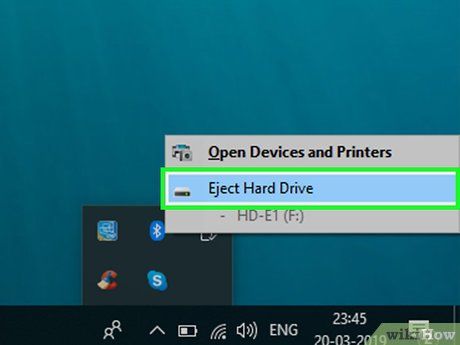 Trước khi rút USB khỏi máy tính, hãy đảm bảo bạn đã tháo nó ra.
Trước khi rút USB khỏi máy tính, hãy đảm bảo bạn đã tháo nó ra. Ngắt kết nối ổ đĩa Flash
Ngắt kết nối ổ đĩa Flash
Rút USB ra. Sau khi nhấp chuột để ngắt kết nối ổ đĩa, bạn có thể kéo USB ra khỏi máy tính.
Sao chép tập tin vào USB trên Macbook

Đảm bảo USB đã được cắm vào máy tính. Đừng quên cắm USB vào thiết bị trước khi tiếp tục.
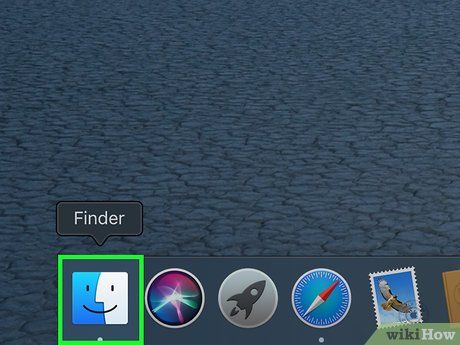

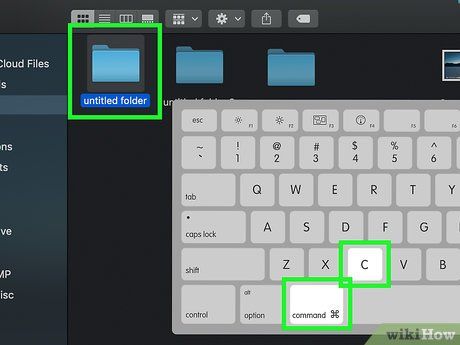
Copy tập tin. Vào thư mục cần sao chép, nhấn chuột trái vào tập tin và ấn ⌘ Command+C.
- Nếu muốn sao chép nhiều tập tin, giữ ⌘ Command khi nhấn vào từng tập tin bạn muốn sao chép.
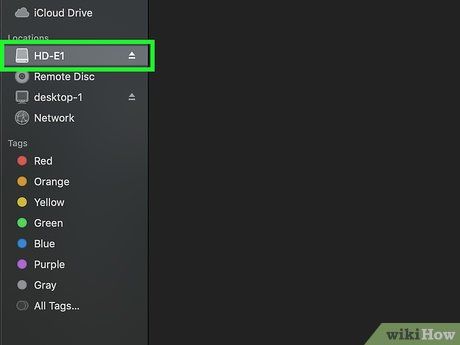
Mở ổ đĩa flash. Nhấp vào tên của USB dưới góc trái cửa sổ Finder, dưới 'Thiết bị'.
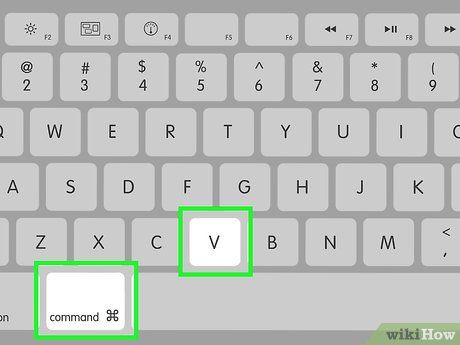
Dán tập tin đã sao chép bằng cách ấn ⌘ Command+V. Các tập tin sẽ hiển thị trong cửa sổ Finder.
- Nếu muốn dán vào một thư mục cụ thể trên USB, nhấp đúp vào thư mục trước khi dán.
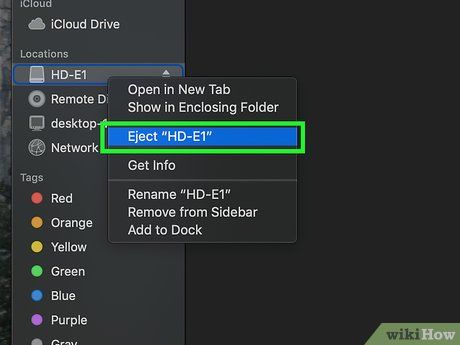 Trước khi rút USB khỏi máy tính, nhớ nhả nó ra.
Trước khi rút USB khỏi máy tính, nhớ nhả nó ra.

Rút USB ra. Sau khi đã ngắt kết nối, bạn có thể kéo để rút USB ra khỏi máy tính.
Lưu tập tin trực tiếp vào USB

Đảm bảo USB đã kết nối với máy tính. Hãy gắn USB vào thiết bị trước khi tiếp tục.
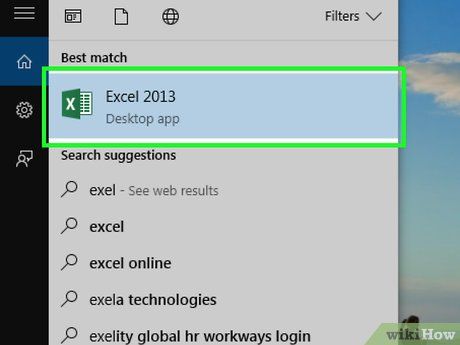 Khởi động chương trình mà bạn muốn sử dụng.Bắt đầu
Khởi động chương trình mà bạn muốn sử dụng.Bắt đầu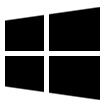 Đèn pha
Đèn pha
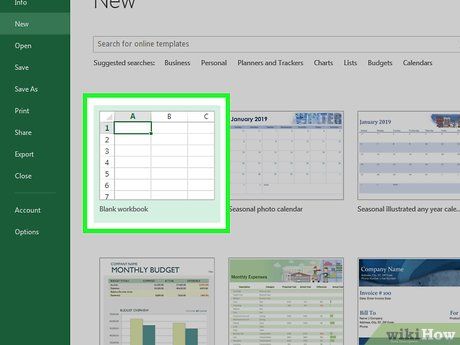
Khởi tạo tệp (nếu cần). Nếu muốn tạo một tệp mới từ một chương trình để lưu vào ổ đĩa flash, bạn cần tạo tệp trước.
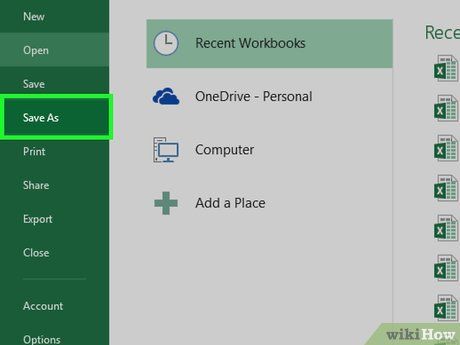
Mở cửa sổ 'Lưu Dưới Dạng'. Nếu tài liệu chưa được lưu, bạn có thể nhấn Ctrl+S (trên Windows) hoặc ⌘ Command+S (trên Mac) để mở cửa sổ này.
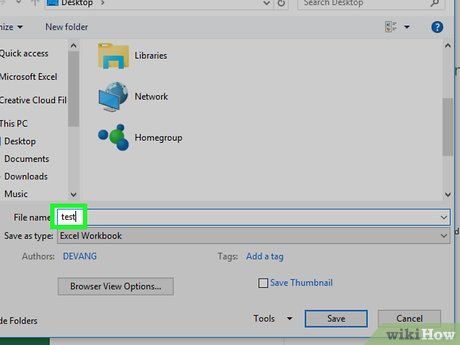
Đặt tên cho tài liệu (nếu cần). Nếu muốn đặt tên khác cho tệp, bạn nhập nội dung vào ô 'Tên Tệp' (trên Windows) hoặc ô 'Tên' (trên Mac).
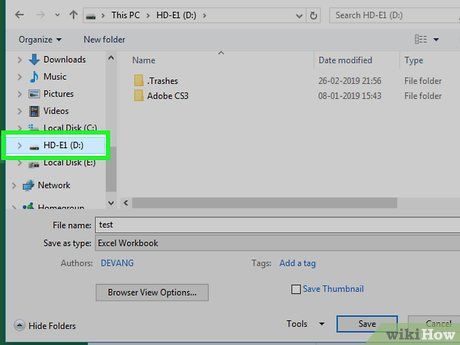
Chọn ổ đĩa flash của bạn. Nhấp vào tên của ổ đĩa flash ở góc trái dưới cửa sổ. Đầu tiên, bạn cần kéo thanh trượt bên trái xuống.
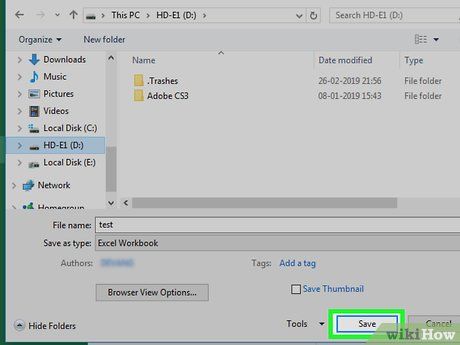
Nhấn Lưu ở góc phải dưới cùng của cửa sổ để lưu tệp vào ổ đĩa flash.
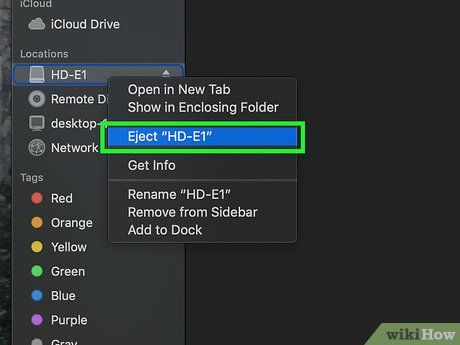 Đảm bảo bạn đã ngắt kết nối USB trước khi rút ra khỏi máy tính.Hệ điều hành Windows
Đảm bảo bạn đã ngắt kết nối USB trước khi rút ra khỏi máy tính.Hệ điều hành Windows Rút USB RaHệ điều hành Mac
Rút USB RaHệ điều hành Mac

Rút USB Ra. Sau khi thực hiện xong thao tác an toàn, bạn có thể kéo USB ra khỏi máy tính.
Tải dữ liệu trực tiếp vào USB

Kiểm tra USB đã được kết nối vào máy tính. Hãy chắc chắn USB đã được cắm vào máy trước khi tiếp tục.
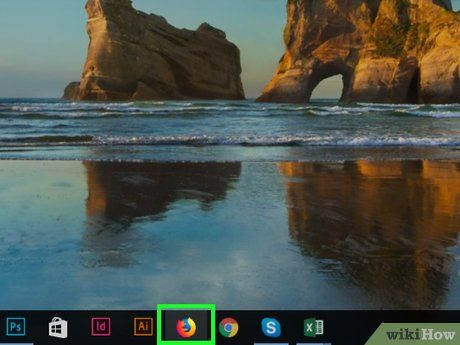
Mở trình duyệt ưa thích của bạn. Nếu muốn tải dữ liệu từ Internet vào USB, hãy mở trình duyệt web (ví dụ như Chrome).
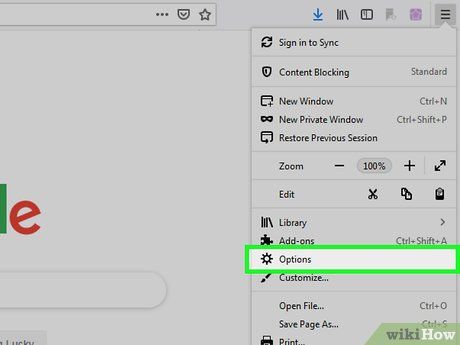
Xác nhận rằng tính năng hỏi trước khi tải đã được bật. Hầu hết các trình duyệt tự động tải dữ liệu vào thư mục 'Tải xuống' trên máy tính, nhưng bạn có thể yêu cầu trình duyệt hỏi bạn về nơi lưu tập tin.
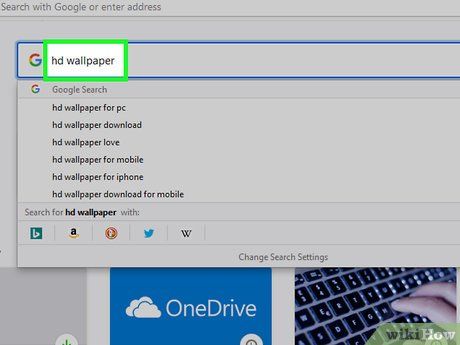
Chọn tập tin bạn muốn tải về. Sử dụng trình duyệt web để truy cập trang hoặc dịch vụ mà bạn muốn tải tập tin từ đó.
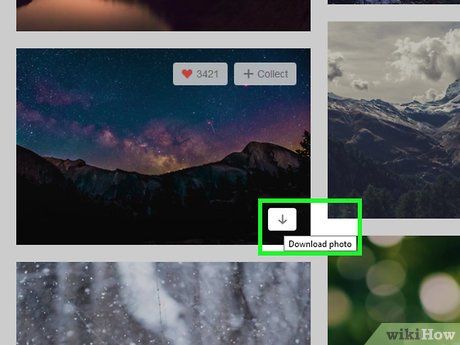
Bấm vào nút hoặc liên kết Download (Tải về) tùy thuộc vào dữ liệu mà bạn muốn tải về. Sau khi nhấn nút để tải tập tin, một cửa sổ mới sẽ xuất hiện trên màn hình.
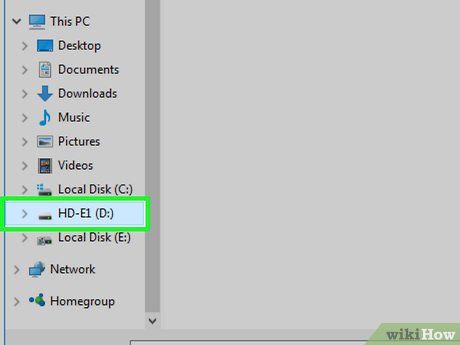
Chọn USB của bạn. Khi được yêu cầu chọn nơi lưu tập tin, bạn cần nhấp vào tên của USB trong trình đơn bên trái và chọn Lưu. Hành động này sẽ tải tập tin trực tiếp vào USB của bạn.
- Trên máy Mac, thay vì chọn Lưu, bạn nhấn vào Chọn.
- Nếu muốn lưu tập tin vào một thư mục cụ thể của USB, bạn nhấp đôi vào thư mục đó trước khi chọn Lưu.
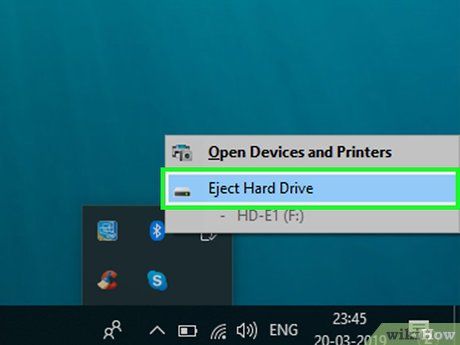 Nhớ rằng phải nhả USB trước khi bạn rút khỏi máy tính.Windows
Nhớ rằng phải nhả USB trước khi bạn rút khỏi máy tính.Windows Rút Flash Drive RaMacOS
Rút Flash Drive RaMacOS

Rút USB ra. Sau khi thực hiện thao tác nhả ổ đĩa, bạn có thể kéo USB ra khỏi máy tính.
Giải quyết vấn đề của USB
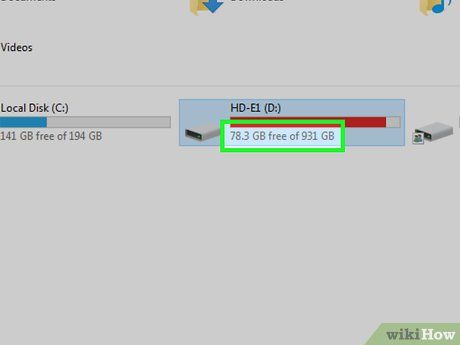
Đảm bảo USB không bị đầy dung lượng. USB thường nhanh chóng đầy, đặc biệt là các USB cũ với dung lượng thấp. Hãy thử xóa một số tập tin không cần thiết trên USB nếu nó đã đầy.
- Bạn có thể nhanh chóng xóa dữ liệu trên USB bằng cách kéo các tập tin vào thùng rác (Recycle Bin trên Windows hoặc Trash trên Mac).
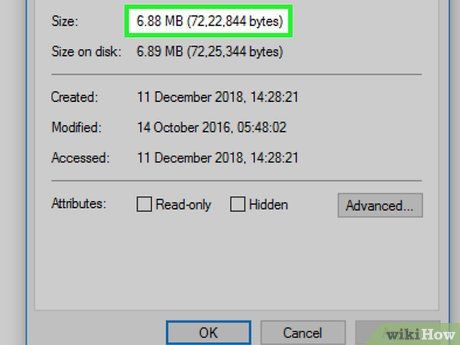
Kiểm tra dung lượng của các tập tin bạn muốn lưu vào USB. Nhiều USB không chứa tập tin có dung lượng lớn hơn 4GB. Nếu bạn cần lưu tập tin lớn hơn, bạn sẽ phải định dạng USB với hệ thống tập tin khác. Xem bước tiếp theo để biết thêm chi tiết.
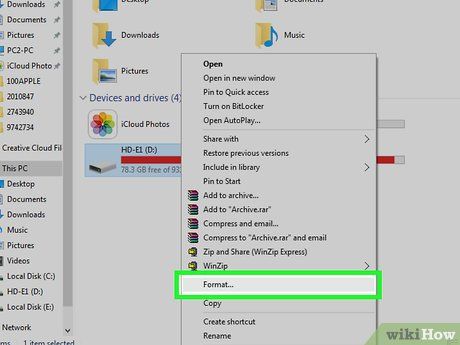
Định dạng USB. Thao tác này cho phép bạn thay đổi hệ thống tập tin của USB, rất hữu ích khi bạn cần lưu trữ tập tin với dung lượng lớn hoặc cần thiết lập USB để sử dụng trên máy tính của mình. Tuy nhiên, việc định dạng sẽ xóa toàn bộ dữ liệu trên USB.
- Nếu bạn muốn lưu trữ các tập tin có dung lượng lớn hơn 4GB, hãy chọn exFAT (trên Windows) hoặc ExFAT (trên Mac).
- USB được định dạng cho riêng máy tính Windows sẽ không tương thích với máy tính Mac và ngược lại. Việc định dạng USB theo một định dạng tương thích sẽ giúp bạn giải quyết vấn đề này.
Cảnh báo
- Bạn không thể khôi phục lại dữ liệu trước đó trên USB sau khi đã định dạng.
