Excel, ngôi đền của số liệu, là một công cụ vô cùng quan trọng đối với những người lính kế toán. Việc thành thạo những thủ thuật và mẹo vặt Excel không chỉ giúp tối ưu hóa công việc mà còn nâng cao sức mạnh của bạn trong thế giới số. Dưới đây là hướng dẫn chi tiết về những thủ thuật và mẹo vặt Excel cho đội ngũ kế toán chiến binh.
1. Lựa chọn và thêm/bớt dòng hoàn toàn bằng bàn phím
Để thêm hoặc bớt dòng hoặc cột, chỉ cần lựa chọn dòng hoặc cột cạnh đó và nhấn tổ hợp phím sau:
- Thêm dòng (cột): Nhấn tổ hợp phím Ctrl + Shift + “+”
- Để xóa bớt dòng (cột): Nhấn tổ hợp phím Ctrl + Shift + “-“
2. Phép màu sao chép và dịch chuyển dữ liệu
Để thực hiện việc sao chép và di chuyển dữ liệu với tốc độ nhanh chóng, chỉ cần chọn vùng dữ liệu muốn di chuyển, di chuột vào rìa vùng đã chọn cho đến khi con trỏ chuột chuyển thành mũi tên 4 chiều, sau đó giữ chuột và di chuyển tới vùng mới.
Để sao chép nhanh, giữ phím Ctrl trong quá trình di chuyển.
3. Loại bỏ các ô trống trong một vùng dữ liệu
Nếu file dữ liệu của bạn chứa nhiều dòng trống không nằm liền kề nhau, việc lựa chọn và xóa từng dòng trống là tốn thời gian. Để xóa tất cả dòng trống trong vùng dữ liệu, thực hiện các bước sau:
- Bước 1: Chọn toàn bộ vùng dữ liệu cần xóa dòng trống -> mở Data Filter -> mở mũi tên xuống ở một ô bất kỳ -> bỏ chọn Select All -> tích vào mục Blank -> nhấn OK:
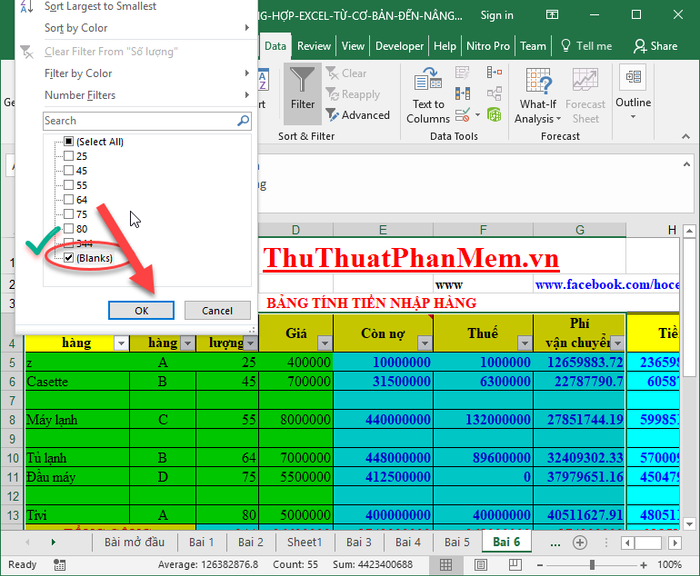
Bước 2: Sau khi tích chọn Blank, tất cả dòng trống sẽ hiển thị liền kề nhau. Thao tác còn lại, bạn chỉ cần lựa chọn những dòng trống đó -> chuột phải chọn Delete Rows:
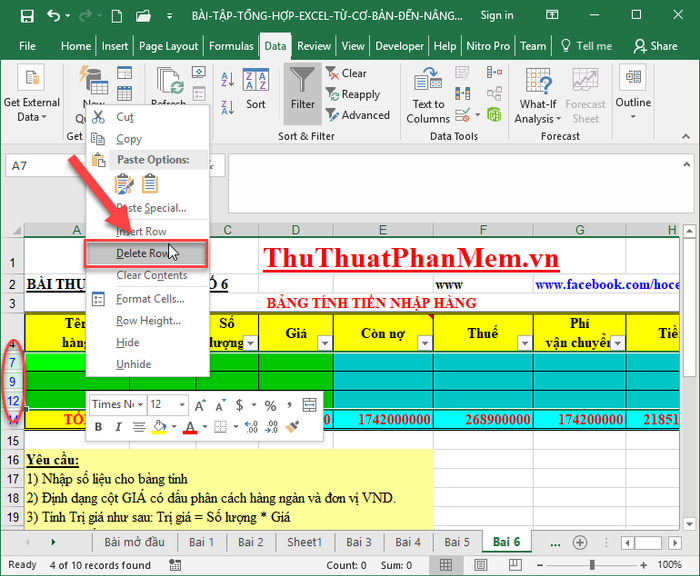
4. Sử dụng tính năng lọc dữ liệu trong Excel
Khi bạn cần xem kết quả của một đối tượng cụ thể, cá nhân nào đó, hoặc lọc danh sách học sinh trong một lớp, một trường khi tham gia các cuộc thi, bạn có thể nhanh chóng áp dụng tính năng lọc trong Excel để tiết kiệm thời gian. Bôi đen dòng tiêu đề -> vào thẻ Data -> Filter:
Thực hiện bôi đen dòng tiêu đề -> vào thẻ Data -> Filter:
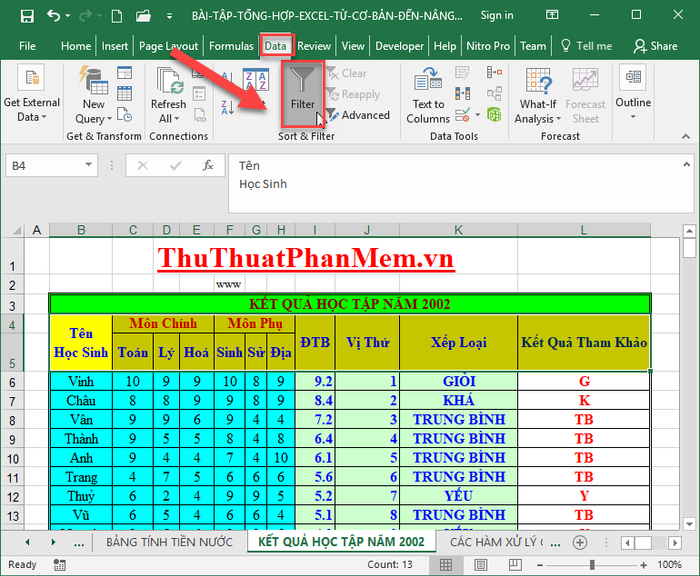
Trên dòng tiêu đề, chọn mũi tên sổ xuống để lọc dữ liệu theo mong muốn:
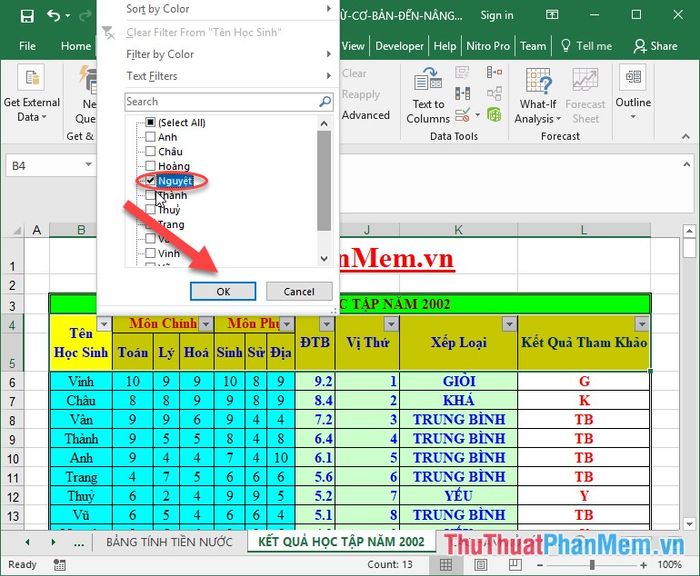
5. Hạn chế giá trị nhập trong bảng tính Excel.
Để tránh trường hợp người sửa dữ liệu của bạn biến thành giá trị cao hơn, thực hiện giới hạn giá trị cho ô dữ liệu. Bước 1: Lựa chọn vùng dữ liệu cần giới hạn -> vào thẻ Data -> Data Validation:
Bước 1: Lựa chọn vùng dữ liệu cần giới hạn -> vào thẻ Data -> Data Validation:
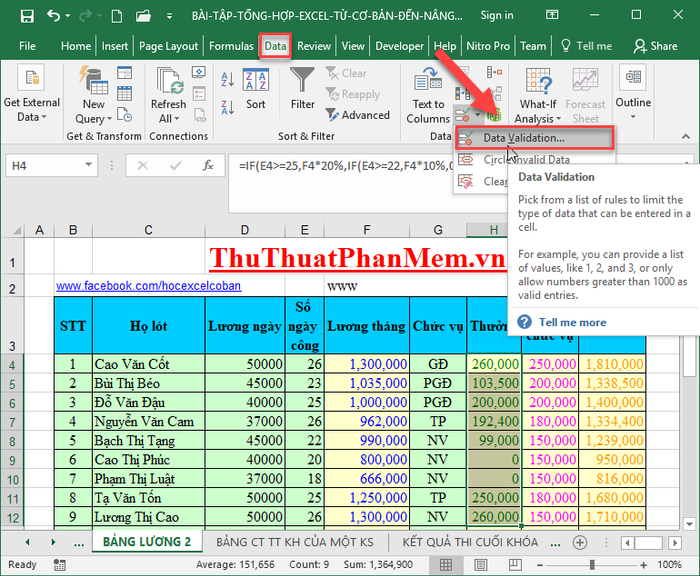
Bước 2: Trong hộp thoại xuất hiện, chọn Alow giá trị Whole number, sau đó trong mục Data chọn Between và nhập giới hạn giá trị đầu và cuối tương ứng với Minimum và Maximum:
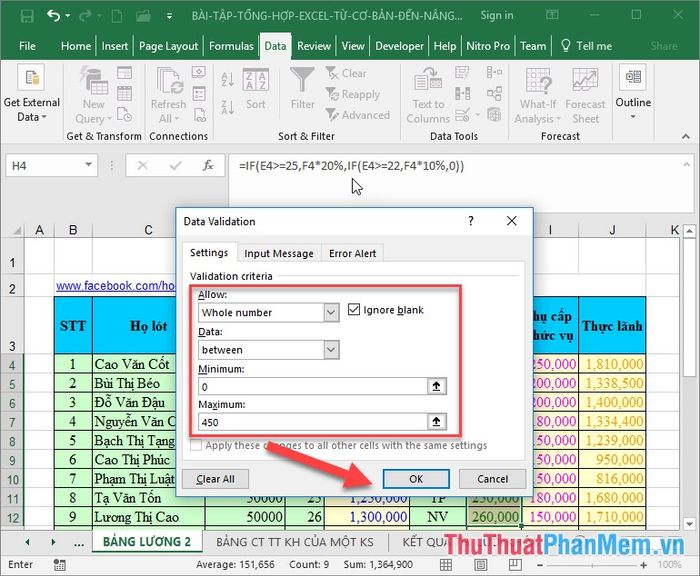
Bây giờ, nếu bạn nhập giá trị tiền thưởng là 600k, hệ thống sẽ báo lỗi vì vượt quá giới hạn:
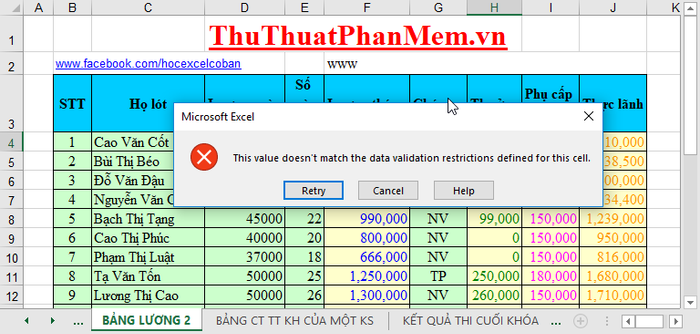
6. Tận dụng tính năng lọc dữ liệu trong Excel
Để quản lý chặt chẽ danh mục hàng hóa và tránh nhập sai thông tin, bạn có thể tạo danh sách tên mặt hàng trong cột tên hàng. Thực hiện các bước sau: Tạo danh sách các mặt hàng -> Chọn ô tên hàng -> Vào thẻ Data chọn Data Validation -> Trong hộp thoại xuất hiện, chọn Alow giá trị List và trong mục Source lựa chọn vùng dữ liệu chứa tên mặt hàng -> Kích chọn OK:
- Tạo danh sách các sản phẩm -> chọn ô tên sản phẩm -> vào thẻ Data chọn Data Validation -> hộp thoại hiển thị, trong mục Alow chọn List, mục Source chọn vùng dữ liệu chứa tên sản phẩm -> kích chọn OK:
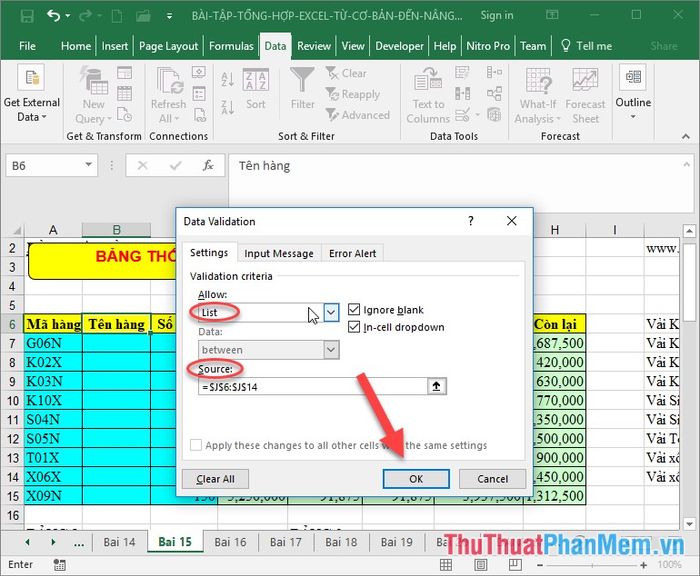
Và đây là kết quả:
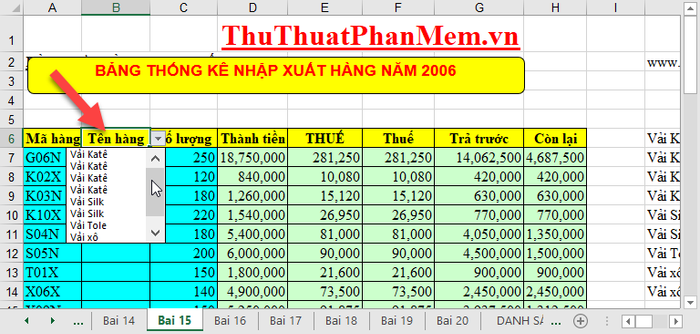
7. Áp dụng tính năng Format Painter nhanh chóng
Format Painter giúp bạn áp dụng định dạng từ đối tượng trước đó cho nhiều đối tượng sau. Nếu muốn sử dụng cho nhiều đối tượng liên tiếp, thay vì kích chuột trái và chọn đối tượng nhiều lần, bạn chỉ cần kích đúp chuột vào chổi quét và lựa chọn các đối tượng cần áp dụng.
8. Biến đổi dữ liệu từ cột sang dòng và ngược lại
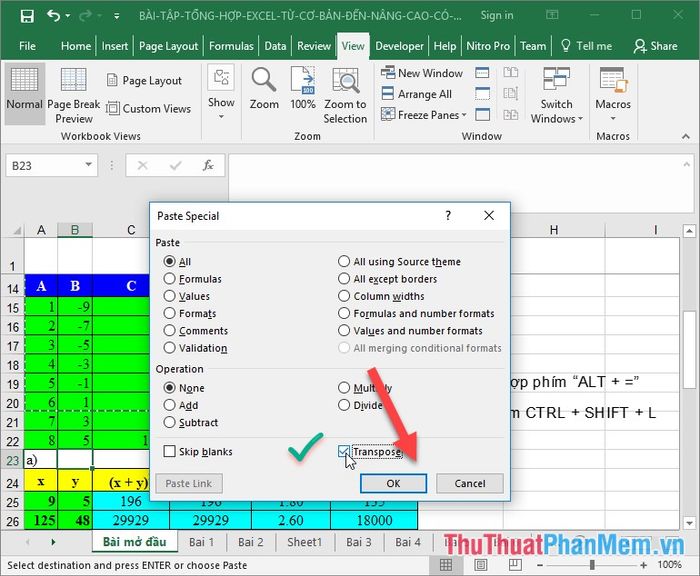
9. Ẩn các loại dữ liệu không cần thiết
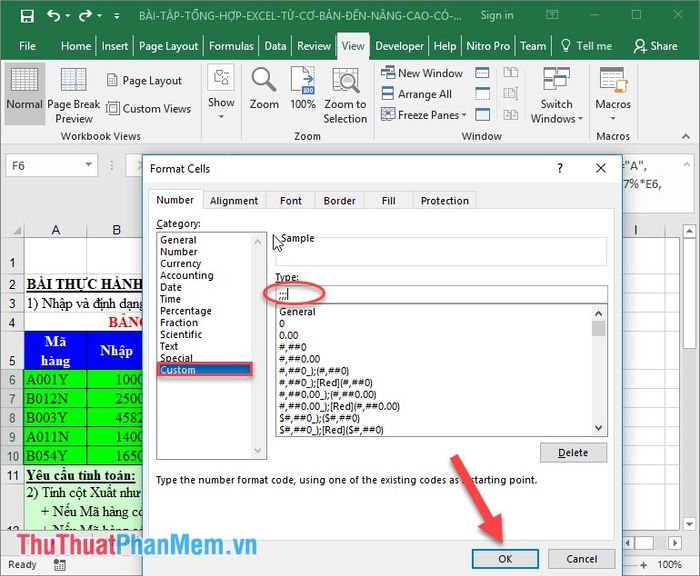
10. Kỹ thuật nhập dữ liệu số bắt đầu bằng số 0
Thường thì Excel không cho phép nhập số bắt đầu bằng số 0. Có 2 cách để khắc phục tình trạng này:
Bước 1: Trước khi nhập, thêm dấu nháy đơn ‘ trước giá trị cần nhập
Bước 2: Để nhập số bắt đầu bằng số 0, hãy định dạng lại ô dữ liệu. Trong mục Type, nhập 8 số 0:
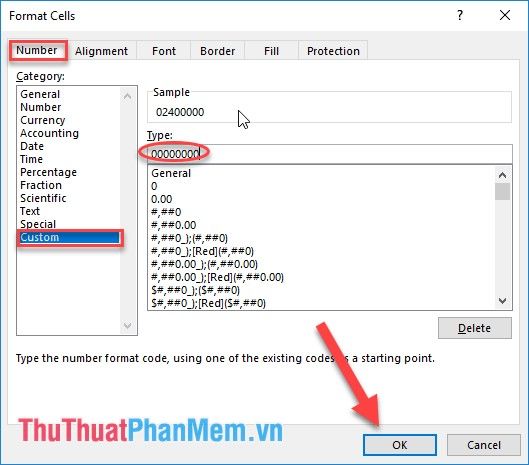
11. Tạo danh sách thả xuống trong Excel
Cách thực hiện tương tự như trong mục 6. Quản lý danh mục hàng hóa cố định bằng Validation
12. Tạo hiệu ứng đặc biệt với đường chéo trong ô
Chọn ô muốn thêm đường chéo -> chuột phải -> chọn Format Cell -> chọn ô có chứa đường chéo theo hướng bạn muốn:
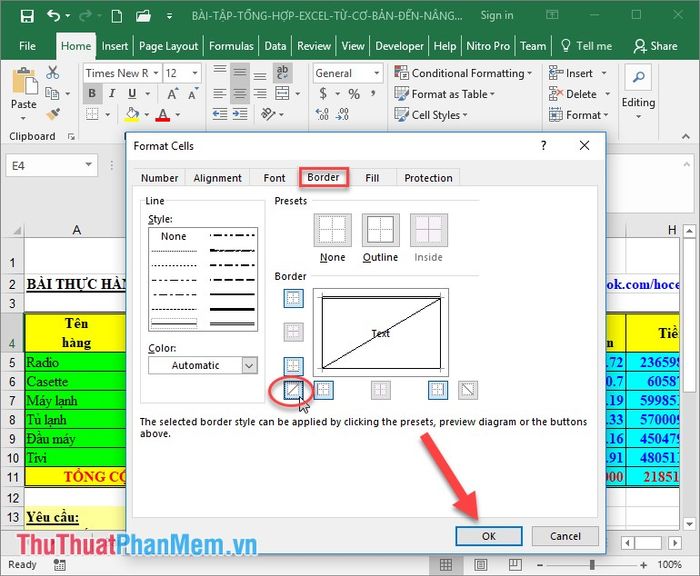
13. Tùy chỉnh phím truy cập nhanh trên thanh Quick Access
Quick Access giúp bạn dễ dàng truy cập các tính năng phổ biến trong Excel. Để thêm tính năng, kích chọn mũi tên -> tích chọn tính năng muốn thêm vào thanh Quick Access:
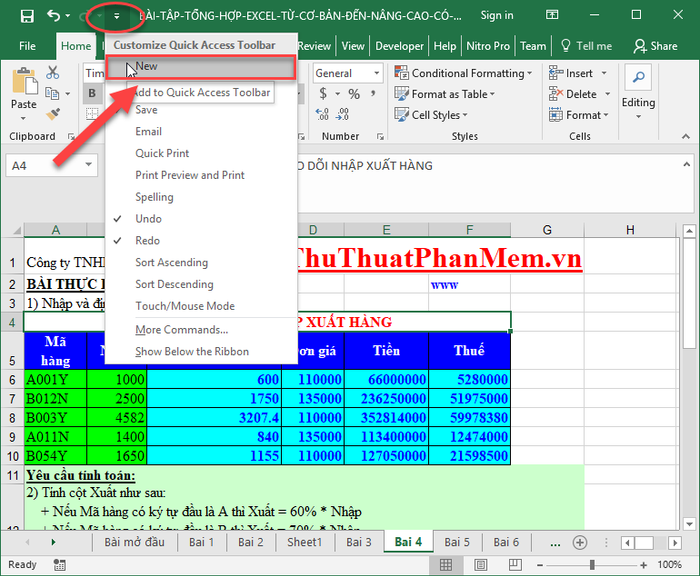
14. Sử dụng tìm kiếm thông minh trong bảng tính
Khi bạn không nhớ rõ cụm từ tìm kiếm, hãy áp dụng tính năng tìm kiếm thông minh bằng cách sử dụng kí tự * để mở rộng tìm kiếm:
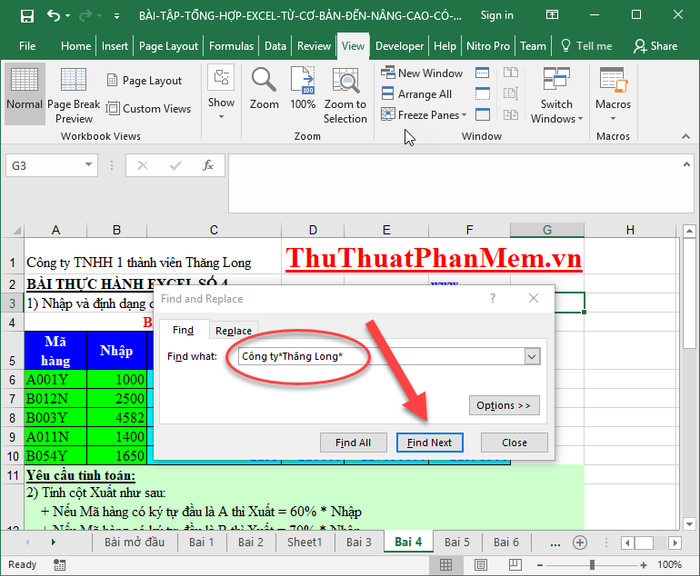
15. Đặt tiêu đề cho nhiều sheet cùng lúc
Trong trường hợp file Excel của bạn có nhiều sheet và bạn muốn đặt cùng một tiêu đề cho tất cả khi in ấn, thực hiện như sau:
Nhấp chuột phải vào một sheet bất kỳ -> lựa chọn Chọn Tất Cả Các Sheet:
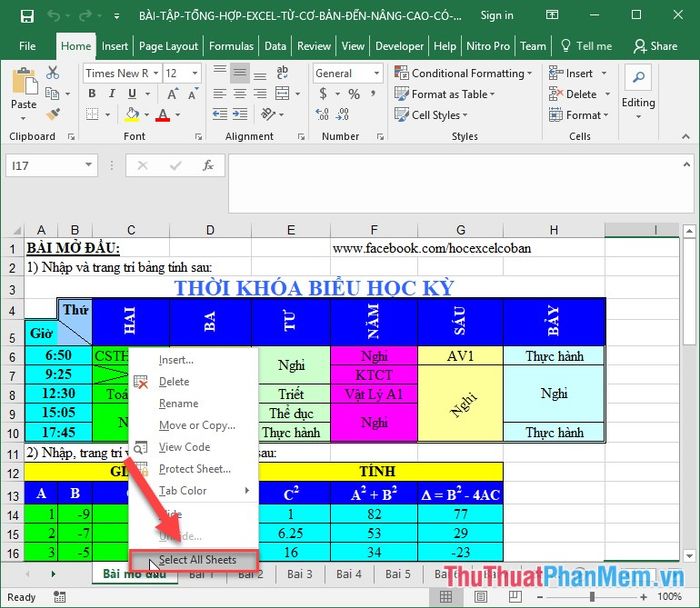
Tiến hành nhập tiêu đề chung mà bạn muốn áp dụng cho tất cả các sheet:
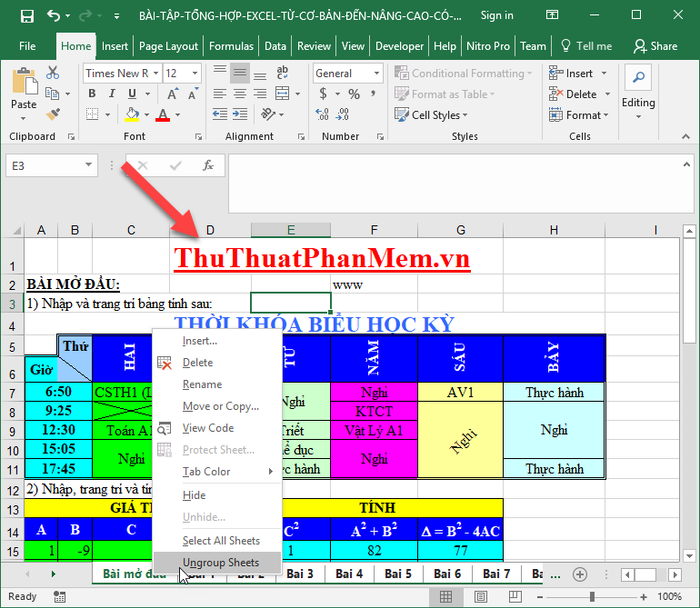
Nhấp chuột phải vào một sheet bất kỳ -> chọn Gộp Các Sheet:
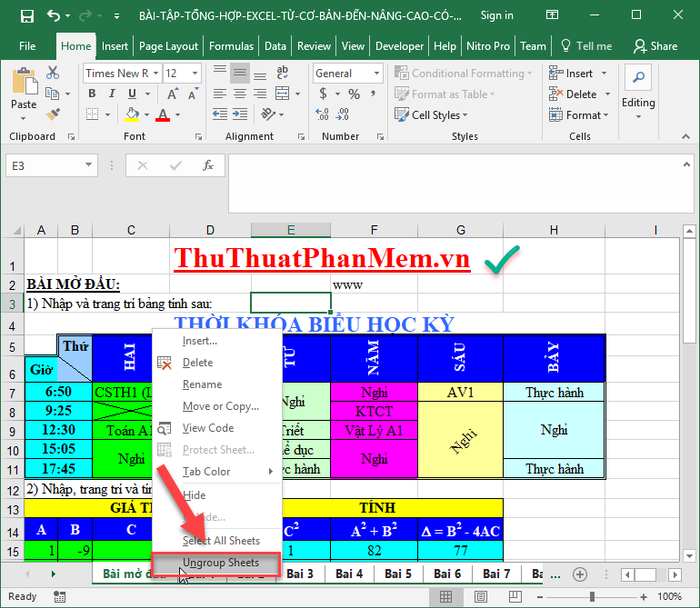
Kết quả, tất cả các sheet trong File Excel của bạn sẽ hiển thị cùng một tiêu đề:
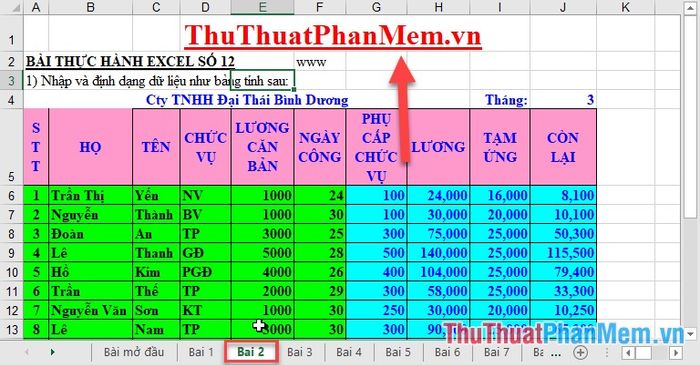
Chuyển đổi dữ liệu từ Word sang Excel một cách dễ dàng với Tính Năng Import.
Dữ liệu trong Word có định dạng tab, bạn muốn chuyển sang Excel với mỗi tab tương ứng với một cột. Bạn chỉ cần dán nội dung từ Word sang Excel -> vào thẻ Data -> Data Validation -> bước tiếp theo cho đến khi hoàn thành Finish:
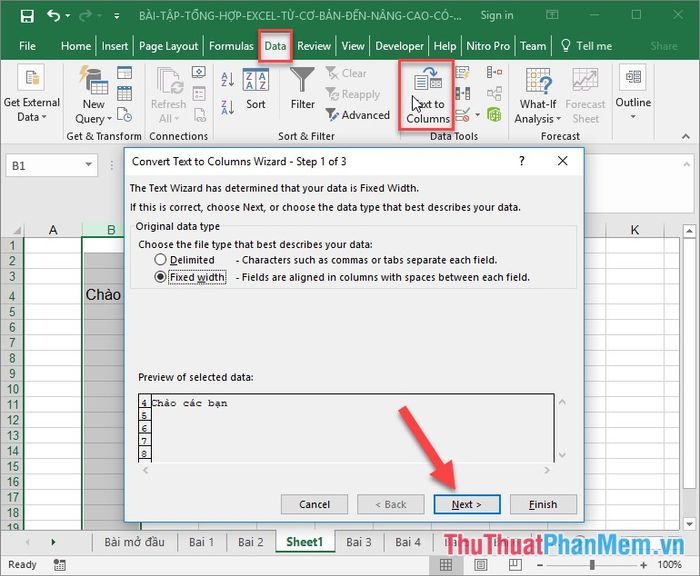
17. Giữ Nguyên Dòng Tiêu Đề
Khi dữ liệu quá lớn, giữ nguyên dòng tiêu đề khi di chuyển -> đặt con trỏ chuột phía dưới dòng tiêu đề cần giữ nguyên -> vào thẻ View -> Freeze Panes:
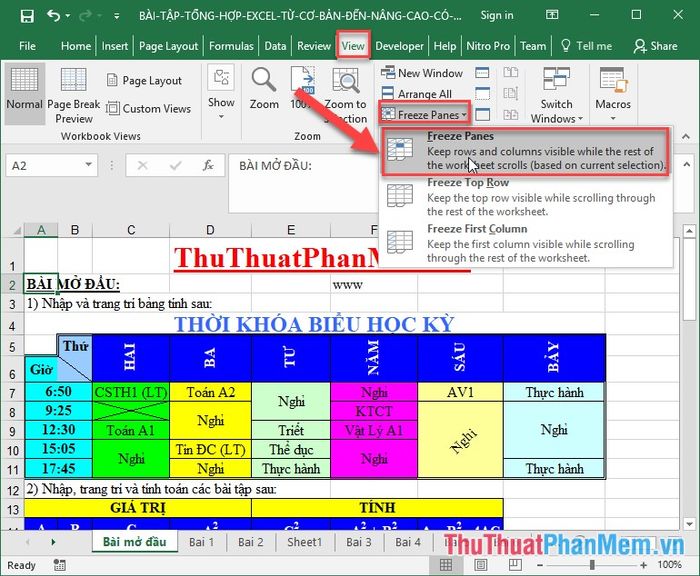
Kết nối dữ liệu giữa Excel và Word để cập nhật tự động với Tính Năng Liên Kết.
Dữ liệu của bạn phân bố trên 2 tệp Word và Excel, và bạn muốn khi một tệp thay đổi, tệp còn lại cũng cập nhật theo. Thực hiện như sau:
Sau khi sao chép dữ liệu từ tệp Word, chọn Paste Special -> trong hộp thoại, chọn Paste Link và lựa chọn Microsoft Word Document…
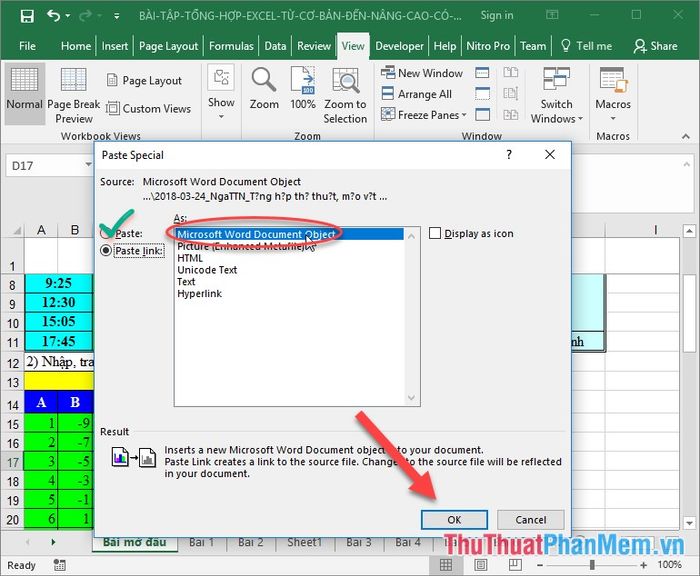
Như vậy, hai tệp dữ liệu đã được liên kết và sẽ tự động cập nhật khi có thay đổi.
Ngoài ra, hãy làm quen với một số phím tắt hữu ích trong Excel:
1. Sử dụng tổ hợp phím “ALT + =” để tính tổng nhanh chóng.
2. Kích hoạt tính năng lọc dữ liệu nhanh bằng tổ hợp phím CTRL + SHIFT + L.
3. Hiển thị các công thức với tổ hợp phím CTRL + ~.
4. Duyệt nhanh giữa các sheet với tổ hợp phím CTRL + PAGE UP và CTRL + PAGE DOWN.
5. Di chuyển linh hoạt giữa các Workbook với tổ hợp phím CTRL + SHIFT + TAB.
Chia sẻ đến bạn những thủ thuật và mẹo vặt hữu ích trong Excel dành cho người làm kế toán. Chúc các bạn thành công!
