Zalo được đánh giá là một trong những mạng xã hội, ứng dụng nhắn tin phổ biến nhất hiện nay. Đối với nhiều người, đây còn là nơi chứa đựng thông tin quan trọng và cần được bảo mật cẩn thận. Bài viết này sẽ hướng dẫn bạn cách đặt mật khẩu cho ứng dụng Zalo trên điện thoại, máy tính một cách dễ dàng. Cùng theo dõi ngay nhé!
1. Cách đặt mật khẩu cho ứng dụng Zalo trên điện thoại
Lưu ý:
- Sau khi thiết lập mã PIN, mỗi khi bạn khởi động Zalo, bạn sẽ cần nhập mật khẩu để truy cập ứng dụng.
- Nếu bạn quên mật khẩu, bạn cần gỡ bỏ và cài đặt lại ứng dụng Zalo để xóa mật khẩu cũ.
- Việc cài đặt lại sẽ dẫn đến mất dữ liệu tin nhắn và cuộc gọi trong Zalo.
Bước 1: Mở ứng dụng Zalo trên điện thoại.
Nếu bạn chưa có ứng dụng, bạn có thể tham khảo cách tải Zalo cho Android và iOS một cách đơn giản:
- Hướng dẫn tải Zalo cho Android và iOS
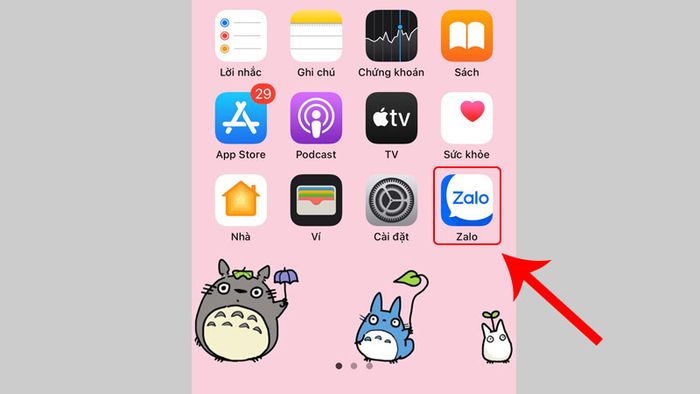
Bắt đầu mở Zalo
Bước 2: Truy cập vào phần Cá nhân > Chọn Tài khoản và bảo mật.
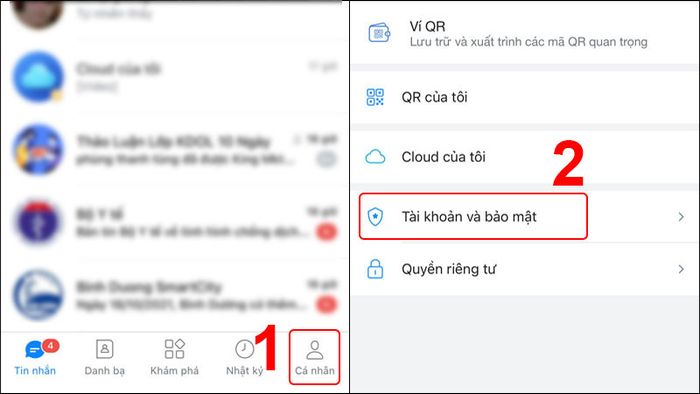
Chọn Tài khoản và bảo mật trong mục Cá nhân
Bước 3: Tại phần BẢO MẬT, chọn Đặt mã khóa Zalo.
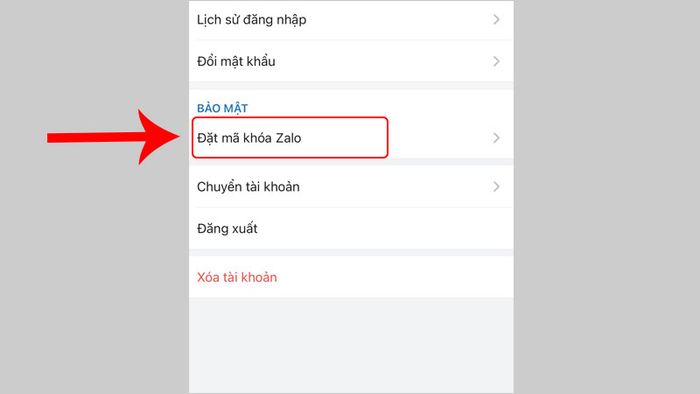
Chọn Đặt mã khóa Zalo
Bước 4: Bật chức năng Đặt mã khóa.
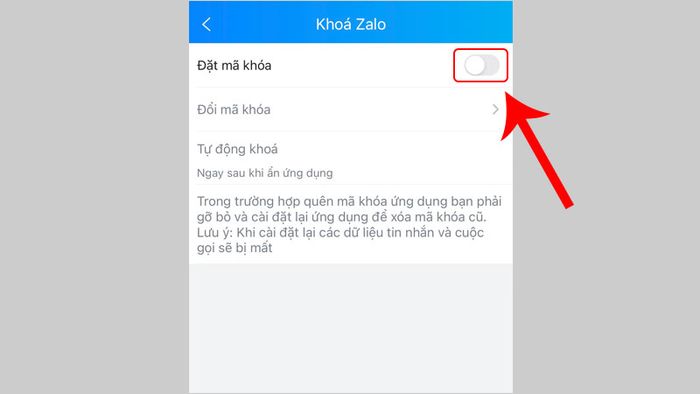
Bật chức năng Đặt mã khóa
Bước 5: Nhập mã khóa ứng dụng > Nhập lại mã khóa.
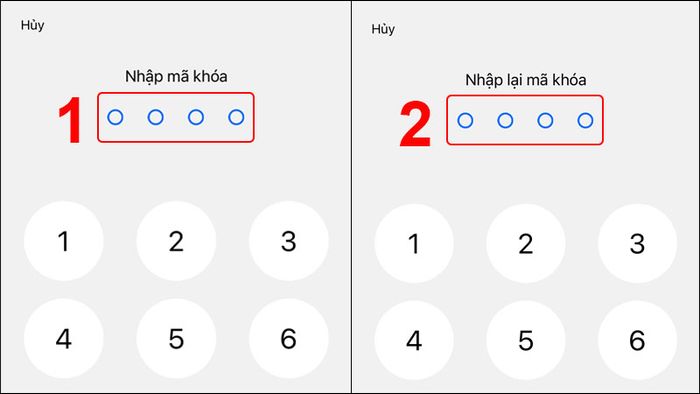
Hướng dẫn cài đặt mã khóa cho Zalo
Bước 6: Sau khi thiết lập mật khẩu, mỗi khi bạn muốn sử dụng Zalo, hãy nhập chính xác mật khẩu để truy cập ứng dụng.
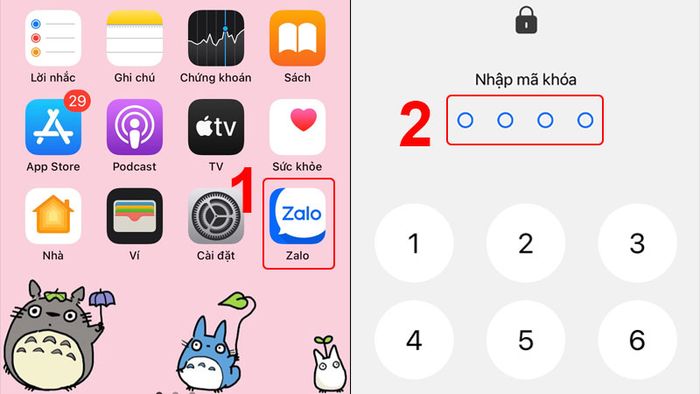
Nhập mật khẩu để truy cập Zalo
2. Hướng dẫn thay đổi mã pin cho ứng dụng Zalo trên điện thoại

Bước 1: Khởi động ứng dụng Zalo.
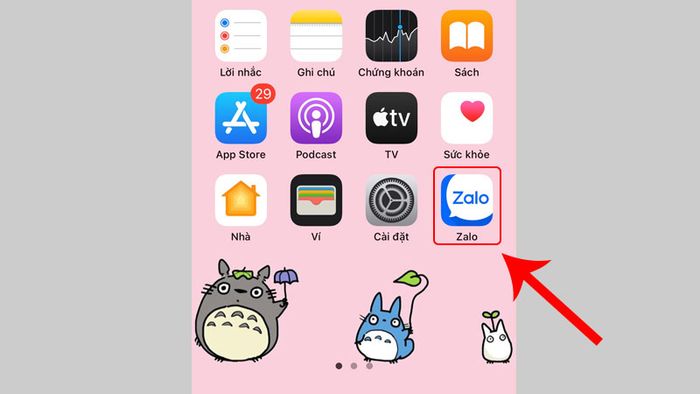
Mở Zalo
Bước 2: Truy cập vào mục Cá nhân.
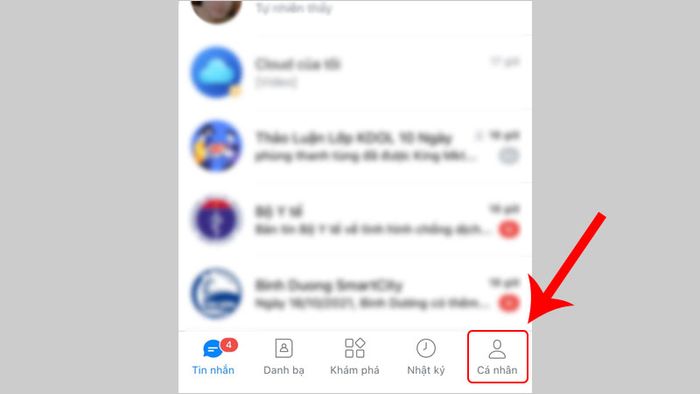
Chọn mục Cá nhân
Bước 3: Chọn Tài khoản và bảo mật.
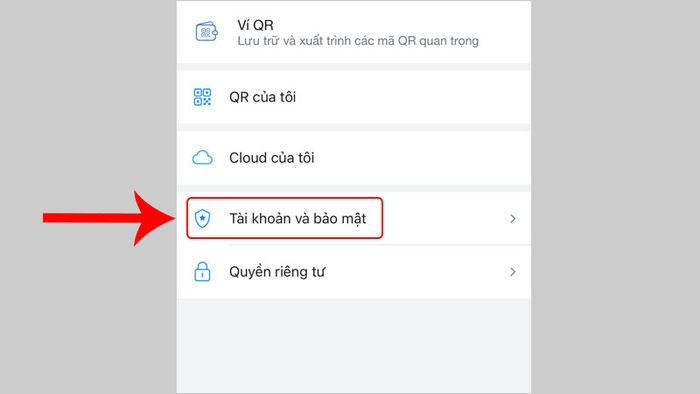
Nhấn chọn Tài khoản và bảo mật
Bước 4: Trong mục BẢO MẬT, chọn Đặt mã khóa Zalo.

Chọn Đặt mã khóa Zalo
Bước 5: Chọn Đổi mã khóa.
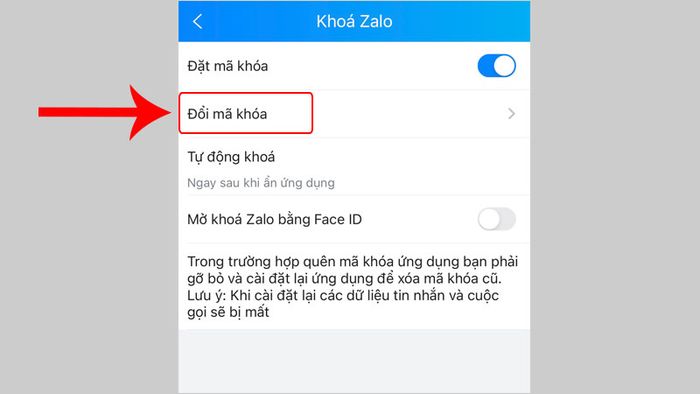
Nhấn chọn Đổi mã khóa
Bước 6: Nhập mã khóa cũ, sau đó nhập mã khóa mới và xác nhận mã khóa mới.
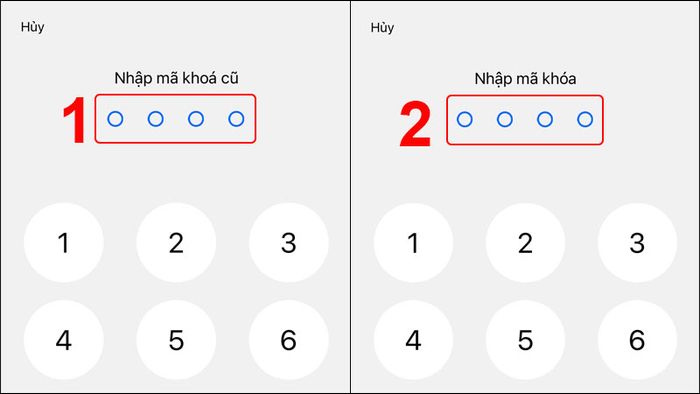
Nhập mật khẩu cũ và thay đổi mã khóa Zalo
3. Hướng dẫn huỷ khóa bảo mật Zalo trên điện thoại
Bước 1: Mở Zalo và chọn mục Cá nhân.
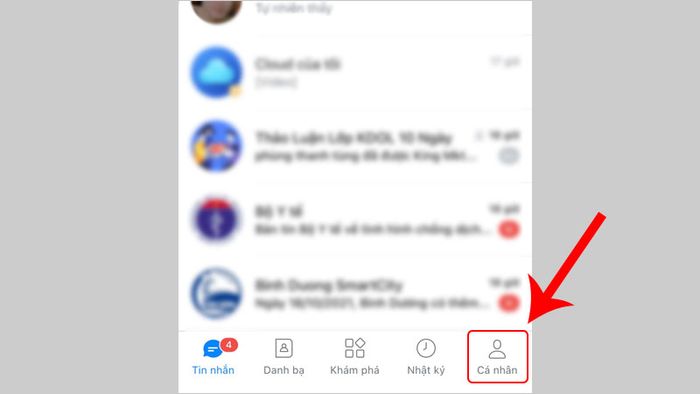
Mở Zalo và chọn Cá nhân
Bước 2: Chọn Tài khoản và bảo mật.
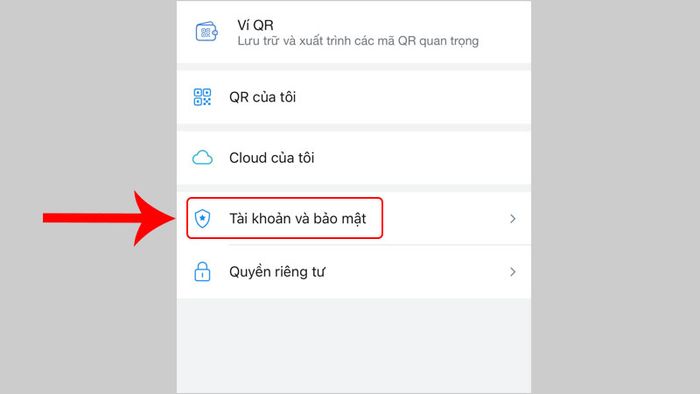
Nhấn chọn Tài khoản và bảo mật
Bước 3: Chọn Đặt mã khóa Zalo.
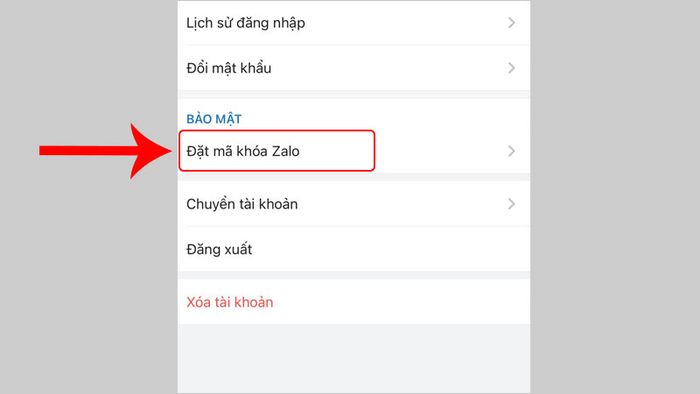
Nhấn vào Đặt mã khóa Zalo
Bước 4: Tắt tính năng Đặt mã khóa.
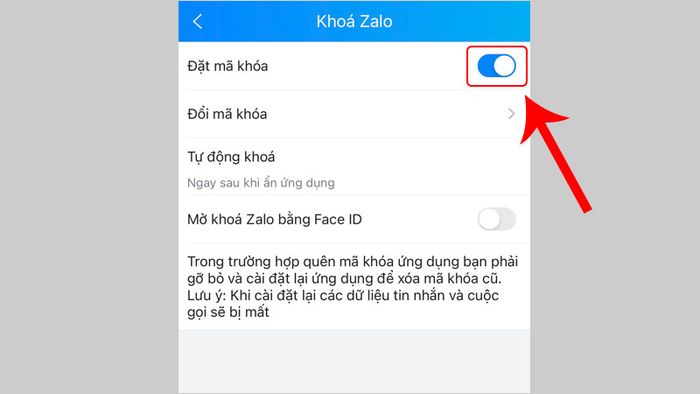
Tắt tính năng Đặt mã khóa
Bước 5: Nhập mã khóa hiện tại để xác nhận.
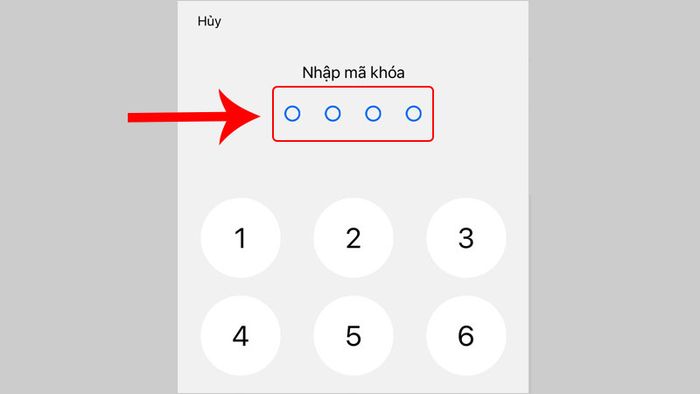
Nhập mã khóa để xác nhận xóa mật khẩu
4. Hướng dẫn tự động khóa ứng dụng Zalo trên điện thoại
Lưu ý:
Tự động khóa ứng dụng có nghĩa là khi ẩn ứng dụng, nó sẽ tự động khóa sau một thời gian nhất định. Sau thời gian đó, bạn phải nhập mật khẩu để truy cập lại ứng dụng.
Bước 1: Mở Zalo, vào mục Cá nhân, chọn Tài khoản và bảo mật.
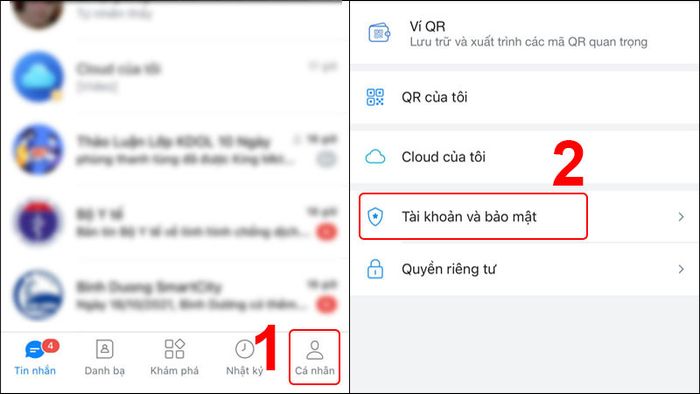
Chọn Tài khoản và bảo mật trong mục Cá nhân
Bước 2: Chọn Đặt mã khóa Zalo.
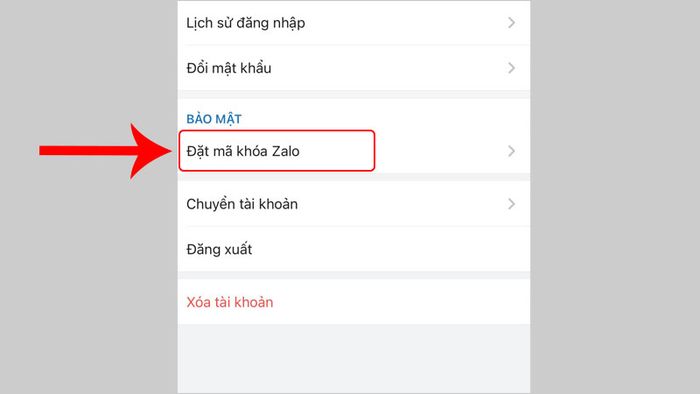
Nhấn chọn Đặt mã khóa Zalo
Bước 4: Nhấn chọn Tự động khóa, sau đó chọn thời gian bạn muốn ứng dụng tự động khóa.
Lưu ý: Để sử dụng tính năng này, bạn cần đặt mã khóa cho ứng dụng Zalo trước đó.
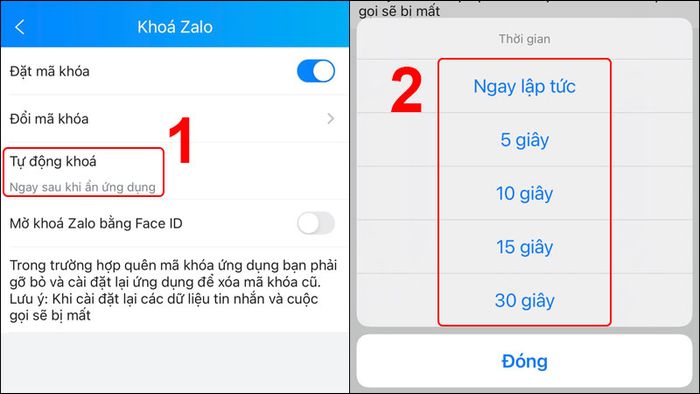
Chọn thời gian mong muốn trong phần Tự động khóa.
Sau thời gian đã chọn, Zalo sẽ tự động khóa và bạn cần nhập mật khẩu để truy cập.
5. Hướng dẫn đặt mã khóa màn hình Zalo trên máy tính
Bước 1: Mở ứng dụng Zalo trên máy tính hoặc laptop.
Xem thêm cách cài đặt Zalo trên máy tính: Cách tải và đăng nhập Zalo trên PC nhanh chóng
Bước 2: Click vào biểu tượng 'răng cưa' ở góc dưới bên trái màn hình, sau đó chọn Cài đặt.
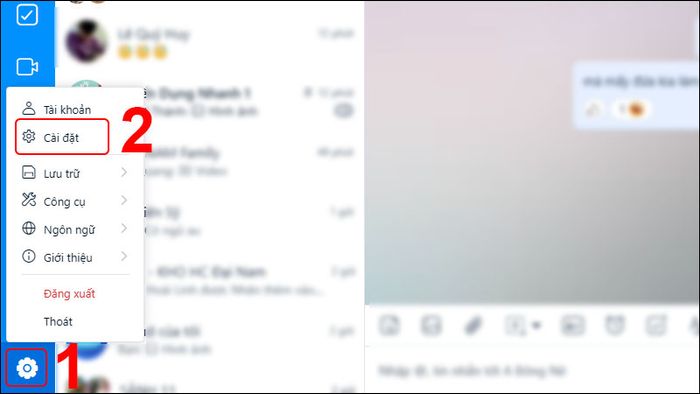
Vào mục Cài đặt Zalo trên máy tính
Bước 3: Vào phần Riêng tư & bảo mật > Chọn Tạo mã khóa màn hình.
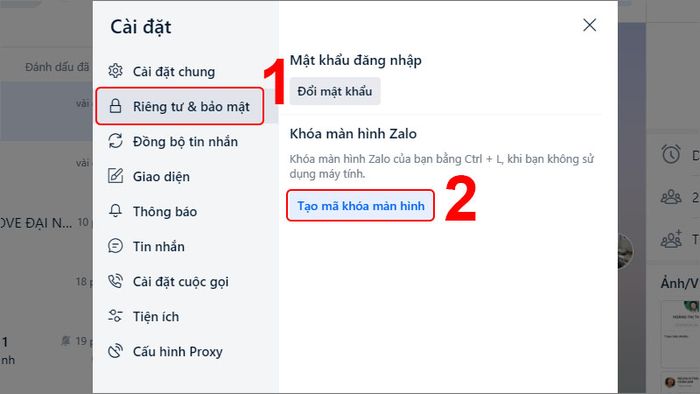
Chọn Tạo mã khóa màn hình trong phần Riêng tư & bảo mật
Bước 4: Nhập mã khóa > Nhập lại mã khóa > Click chọn Tạo mã khóa.
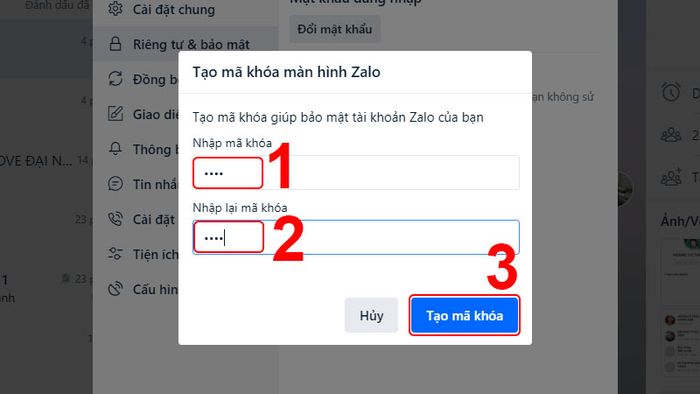
Tạo mã khóa Zalo trên máy tính
Lưu ý: Để khóa màn hình Zalo trên máy tính, bạn có thể nhấn tổ hợp phím Ctrl + L.
Đó là cách đơn giản để thiết lập mật khẩu Zalo trên điện thoại và máy tính. Chúc bạn thực hiện thành công và chia sẻ với bạn bè!
