Trong quá trình sử dụng Excel, đôi khi bạn cần xử lý đồng thời nhiều tệp Excel nhưng gặp khó khăn với phiên bản hiện tại. Hãy khám phá cách mở đồng thời 2 tệp Excel trên màn hình ngay tại đây.

Dưới đây là phương pháp mở 2 tệp Excel cùng lúc trên màn hình, và cách chia màn hình để mở 2 tệp Excel thành 2 phần, mời bạn đọc theo dõi.
Mở 2 tệp Excel đồng thời trên màn hình
Đối với Microsoft Excel 2013 và 2016, bạn có thể mở đồng thời 2 hoặc nhiều tệp Excel trực tiếp bằng cách nhấp đúp chuột vào từng tệp mà bạn muốn mở.
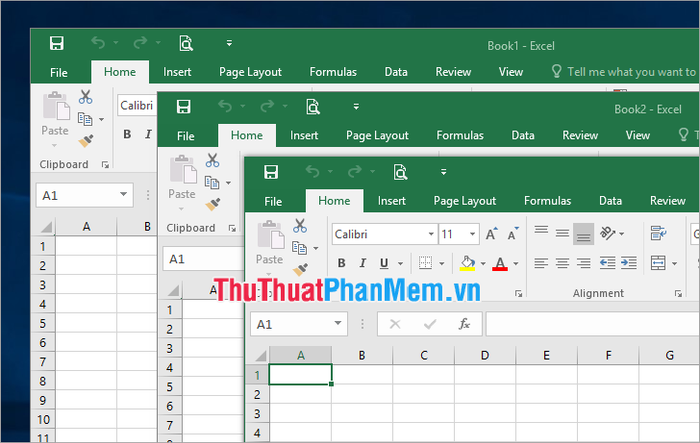
Đối với các phiên bản Excel cũ hơn, để mở 2 tệp Excel cùng lúc trên màn hình, bạn cần thực hiện như sau:
Bước 1: Mở tệp Excel đầu tiên trên máy tính như bình thường.
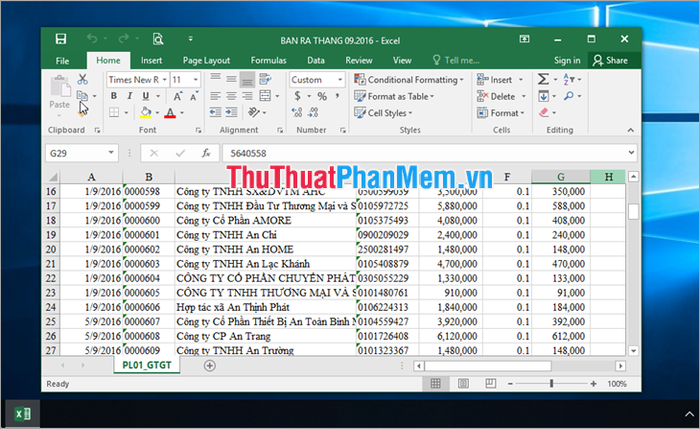
Bước 2: Dưới biểu tượng Excel trên thanh Taskbar, nhấn giữ phím Shift và nhấn chuột trái để mở thêm một cửa sổ Excel mới.

Sau đó, bạn chọn Tệp -> Mở và chọn đến thư mục chứa tệp Excel thứ hai mà bạn muốn mở cùng lúc với tệp Excel đầu tiên.
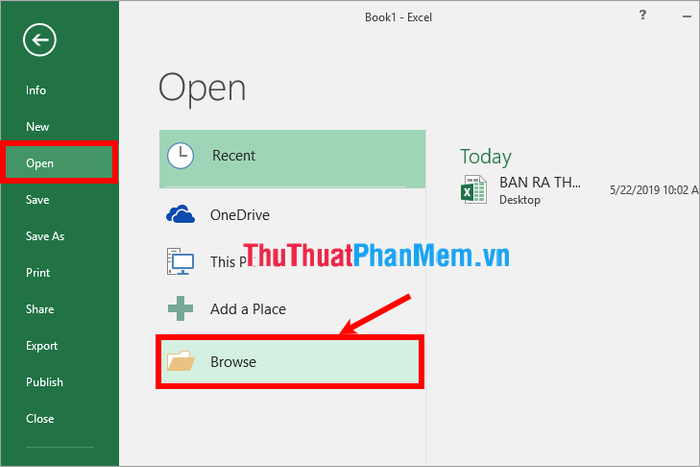
Như vậy, bạn sẽ mở 2 tệp Excel cùng lúc trên màn hình như minh họa dưới đây.
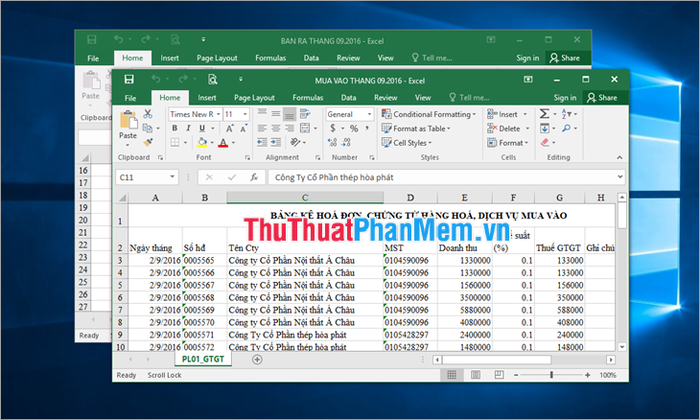
Để mở 2 tệp Excel ở 2 phần của màn hình máy tính, bạn có thể thực hiện như sau:
Bước 1: Trên cửa sổ của tệp Excel đầu tiên, bạn nhấn giữ chuột vào tệp và kéo con trỏ chuột đến mép trái của màn hình máy tính (hoặc tổ hợp phím Windows + <- (mũi tên bên trái)).
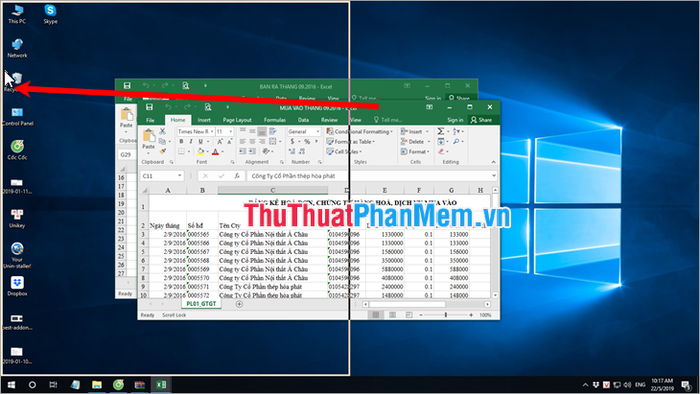
Kết quả, tệp Excel sẽ thu nhỏ lại và phù hợp với nửa bên trái màn hình.
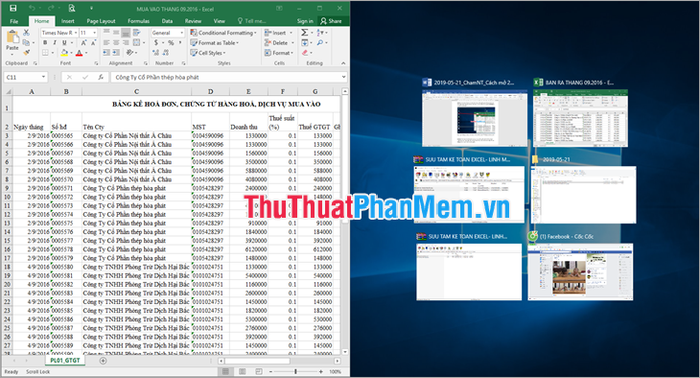
Bước 2: Tiếp theo trên tệp Excel thứ hai, bạn nhấn giữ chuột vào tệp và kéo chuột đến mép phải của màn hình máy tính (hoặc bạn nhấn tổ hợp Windows + -> (phím mũi tên bên phải)).
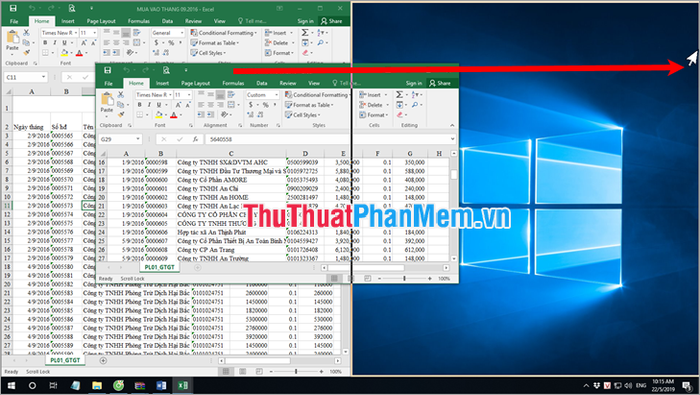
Kết quả, tệp Excel thứ hai sẽ thu nhỏ lại và phù hợp với nửa bên phải màn hình.
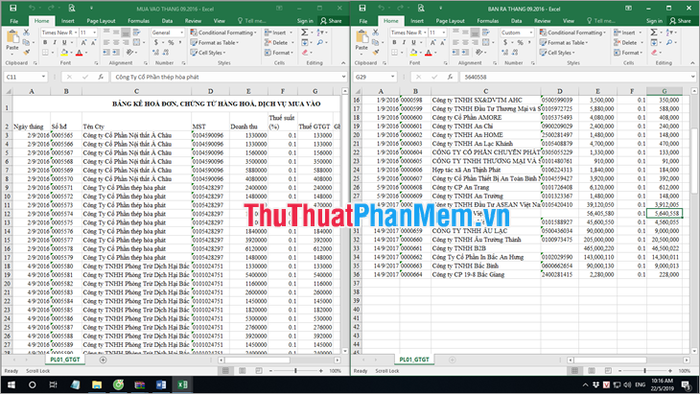
Trên đây là hướng dẫn về cách mở 2 file Excel cùng lúc trên màn hình. Hy vọng thông qua bài viết này, bạn sẽ hiểu và có thể nhanh chóng mở 2 file Excel dù sử dụng phiên bản Excel nào. Chúc bạn thành công!
