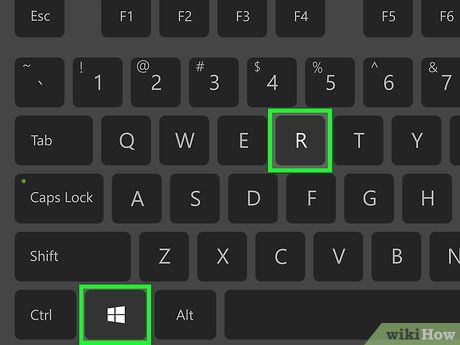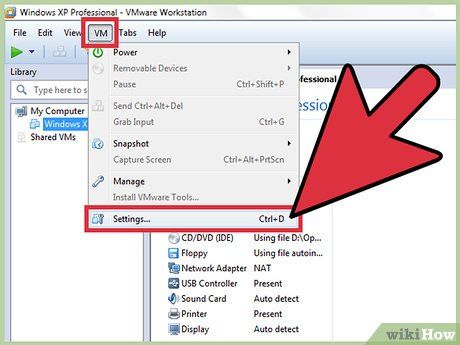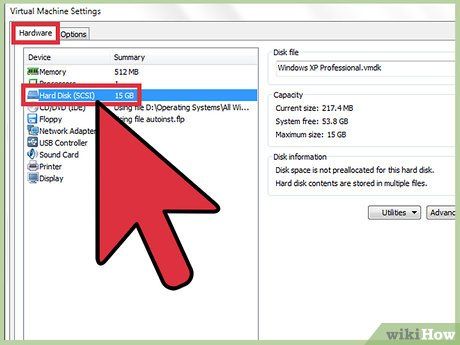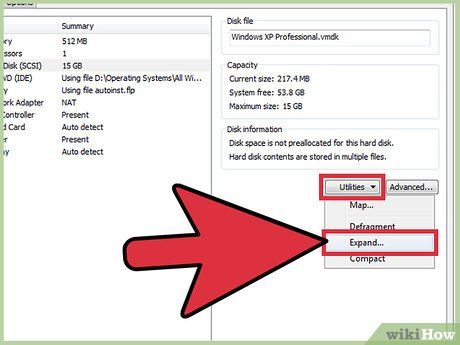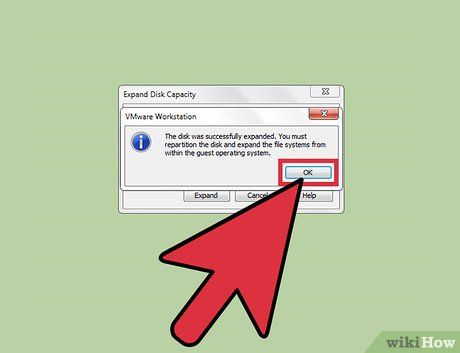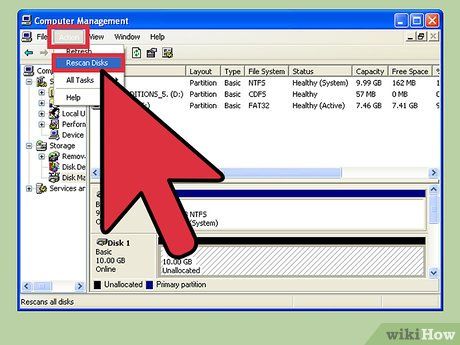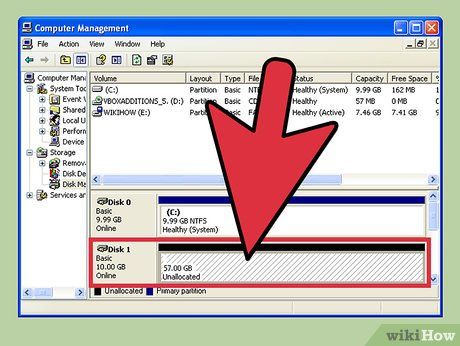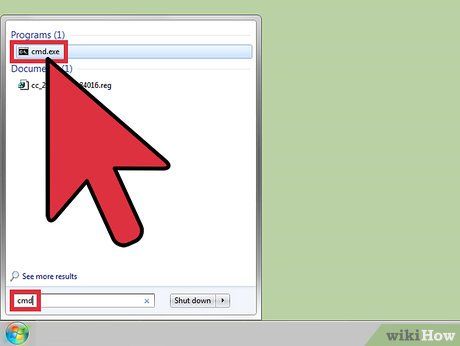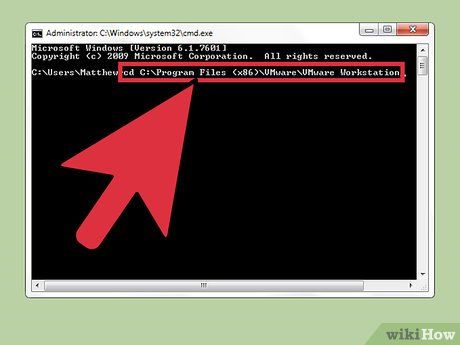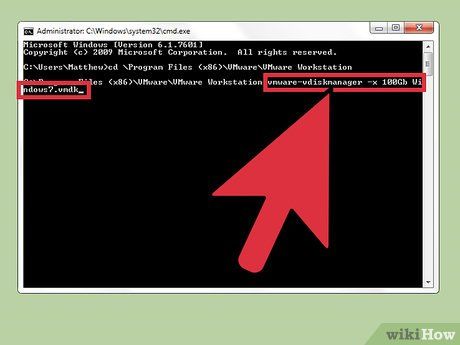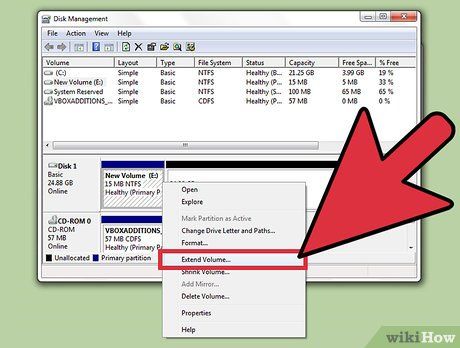VMware là một giải pháp đám mây mạnh mẽ cho phép bạn chạy nhiều máy ảo trên một máy tính. Điều này giúp VMware trở thành giao diện kết nối giữa phần cứng và nhiều hệ điều hành khác nhau. Nếu dung lượng ổ đĩa của máy ảo của bạn đang cạn kiệt, bạn sẽ nhận được thông báo mỗi khi khởi động máy tính và có thể thấy hiệu suất máy tính giảm. Để tăng dung lượng ổ đĩa, bạn chỉ cần điều chỉnh thiết lập ổ đĩa và cung cấp thêm dung lượng mới cho nó. Trước khi thực hiện điều này, hãy đảm bảo rằng bạn đã xóa tất cả các bản snapshot (bản sao của tập tin đĩa) và tắt nguồn máy ảo.
Bước tiếp theo
Mở rộng ổ đĩa trong cài đặt của VMware
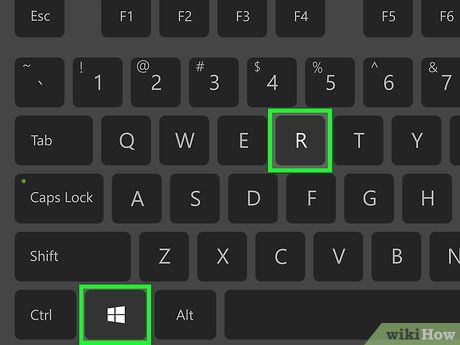
Chuẩn bị các điều kiện cần thiết. Để mở rộng dung lượng ổ đĩa trong VMware, đảm bảo rằng máy ảo đã được tắt nguồn và không có bản snapshot nào. Để kiểm tra xem máy ảo có snapshot không, hãy kiểm tra mục 'Thông tin' dưới thẻ 'Tóm tắt'.
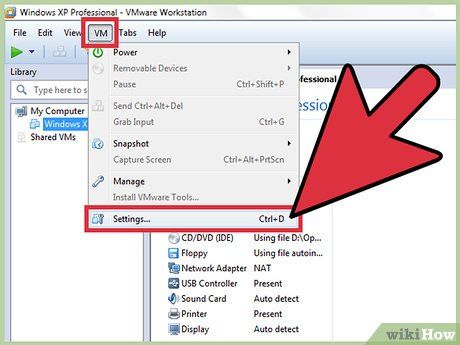
Đi vào 'Cài đặt'. Hãy thực hiện thao tác này trong VMware.
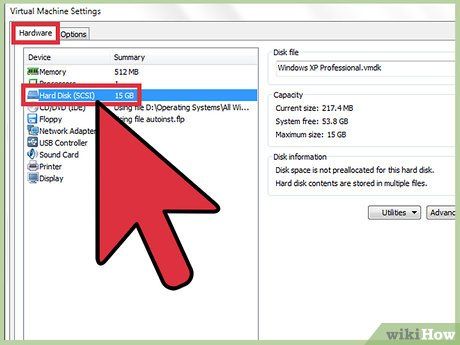
Chọn ổ cứng bạn muốn mở rộng. Bạn sẽ thấy ổ cứng này ở phía dưới cột 'Phần cứng'.
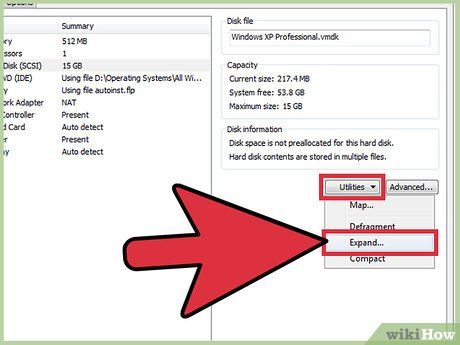
Mở rộng dung lượng ổ đĩa. Tại phía bên phải của cửa sổ, dưới mục 'Dự phòng Đĩa', hãy thiết lập dung lượng 'Kích thước Dự phòng' mới cho ổ đĩa. Trong một số giao diện, bạn sẽ thấy một menu thả xuống có tên 'Tiện ích'. Hãy chọn 'Mở rộng' ở đây. Thường thì, dung lượng của ổ đĩa nằm trong khoảng từ 30 đến 40 GB, vì vậy hãy thử thay đổi dung lượng thành 45 đến 55 GB xem sao.
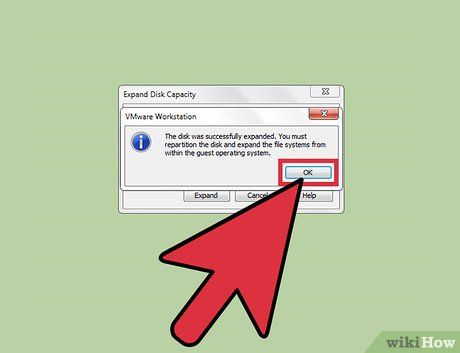
Bấm vào 'OK'. Điều này sẽ thiết lập dung lượng tối đa mới cho ổ đĩa ảo.
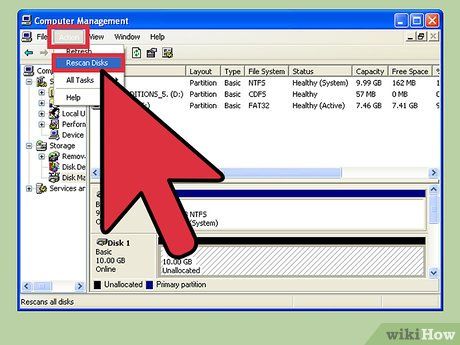
Quét lại ổ đĩa. Sau khi mở rộng dung lượng ổ đĩa, bạn cần thực hiện một số bước tiếp theo trong hệ điều hành. Để quét lại ổ đĩa, vào 'Quản lý Đĩa' và chọn 'Quét lại Đĩa'.
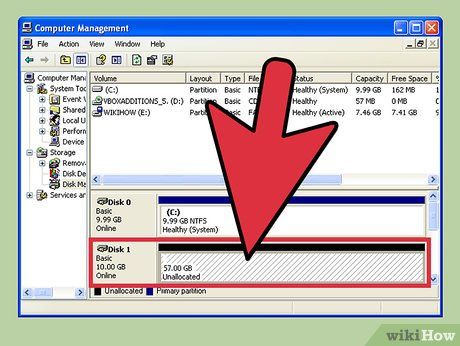
Thay đổi dung lượng ổ cài đặt hệ điều hành. Sau khi đã mở rộng và quét lại ổ đĩa, bạn sẽ thấy phần 'Khoảng trống Chưa gán' vừa được tạo ra. Bây giờ, bạn cần phải gán phần dung lượng này vào ổ cài đặt hệ điều hành. Để làm điều này, chỉ cần nhấp chuột phải vào phần dung lượng chưa sử dụng và chọn 'Mở rộng Volume'. Điều này sẽ hiển thị một trình hỗ trợ giúp bạn quyết định làm gì với phần dung lượng mới này. Cuối cùng, gán nó vào ổ ảo.
Mở rộng ổ đĩa trong Workstation, Player, ACE Manager, Server hoặc GSX
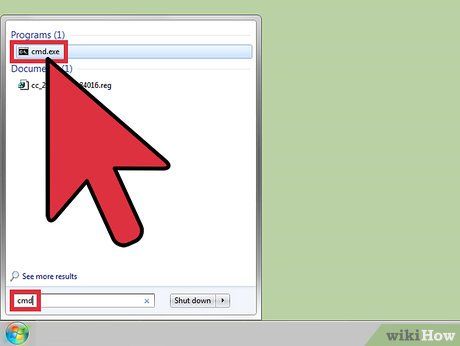
Mở Command Prompt (Dấu nhắc lệnh). Nếu bạn đang sử dụng phần mềm VMware Workstation, Player, ACE Manager, Server hoặc GSX, hãy làm theo cách này. Bạn có thể làm điều này bằng cách nhấp vào 'Bắt đầu' và gõ 'cmd' vào thanh tìm kiếm mà không có dấu ngoặc kép. Sau đó, chọn 'Chạy'.
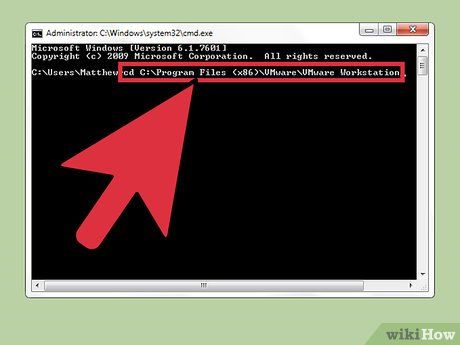
Vào thư mục cài đặt phần mềm.
- Nếu sử dụng Workstation, gõ:
Program FilesVMwareVMware Workstation trong Windows hoặc :/usr/sbin trong Linux.
- Nếu sử dụng Player và ACE Manager, gõ:
Program FilesVMwareVMware Player trong Windows hoặc /usr/sbin trong Linux.
- Nếu sử dụng Server, gõ:
Program FilesVMwareVMware Server trong Windows hoặc /usr/bin trong Linux.
- Nếu sử dụng GSX, gõ:
Program FilesVMwareVMware GSX Server trong Windows hoặc /usr/bin trong Linux.
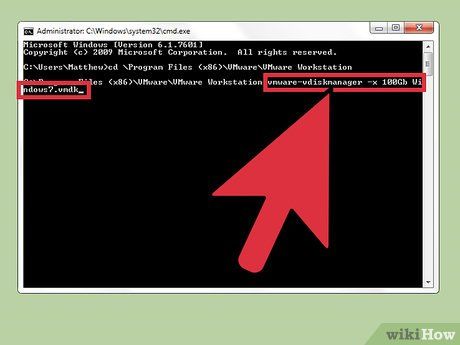
Gõ dòng lệnh sau: vmware-vdiskmanager –x 100Gb vm.vmdk và nhấn “Enter”. Điều này sẽ thay đổi dung lượng ổ đĩa hiện tại.
- Thay 'vm.vmdk' bằng đường dẫn tuyệt đối đến ổ đĩa ảo của máy ảo và 100 GB bằng dung lượng ổ đĩa mong muốn.
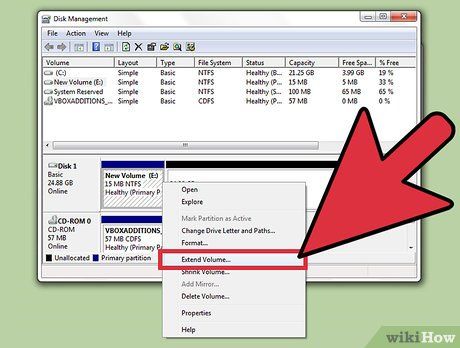
Mở rộng phân vùng ổ cứng. Sau khi mở rộng dung lượng ổ cứng, cần thông báo cho hệ điều hành biết về sự thay đổi. Truy cập 'Quản lý Máy tính' và chọn 'Quản lý Ổ đĩa'. Chuột phải vào 'Phân vùng' và chọn 'Mở rộng Phân vùng'.
Gợi ý
- Bạn không thể hoàn tất nhiệm vụ này nếu máy ảo đang hoạt động hoặc vẫn còn bản ghi tạm thời.
- Có thể bạn muốn tạo ổ đĩa mới thay vì mở rộng ổ đĩa hiện có và di chuyển dữ liệu vào đó.
Cảnh báo
- Trước khi mở rộng ổ đĩa, hãy sao lưu dữ liệu hiện có để tránh mất mát.
- Nếu bạn cố gắng thay đổi dung lượng ổ đĩa trong Lab Manager, bạn có thể mất toàn bộ dữ liệu. Nếu cần dung lượng lớn hơn cho máy ảo, hãy tạo một ổ đĩa ảo mới với dung lượng mong muốn và di chuyển dữ liệu đến đó.