Ngày nay, với nhiều người dùng, việc tìm kiếm ứng dụng trên điện thoại có thể gặp phải nhiều khó khăn do số lượng ứng dụng quá nhiều. Vì vậy, hôm nay tôi sẽ giới thiệu ứng dụng Launchapp để giúp bạn tạo lối tắt mở nhanh các ứng dụng yêu thích.
Launchapp là một ứng dụng khá giống với tính năng màn hình cạnh của dòng Galaxy S đã quá quen thuộc với mọi người. Bây giờ, bạn có thể tìm và cài đặt Launchapp trên CHPlay. Sau khi cài đặt, bạn mở ứng dụng và màn hình chính sẽ có 2 phần là 'CÀI ĐẶT' và 'BỘ SƯU TẬP'. Tôi sẽ hướng dẫn chi tiết từng bước như sau:
1. Cài đặt:
Bước 1: Trong phần 'CÀI ĐẶT', bạn nhấn vào 'Bắt đầu dịch vụ Launchapp'.
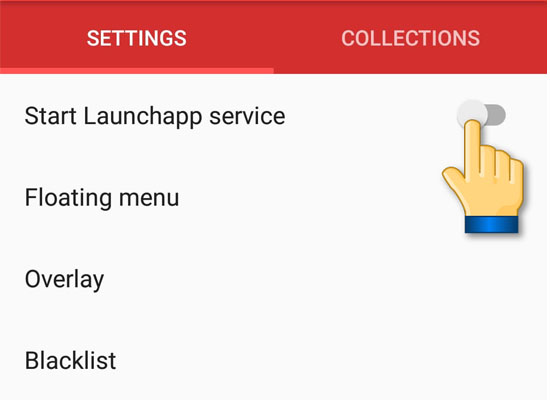
Bước 2: Khi đã nhấn, máy sẽ hiện thông báo 'Cho phép vẽ lên ứng dụng khác'.
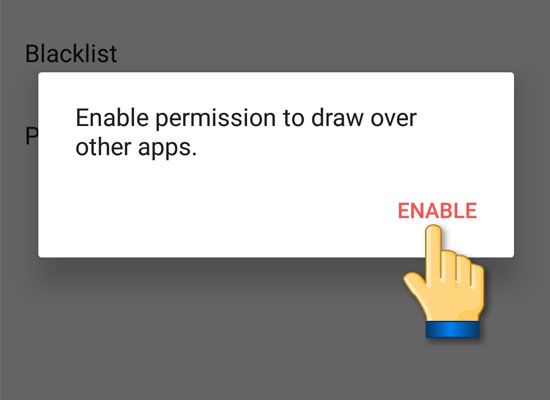
Bước 3: Khi đã chọn 'CHO PHÉP', ứng dụng sẽ được kích hoạt và xuất hiện một thanh màu trắng (có thể trong suốt) như hình dưới.
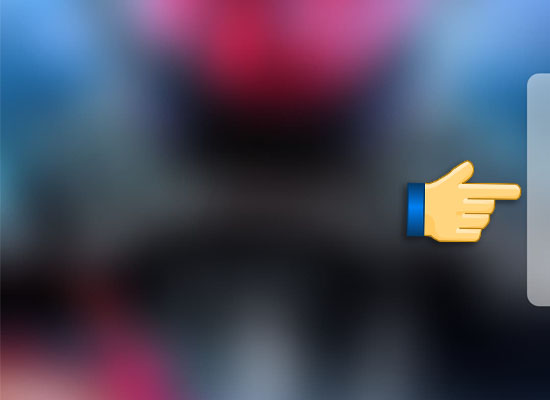
Trong ứng dụng, bạn sẽ thấy các công cụ khác nhau bao gồm:
-'Menu nổi': là thanh menu có thể di động bao gồm 2 tùy chọn là 'Vị trí menu nổi' (chọn vị trí của thanh menu nổi) bạn có thể chọn bên trái hoặc bên phải và 'Độ trong suốt của menu nổi'
-'Lớp phủ': giúp bạn có thể ẩn/hiện tên của ứng dụng hoặc mở/đóng bộ sưu tập của mình.
- 'Danh sách đen': với công cụ này, bạn có thể không hiển thị thanh Menu nổi trong một số ứng dụng mà bạn không muốn.
-'Quyền hạn': cho phép bạn bật/tắt quyền truy cập của ứng dụng này trên hệ thống.
Tiếp theo, chúng ta sẽ đi sâu vào từng phần.
-'Menu nổi': với vị trí mặc định của thanh 'Menu nổi' sẽ ở bên phải và bạn có thể chọn đưa thanh menu về bên trái tại mục 'Vị trí menu nổi'. Dưới đây là hình ảnh của thanh menu sau khi đã thay đổi vị trí.
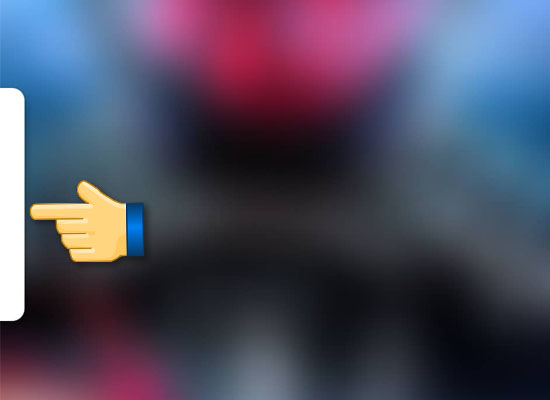
Khi bạn tích chọn 'Độ trong suốt của menu nổi' thì sẽ có hiệu ứng như hình dưới đây.
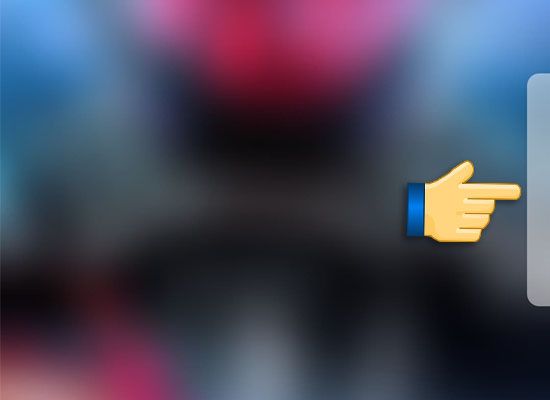
-'Lớp phủ': là phần mà bạn có thể lựa chọn hiển thị tên của ứng dụng trong danh sách hoặc ẩn danh sách của mình. Khi bạn nhấn vào 'Hiện nhãn', tên của các ứng dụng sẽ được hiển thị, nếu bạn bỏ chọn thì chỉ có biểu tượng của ứng dụng được hiển thị. Dưới đây là hình ảnh của các ứng dụng đã bị ẩn tên.
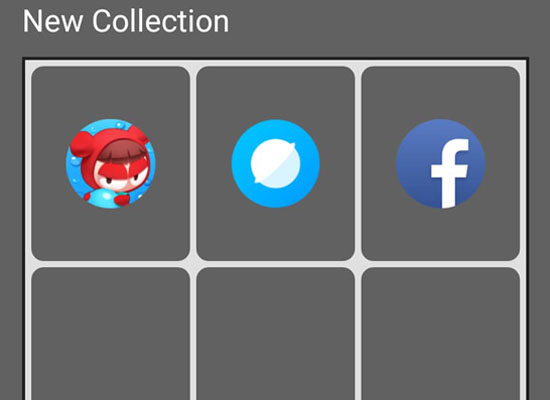
'Mở rộng bộ sưu tập khi khởi động' là công cụ dùng để ẩn bộ sưu tập của bạn khi khởi động ứng dụng. Khi bạn bỏ chọn, các bộ sưu tập sẽ không hiển thị khi bạn mở ứng dụng.-'Danh sách đen': là tùy chọn giúp bạn không hiển thị thanh menu nổi trên một số ứng dụng mà bạn không muốn. Bạn có thể lựa chọn 'Chỉ sử dụng trên màn hình chính' để thanh menu này chỉ hiển thị khi bạn ở màn hình chính và 'Các ứng dụng trong danh sách đen' (không hiển thị thanh menu này trên các ứng dụng bạn đã chọn).
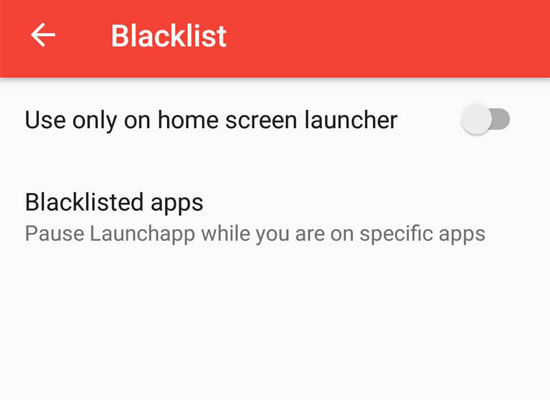
-'Quyền hạn': Bạn có thể bật/tắt quyền truy cập cho ứng dụng này trên hệ thống trong phần 'Quyền hạn'. Phần này bao gồm 'Vẽ lên các ứng dụng khác' (cho phép bạn sử dụng thanh menu này trên các ứng dụng khác) và 'Tiện ích truy cập' (cho phép nhận thông báo khi bạn thêm ứng dụng vào Danh sách đen).
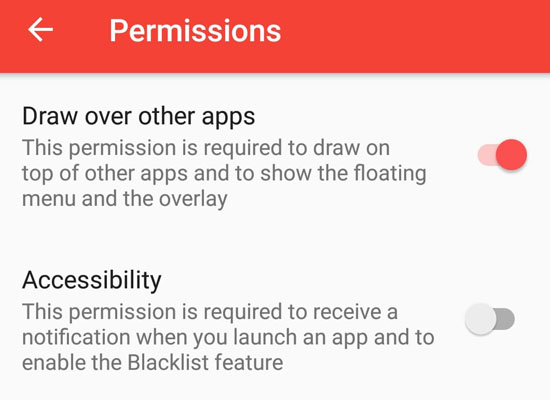
2. Bộ sưu tập:
Bước 1: Khi bạn nhấn vào 'BỘ SƯU TẬP', sẽ hiển thị thông báo 'Để thêm bộ sưu tập, hãy nhấn nút + ở dưới', bạn nhấn vào để thêm bộ sưu tập mới.
Khi nhấn vào, bạn có thể đặt tên cho bộ sưu tập trong ô 'Nhập tên bộ sưu tập' và nhấn dấu cộng ở dưới như hình để chọn ứng dụng cần thêm vào bộ sưu tập. Mỗi bộ sưu tập bạn có thể thêm được tối đa 9 ứng dụng.
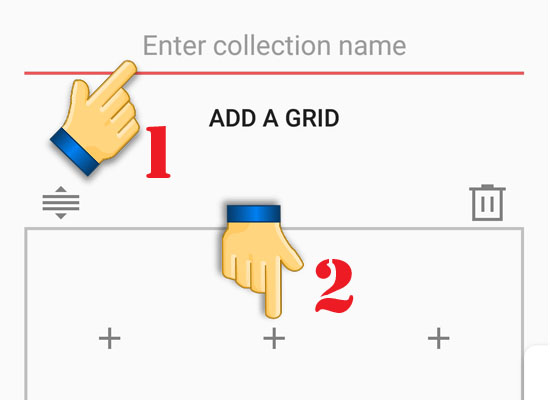
Bước 2: Sau khi điền thông tin tên bộ sưu tập và chọn ứng dụng mình muốn, nhấn 'LƯU' để hoàn thành.
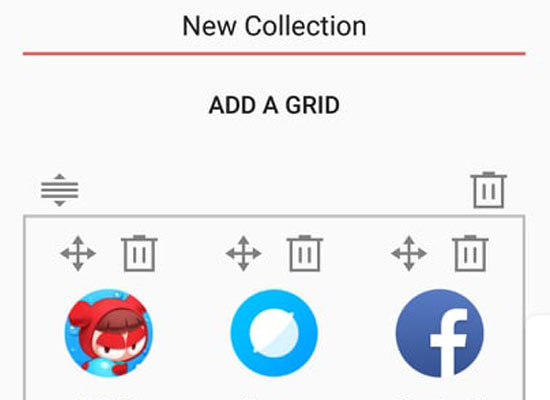
Bước 3: Khi đã lưu xong, trên màn hình 'BỘ SƯU TẬP' sẽ hiển thị tên bộ sưu tập vừa tạo. Bạn có thể chỉnh sửa bằng cách giữ vào bộ sưu tập và chọn 'Chỉnh sửa' hoặc 'Xóa'.
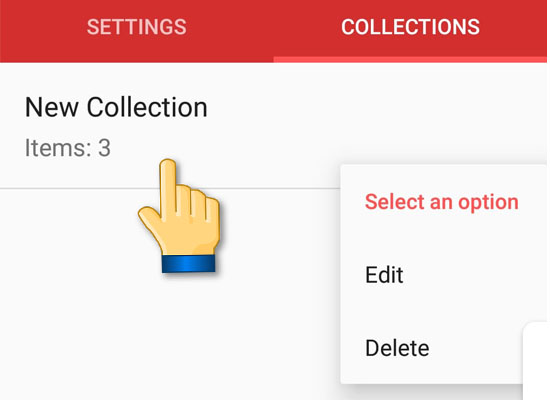
Khi hoàn thành, quay lại màn hình chính, nhấn vào thanh menu nổi cho đến khi điện thoại rung. Vuốt ra và chọn biểu tượng thứ 3 như hình dưới.
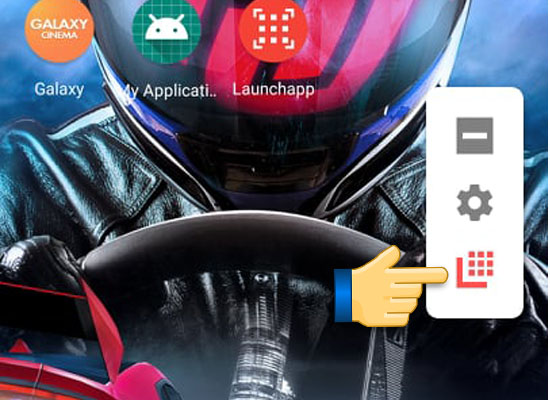
Khi chọn biểu tượng này, bộ sưu tập bạn vừa tạo sẽ xuất hiện. Bạn có thể chọn một ứng dụng để chạy. Chúc bạn thành công!
Có thể bạn sẽ quan tâm:
Hỏi và Đáp về Mytour
