Bí quyết giơ tay hiệu quả trong Google Meet khi tham gia học, họp online
Đừng bỏ lỡ cách giơ tay trong Google Meet khi tham gia học, họp online. Bài viết này sẽ hướng dẫn bạn một cách chi tiết và dễ dàng.
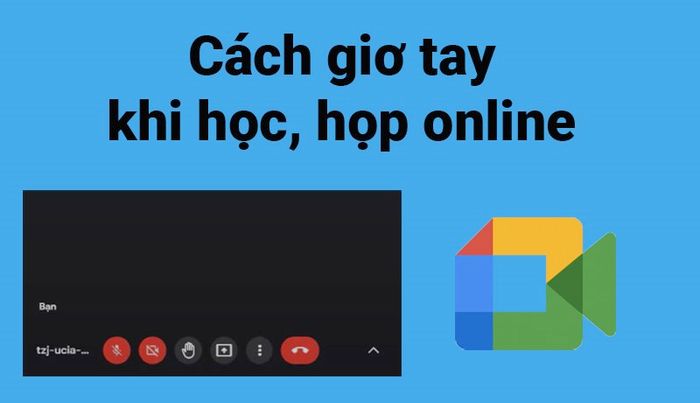
Bí quyết giơ tay hiệu quả trong Google Meet khi tham gia học, họp online
Bạn sẽ được dẫn bước qua cách giơ tay trên máy tính Macbook Air 2017 và điện thoại iPhone X. Áp dụng ngay cho máy tính Windows và điện thoại Android.
Lưu ý: Để giơ tay khi họp, học online trên Google Meet, đảm bảo sử dụng tài khoản công ty hoặc trường học và đăng ký trên Google Workspace.
1. Bí quyết giơ tay trong Google Meet khi tham gia học, họp online trên điện thoại
Hướng dẫn cơ bản
- Để giơ tay trong phòng học, họp online trên Google Meet, nhấn vào biểu tượng giơ tay.
- Nhấn một lần nữa để hạ tay xuống.
Hướng dẫn chi tiết
Bước 1: Nhấn vào biểu tượng giơ tay sau khi đã tạo phòng học, họp online trên Google Meet.
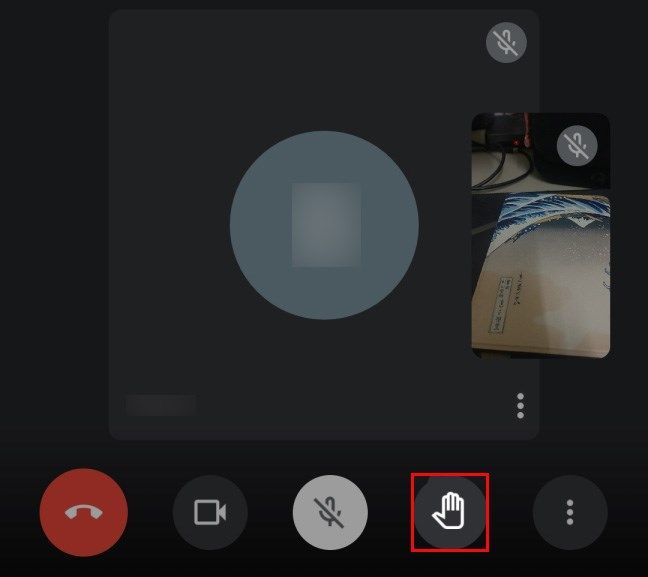
Sau khi tạo phòng học, họp online trên Google Meet, nhấn vào biểu tượng giơ tay
Khi bạn giơ tay, biểu tượng sẽ hiển thị trong khung video của bạn.
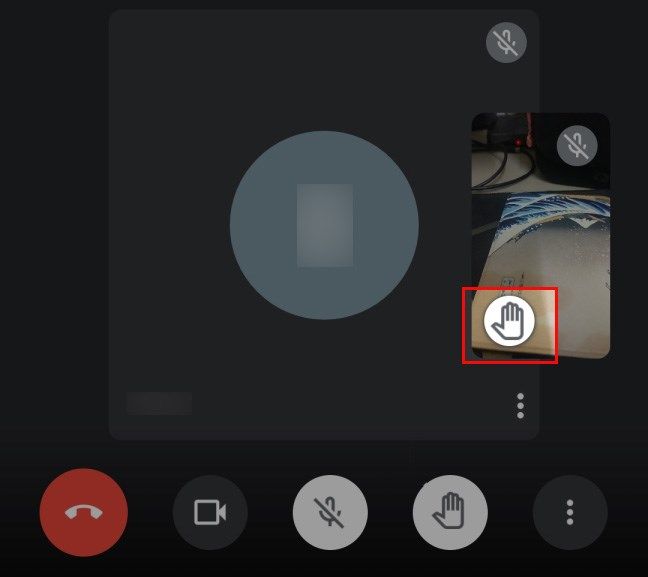
Khi bạn giơ tay, biểu tượng sẽ hiển thị trong phần video của bạn.
Thông báo sẽ được gửi đến những người khác trong lớp học, họp online ngay sau khi bạn giơ tay.
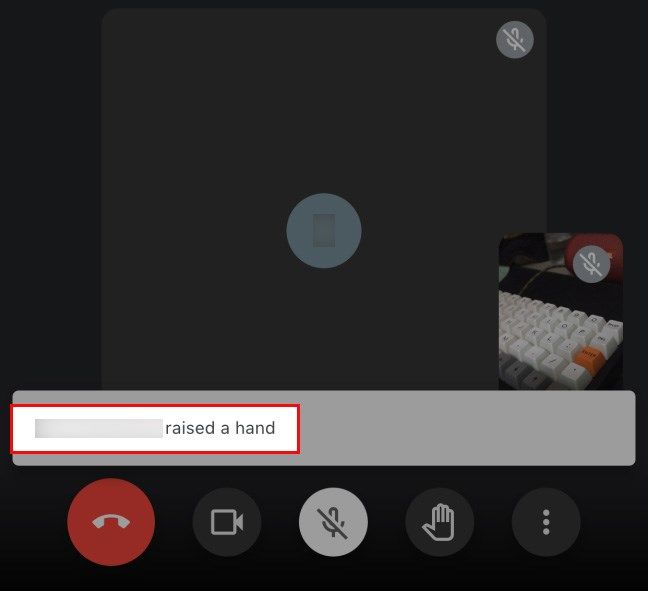
Thông báo sẽ được gửi đến những người khác trong lớp học, họp online ngay sau khi bạn giơ tay
Bước 2: Để hạ tay xuống, chỉ cần nhấn vào biểu tượng giơ tay một lần nữa.
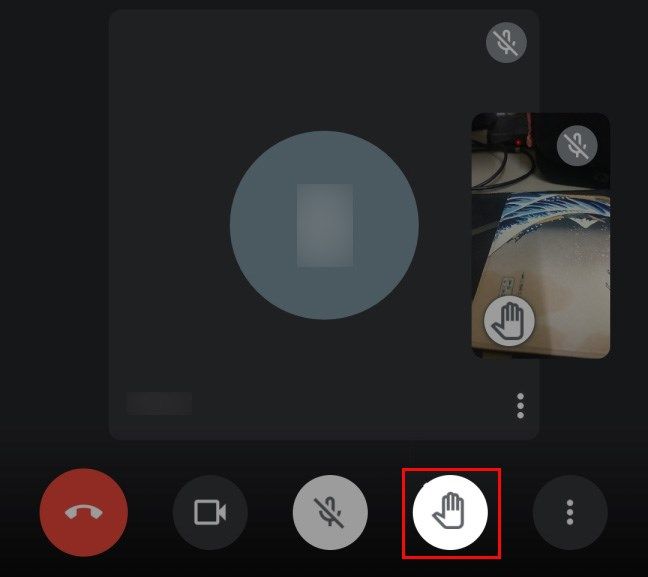
Nhấn một lần nữa vào biểu tượng giơ tay để hạ tay xuống.
Để xem danh sách những người giơ tay trong phòng học, họp online trên Google Meet, hãy nhấn vào mã lớp học ở phía trên.
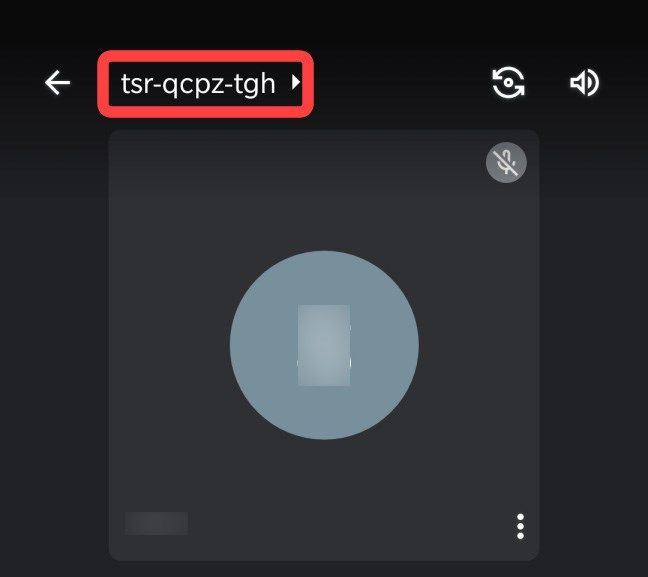
Nhấn vào phần trên cùng với mã lớp học để xem ai đang giơ tay.
Khi đó, danh sách những người đang giơ tay sẽ được hiển thị ngay lập tức.
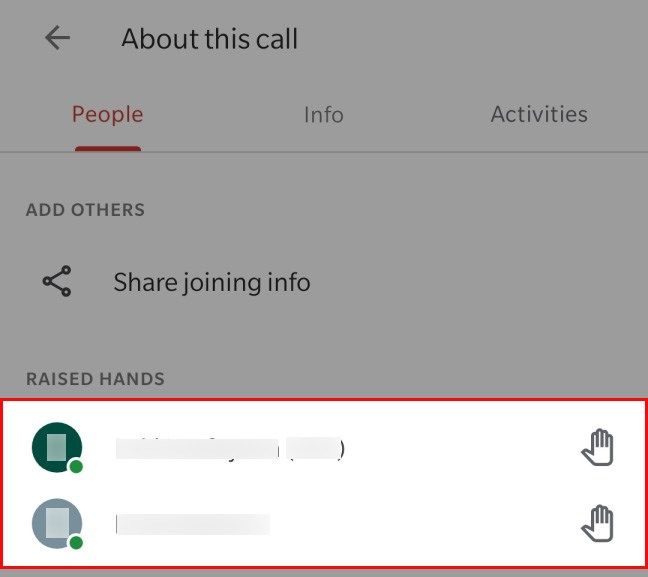
Danh sách những người đang giơ tay sẽ hiển thị ngay lập tức.
2. Cách giơ tay trong Google Meet khi học, họp online trên máy tính
Hướng dẫn nhanh
- Sau khi tạo phòng học, họp online trên Google Meet, nhấn vào biểu tượng giơ tay.
- Nhấn vào biểu tượng giơ tay một lần nữa để hạ tay xuống.
Hướng dẫn chi tiết
Bước 1: Sau khi tạo phòng học, họp online trên Google Meet, nhấn vào biểu tượng giơ tay.
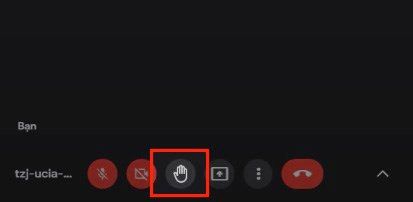
Sau khi tạo phòng học, họp online trên Google Meet, chạm vào biểu tượng giơ tay.
Khi giơ tay, biểu tượng giơ tay sẽ nổi bật trên thanh công cụ.
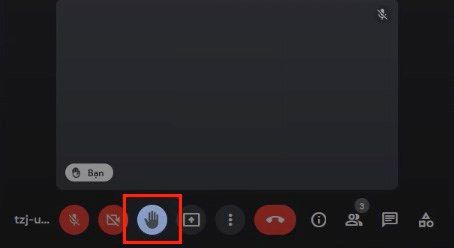
Khi giơ tay, biểu tượng giơ tay sẽ nổi bật trên thanh công cụ.
Người khác trong lớp học, họp online sẽ nhận thông báo khi bạn giơ tay.
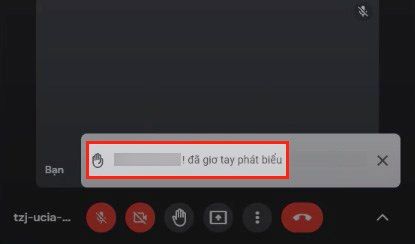
Người khác trong lớp học, họp online sẽ được thông báo khi bạn giơ tay.
Bước 2: Để hạ tay xuống, chỉ cần nhấn vào biểu tượng giơ tay một lần nữa.
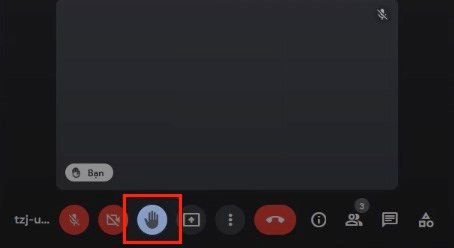
Để hạ tay xuống, chỉ cần nhấn vào biểu tượng giơ tay một lần nữa
Ngoài ra, để xem danh sách người giơ tay, hãy chạm vào biểu tượng ở góc dưới bên phải.

Ngoài ra, để xem danh sách người giơ tay, hãy chạm vào biểu tượng ở góc dưới bên phải
Sau đó, danh sách những người giơ tay sẽ xuất hiện ở phía bên phải.
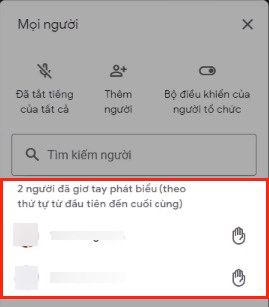
Hạ tay của người đã giơ tay bằng cách chọn Hạ tay ở phía bên phải tên họ.
Để giảm giơ tay của người khác, chỉ cần chọn Hạ tay tại phía bên phải tên họ.
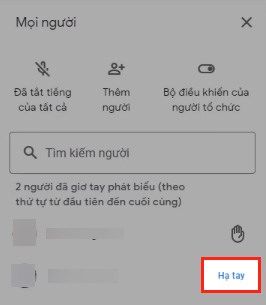
Để giảm giơ tay của người khác, chỉ cần chọn Hạ tay tại phía bên phải tên họ
Lưu ý: Tính năng giảm giơ tay chỉ áp dụng cho chủ phòng học, họp online trên Google Meet.
- Cách ghi lại cuộc họp, học online trên Google Meet cực dễ
- Hướng dẫn sử dụng Google Meet để học, họp trực tuyến từ A đến Z
- 8 cách khắc phục Google Meet không mở được camera cực nhanh, đơn giản
- Cách hiển thị tất cả thành viên trên Google Meet cực nhanh, đơn giản
- Tổng hợp các phím tắt trên Google Meet cực hữu ích khi học, họp online
- Cách sử dụng filter, sticker trên Google Meet để làm đẹp cực dễ
- Cách đổi phông nền background trên Google Meet cực nhanh
- Cách tạo lớp học, họp online trên Google Meet cực nhanh, cực đơn giản
Bài viết trên đã hướng dẫn cho các bạn cách giảm giơ tay trong Google Meet khi học, họp online một cách dễ dàng. Nếu thấy hữu ích, hãy chia sẻ với bạn bè và đừng quên để lại bình luận phía bên dưới nhé!
