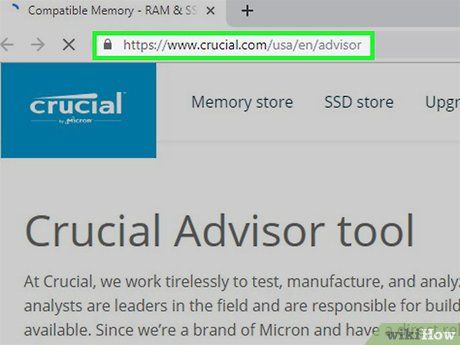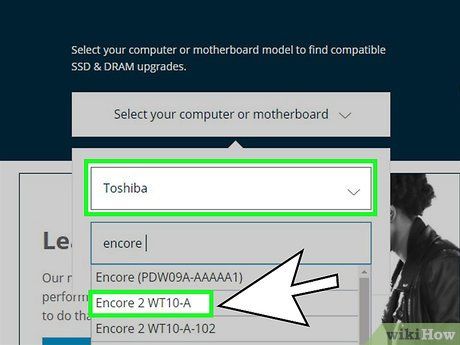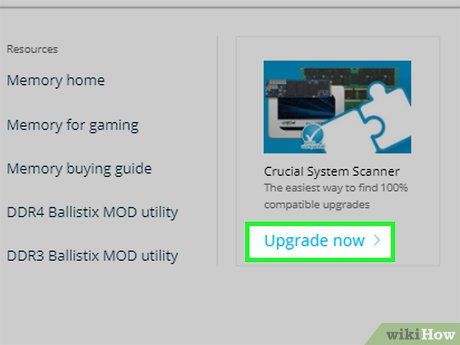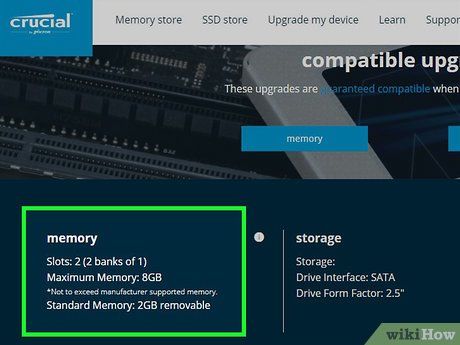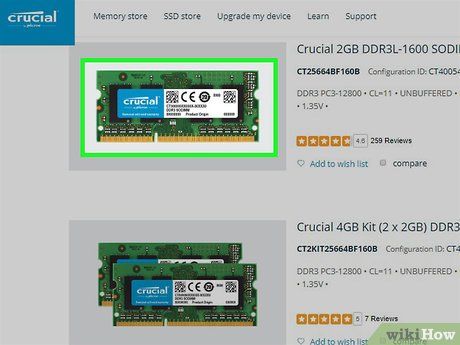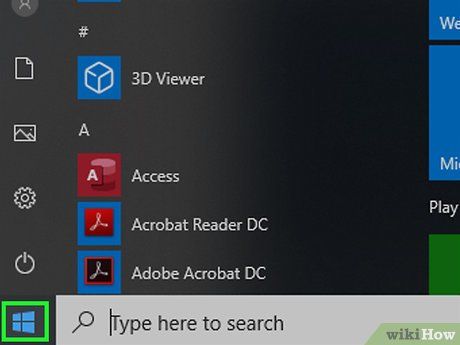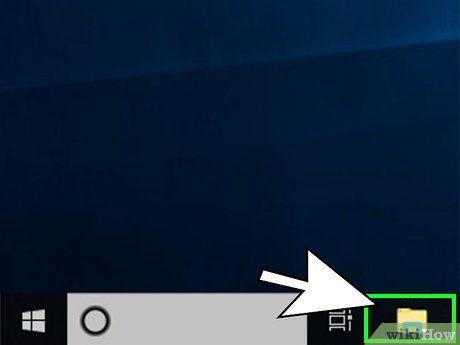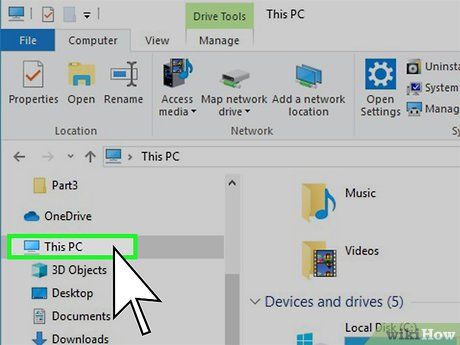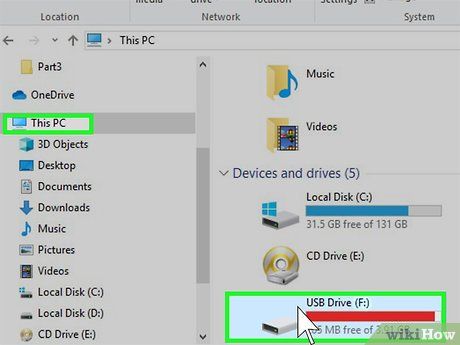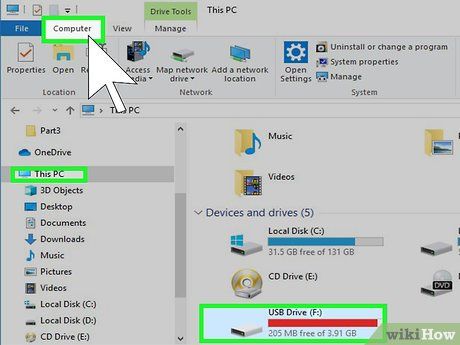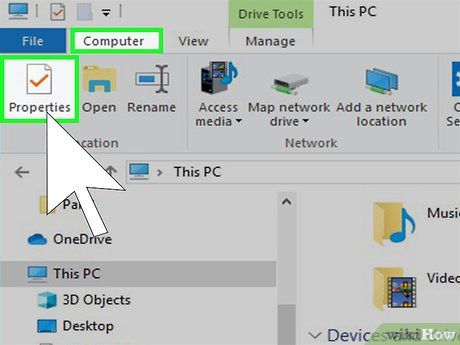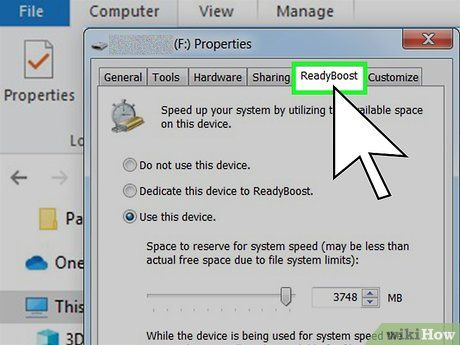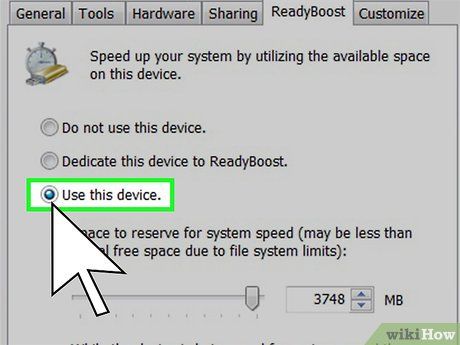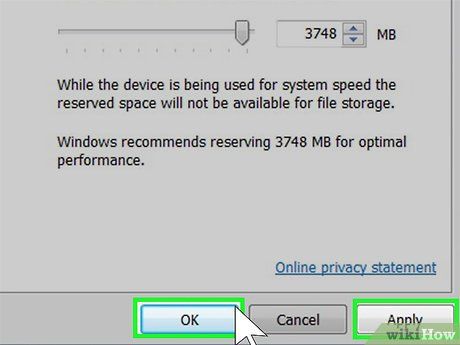- - Mytour hướng dẫn cách nâng cấp RAM trên máy tính chạy Windows bằng cách thêm thanh RAM.
- - Không phải máy tính nào cũng cho phép cài đặt thêm RAM, có thể sử dụng ổ đĩa di động như USB để tăng RAM tạm thời.
- - Cách cài đặt RAM cho laptop và máy tính để bàn.
- - Chuẩn bị cài đặt RAM bằng cách xác định thông tin máy tính và mua RAM tương thích.
- - Sử dụng USB làm RAM tạm thời.
- - Lời khuyên và cảnh báo khi nâng cấp RAM.
Trong bài viết này, Mytour sẽ chỉ dẫn bạn cách nâng cấp 'RAM' (hay bộ nhớ truy cập tạm thời) trên máy tính chạy hệ điều hành Windows bằng cách thêm thanh RAM vào máy tính. Dù khả thi với cả máy tính để bàn và laptop nhưng không phải máy tính nào cũng cho phép cài đặt thêm RAM. Ngoài ra, bạn còn có thể sử dụng ổ đĩa di động (chẳng hạn như USB) để tăng RAM tạm thời.
Các bước
Làm thế nào để cài đặt RAM cho laptop
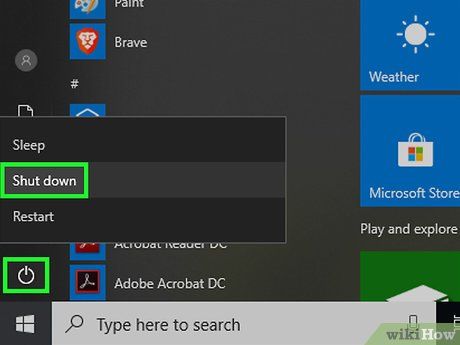 Bắt đầu
Bắt đầu Nguồn
Nguồn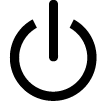 Tắt máy
Tắt máy- Đợi cho đến khi máy tính không còn phát ra âm thanh trước khi tiếp tục.
Rút tất cả dây cáp và thiết bị ngoại vi đang kết nối với máy tính. Điều này có thể là dây điện, USB, cáp Ethernet hoặc các loại dây khác.

Tự cách ly. Bạn cần phải tự cách ly để không gây hỏng các bộ phận bên trong máy tính do tĩnh điện.

Tháo tấm vỏ dưới của laptop. Một số laptop chỉ cần tháo tấm vỏ RAM. Với những chiếc khác, bạn cần tháo tấm vỏ toàn bộ. Hãy xem tài liệu hướng dẫn hoặc truy cập trực tuyến để biết thêm chi tiết.

Tháo thanh RAM hiện tại. Đa số laptop có hai khe cắm RAM, bạn sẽ cần tháo RAM cũ ra. Thường có một lẫy hoặc nút để tháo RAM. Nếu không, chỉ cần nhẹ nhàng kéo RAM ra khỏi khe.

Lấy RAM mới ra khỏi bọc bảo vệ. Chạm vào cạnh bên của RAM và tránh để dầu, bụi hoặc da vào chân RAM.

Cài đặt RAM mới. Đặt RAM mới thẳng vào khe cắm và nhấn xuống cho đến khi khít. Làm tương tự cho các thanh RAM còn lại.
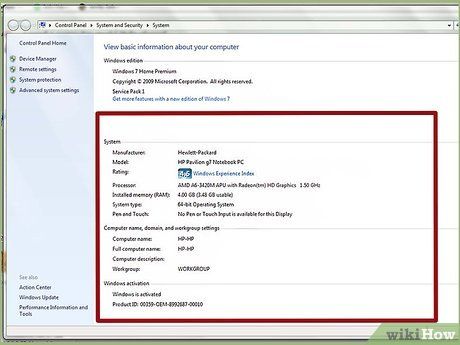
Lắp lại vỏ dưới và khởi động laptop. Bạn có thể kiểm tra xem hệ điều hành đã nhận diện RAM mới bằng cách nhấn ⊞ Win+Pause để mở cửa sổ System Properties (Thuộc tính hệ thống): RAM sẽ được liệt kê kế bên đề mục 'Physical Memory' (Bộ nhớ vật lý).
Lắp RAM vào máy tính để bàn
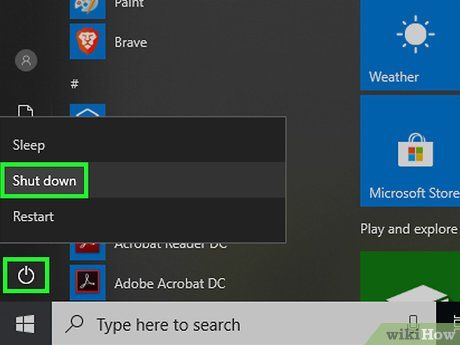 Khởi đầu
Khởi đầu Nguồn
Nguồn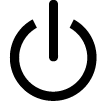 Tắt máyRút tất cả các cáp và thiết bị ngoại vi khỏi máy tính. Bao gồm cáp điện, USB, cáp Ethernet hoặc bất kỳ thiết bị nào khác.
Tắt máyRút tất cả các cáp và thiết bị ngoại vi khỏi máy tính. Bao gồm cáp điện, USB, cáp Ethernet hoặc bất kỳ thiết bị nào khác.
Chuẩn bị cách điện. Đảm bảo cách điện trước khi tiến hành để tránh làm hỏng các linh kiện bên trong máy tính với tĩnh điện.

Mở nắp máy để kiểm tra khe cắm RAM hiện tại và lựa chọn RAM mới. Việc này giúp bạn dễ dàng xác định và lựa chọn RAM phù hợp với máy tính của mình. Nếu cần, bạn có thể tham khảo thêm cách mở nắp máy.
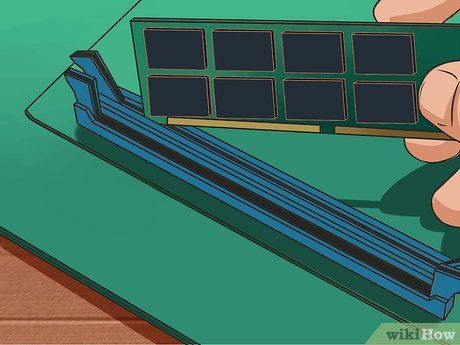
Tháo RAM hiện có nếu cần. Nếu bạn muốn nâng cấp hoặc thay đổi RAM, hãy tháo RAM cũ ra khỏi khe cắm bằng cách mở chốt hoặc nhẹ nhàng kéo ra. Việc tháo RAM cũ sẽ tạo điều kiện cho việc lắp RAM mới.

Mang RAM mới ra khỏi vỏ bảo vệ. Hãy chắc chắn rằng bạn chỉ chạm vào các cạnh của RAM và không để dầu, bụi bẩn hoặc các mảnh vụn khác tiếp xúc với phần chân hoặc mạch điện của RAM.

Lắp RAM mới vào khe cắm và đảm bảo rằng khe khuyết trên RAM khớp với chỗ gờ trên khe cắm. RAM chỉ có thể được lắp vào một cách đúng hướng, vì vậy hãy đảm bảo RAM được đặt thẳng hàng với khe cắm.

Đẩy RAM vào khe cắm một cách chắc chắn. Hãy đều lực nhưng không ép buộc RAM vào khe cắm. Các chốt ở hai đầu của khe cắm sẽ tự khóa khi RAM được lắp đúng.

Lắp RAM còn lại vào khe cắm còn trống. Chắc chắn lắp RAM vào khe cắm phù hợp với khe cắm đã lắp RAM trước đó. Thường thì các khe cắm tương ứng sẽ được đánh dấu bằng màu sắc hoặc nhãn trên bo mạch chủ.

Đóng nắp thùng máy. Sau đó, cắm lại tất cả các cáp và thiết bị ngoại vi đã rút ra trước đó.

Bật máy tính. Bạn có thể kiểm tra xem hệ điều hành đã nhận diện RAM mới hay chưa bằng cách nhấn ⊞ Win+Pause để mở cửa sổ System Properties (Thuộc tính hệ thống): RAM mới sẽ được liệt kê dưới mục 'Physical Memory' (Bộ nhớ vật lý).
Chuẩn bị cài đặt RAM
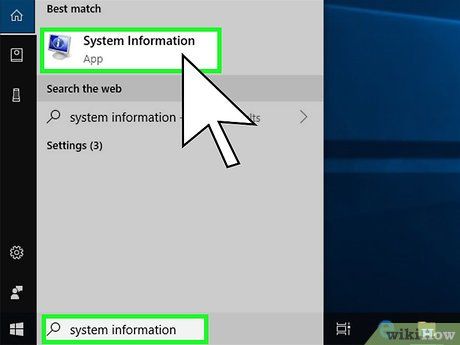 Xác định thông tin về máy tính của bạn.Bắt đầu
Xác định thông tin về máy tính của bạn.Bắt đầu Gõ system information (thông tin hệ thống)Chọn System Information
Tìm kiếm các thông số về 'System Manufacturer' (Nhà sản xuất máy tính), 'System SKU' (SKU máy) và 'System Model' (Mẫu máy).
Gõ system information (thông tin hệ thống)Chọn System Information
Tìm kiếm các thông số về 'System Manufacturer' (Nhà sản xuất máy tính), 'System SKU' (SKU máy) và 'System Model' (Mẫu máy).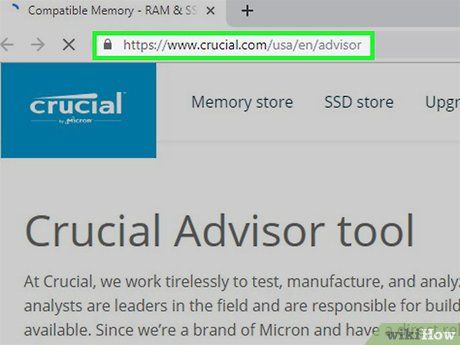
Truy cập trang web Crucial Memory Advisor tại http://www.crucial.com/usa/en/advisor qua trình duyệt của bạn. Trang web này sẽ cung cấp báo cáo chính xác để kiểm tra xem RAM của bạn có thể nâng cấp được không, và nếu có, bạn có thể nâng cấp bằng loại RAM nào và dung lượng bao nhiêu.

Không nên cố gắng nâng cấp RAM vượt quá khả năng của máy tính. Mỗi bo mạch chủ đều có giới hạn RAM tối đa. Bạn có thể tìm thông tin này trong phần Cài đặt của máy tính hoặc tra cứu trên mạng để biết rõ hơn về mẫu máy tính của bạn.
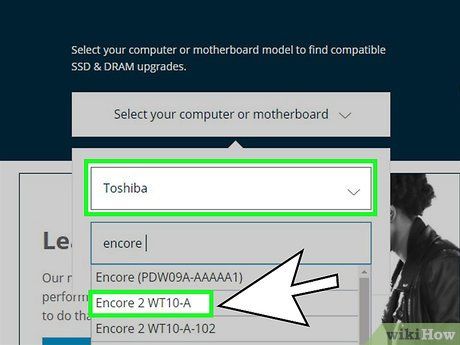
Tìm kiếm mẫu máy tính của bạn theo các bước sau:
- Nhấp vào ô select manufacturer (chọn nhà sản xuất) và chọn tên nhà sản xuất máy tính của bạn (ví dụ như Toshiba).
- Nhấp vào ô select product line (chọn dòng sản phẩm) và chọn tên máy tính của bạn (ví dụ như Encore).
- Nhấp vào ô select model (chọn mẫu) và chọn mẫu máy tính của bạn.
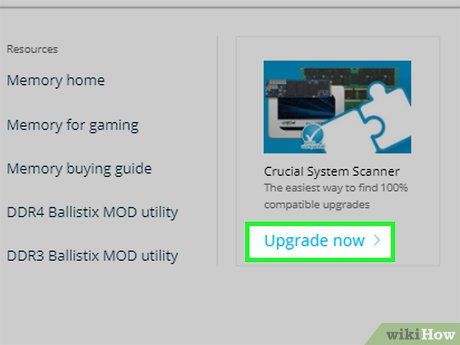
Bấm vào nút find upgrade (tìm nâng cấp) màu xanh dưới ô chứa mã máy tính.
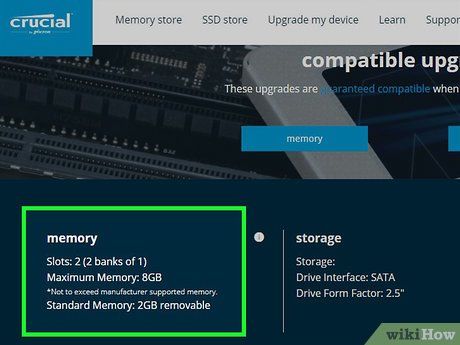
Kiểm tra kết quả. Trên trang kết quả, bạn sẽ thu được ba thông tin quan trọng sau đây:
-
RAM tối đa – Phần 'Bộ nhớ tối đa: # GB' nằm ở trên bên trái của trang. Số này là dung lượng RAM tối đa bạn có thể cài đặt.
-
Loại RAM - SDRAM, DDR hoặc RDRAM sẽ được liệt kê dưới 'Bộ nhớ tương thích' ở gần đầu trang.
-
Tốc độ RAM – Bên phải của loại RAM (như DDR3) là tốc độ hỗ trợ cho máy tính của bạn – đừng vượt quá con số này!
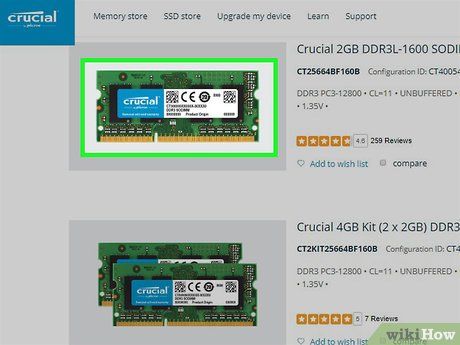
Mua RAM tương thích. Sau khi biết loại RAM, dung lượng tối đa và tốc độ cần cho máy tính, bạn có thể mua RAM từ cửa hàng máy tính (như Phong Vũ) hoặc trực tuyến (như Amazon).
- Thường thì mua trực tuyến rẻ hơn, nhưng nhân viên cửa hàng có thể tư vấn rõ hơn về loại RAM cho máy tính của bạn.
- Hầu hết máy tính cần RAM theo cặp, tức là nếu bạn muốn 8 GB RAM, bạn cần mua hai thanh 4 GB (hoặc bốn thanh 2 GB).
Sử dụng USB làm RAM
Cắm USB vào máy tính. USB hoặc ổ cứng của bạn cần cắm vào một trong các khe cắm USB của máy tính.
- Đối với laptop, khe cắm USB thường ở hai bên máy.
- Đối với máy tính để bàn, khe cắm USB thường ở mặt trước hoặc sau thùng máy, hoặc trên các thiết bị ngoại vi như bàn phím.
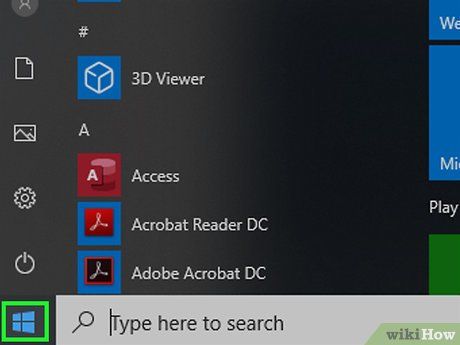

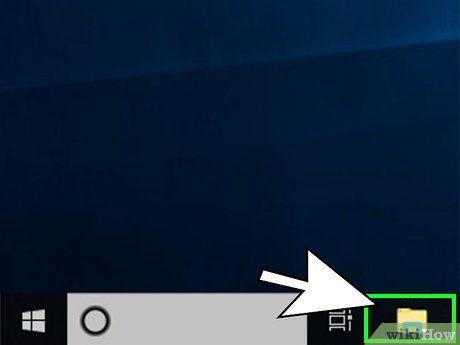

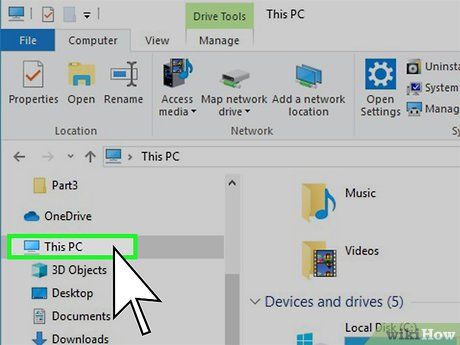
Nhấp vào This PC ở phía bên trái cửa sổ File Explorer.
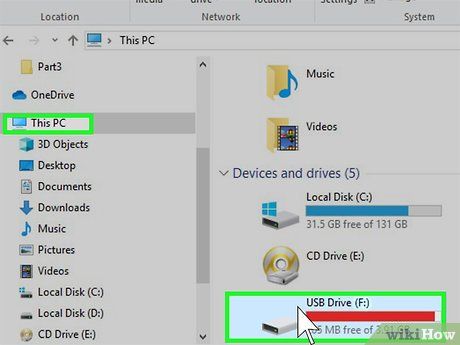
Lựa chọn USB. Bấm vào tên ổ USB bạn đã kết nối với máy tính. Nếu chỉ có một ổ lưu trữ di động được kết nối, thường là ổ 'F:'.
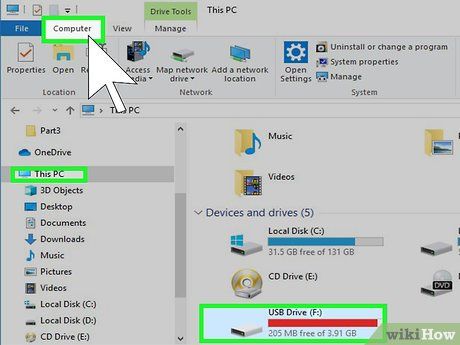
Nhấp vào thẻ Computer ở phía trên bên trái cửa sổ. Một thanh công cụ sẽ hiện ngay dưới thẻ này.
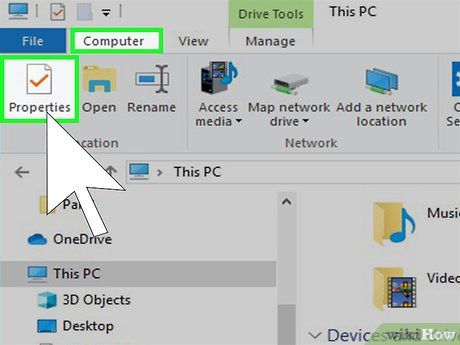
Nhấp vào Properties (Thuộc tính). Đây là hộp trắng có dấu kiểm màu đỏ ở xa bên trái của thanh công cụ. Cửa sổ Thuộc tính của USB sẽ hiện ra.
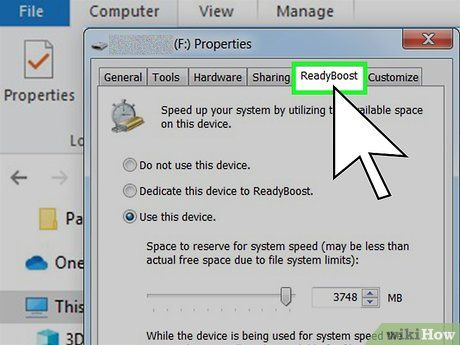
Nhấp vào thẻ ReadyBoost ở đầu cửa sổ trên cùng.
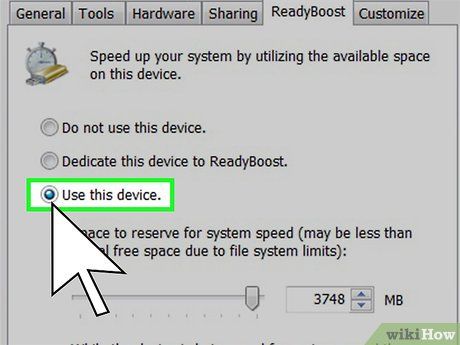
Chọn hộp 'Sử dụng thiết bị này' ở giữa trang, để Windows sử dụng dung lượng khả dụng tối đa trên USB làm RAM.
- Bạn chỉ có thể sử dụng dung lượng RAM tối đa của máy tính.
- Thời gian có thể mất vài giây để ReadyBoost hiển thị thông tin ổ USB.
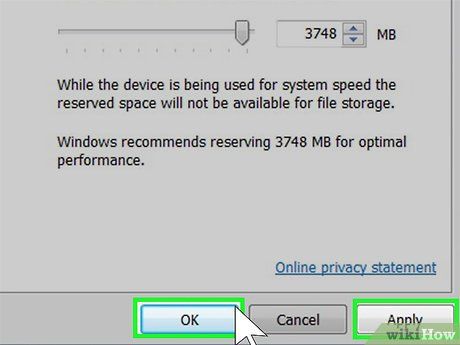
Nhấp vào Áp dụng sau đó OK ở cuối cửa sổ để lưu thiết lập và sử dụng dung lượng trống trên USB làm RAM.
- Sau khi rút USB, nếu muốn sử dụng làm RAM lại, bạn cần phải vào trình đơn ReadyBoost để thiết lập lại.
Lời khuyên
- Một số hệ điều hành chỉ hỗ trợ dung lượng RAM tối đa nhất định. Ví dụ, phiên bản 32-bit của Windows chỉ hỗ trợ tối đa 4 GB RAM. Do đó, việc cài đặt nhiều hơn 4 GB RAM cho máy tính chạy phiên bản này là vô ích.
Cảnh báo
- Không bao giờ rút dây nguồn khi cài đặt phần cứng như RAM. Khi còn cắm vào nguồn điện, dây nguồn vẫn có dòng điện. Mặc dù yếu đuối nhưng vẫn đủ mạnh để gây ra sự cố.
- Không nên cố gắng nâng cấp nếu máy tính không hỗ trợ. Điều này có thể làm hỏng máy thay vì cải thiện hiệu suất.
- Quan trọng nhất là phải đảm bảo bộ nguồn đã tắt khi cắm dây nguồn. Nếu bật nguồn khi cắm dây, có thể gây hư hỏng cho các linh kiện.
- Kiểm tra kích thước và loại RAM được hỗ trợ bởi bo mạch chủ trước khi mua. Không nên ép RAM không phù hợp vào khe cắm.
- Đảm bảo không còn tĩnh điện trước khi lắp RAM. Tĩnh điện có thể làm hỏng linh kiện máy tính.
- Luôn tắt bộ nguồn trước khi cắm hoặc rút dây nguồn. Điều này giúp tránh quá tải và hỏng hóc linh kiện.
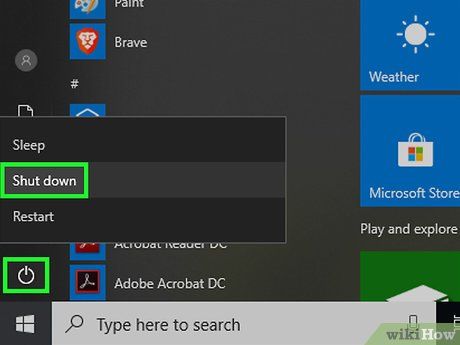 Bắt đầu
Bắt đầu Nguồn
Nguồn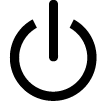 Tắt máy
Tắt máy





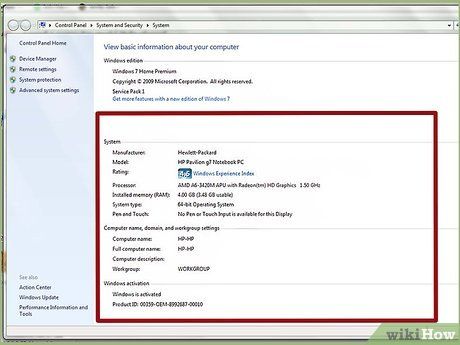
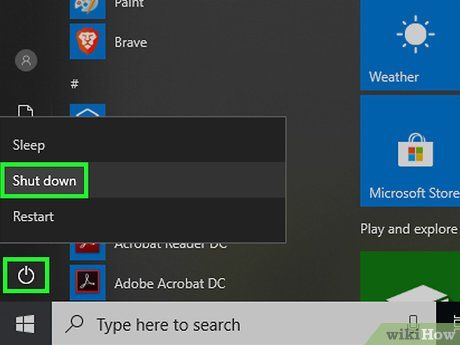 Khởi đầu
Khởi đầu
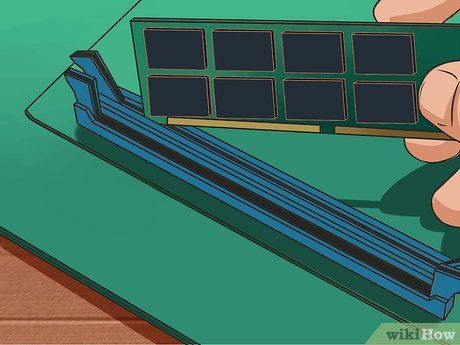





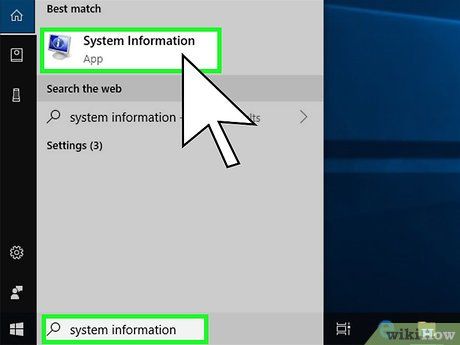 Xác định thông tin về máy tính của bạn.Bắt đầu
Xác định thông tin về máy tính của bạn.Bắt đầu