Cập nhật Windows, mặc dù giúp máy tính hoạt động mượt mà hơn, nhưng đôi khi lại gây phiền toái với các lỗi và làm chậm quá trình sử dụng. Thủ thuật tắt update Windows 10, 11 giúp bạn kiểm soát tình hình một cách hiệu quả. Khám phá ngay cách tắt tự động cập nhật trong bài viết dưới đây của Mytour Blog!
Điều gì xảy ra khi tắt cập nhật tự động trên Windows?
Tự động cập nhật Windows 10, 11 mang lại sự thuận tiện nhưng cũng có thể gây phiền toái. Tùy thuộc vào nhu cầu và tình trạng máy tính của bạn, việc tắt cập nhật có thể là giải pháp hiệu quả để tránh những phiền phức không mong muốn.
Đừng Tắt Cập Nhật Windows: Lý Do Bảo Mật và An Toàn
Tuy nhiên, có những trường hợp bạn cần tắt tự động cập nhật Windows với những lý do sau:
- Gây gián đoạn công việc: Tự động cập nhật có thể làm gián đoạn quá trình làm việc, đặc biệt là khi bạn đang làm những công việc quan trọng.
- Gây lỗi hệ thống: Bản cập nhật mới không phải lúc nào tương thích hoàn hảo với hệ thống, có thể ảnh hưởng đến hiệu suất máy tính.
- Rủi ro mất dữ liệu: Tự động cập nhật tăng nguy cơ mất dữ liệu nếu bạn quên lưu trước khi cập nhật.
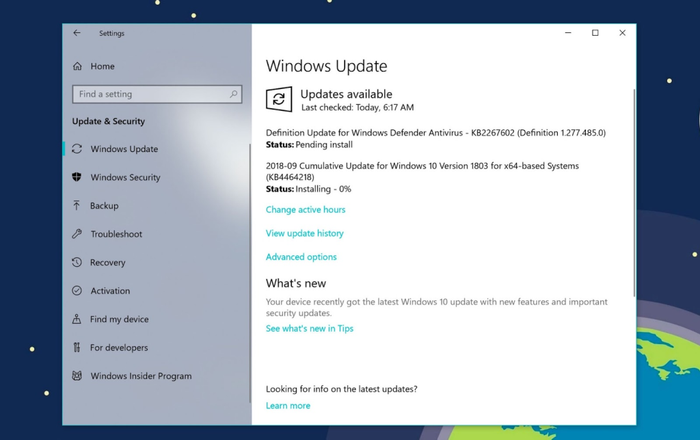 Tắt update Windows để tránh gián đoạn công việc (Nguồn: Internet)
Tắt update Windows để tránh gián đoạn công việc (Nguồn: Internet)Ưu, Nhược Điểm khi Tắt Cập Nhật Windows
Quyết định tắt cập nhật Windows 10, 11 đồng nghĩa với việc bạn phải đối mặt với những ưu và nhược điểm đặc biệt. Hãy xem xét kỹ lưỡng trước khi thực hiện nhé.
| Ưu điểm | Nhược điểm |
| – Tắt tự động cập nhật giúp máy tính cấu hình thấp tránh tình trạng giật lag, mất nhiều thời gian cập nhật. – Bên cạnh đó, máy tính, laptop của bạn có thể tránh được tình trạng bị đơ, chậm khi cập nhật. – Đối với bản Windows 10 crack, nếu chặn tắt update sẽ giúp bảo vệ máy tính của bạn trước những xâm hại của virus. | – Khi tắt update Windows 10 thì phần mềm diệt virus Windows Defender có sẵn trên Windows 10 cũng sẽ tắt theo. Điều này khiến cho máy tính không được bảo vệ bởi phần mềm đó nữa. – Khi tắt update Windows, máy tính của bạn sẽ phải sử dụng các phiên bản cũ, đồng thời thiết bị không thể dùng các tính năng mới của Microsoft. – Khi tắt update Windows, máy tính, laptop của người dùng dễ bị tấn công bởi các phần mềm độc hại. Bởi các bản update thường là phiên bản khắc phục lỗi và cải tiến “hàng rào” bảo vệ máy tính, tránh các phần mềm độc hại ảnh hưởng xấu đến khả năng hoạt động và quyền riêng tư của người dùng. |
Cách Vô Hiệu Hóa Cập Nhật Win 10, Win 11 Vĩnh Viễn
1. Tắt Cập Nhật Windows Bằng Services.msc
Vô hiệu hóa services.msc là một trong những biện pháp tuyệt vời để tắt cập nhật Windows vĩnh viễn, nhanh chóng và hiệu quả. Bạn có thể thực hiện theo các bước sau đây:
- Bước 1: Kích hoạt chương trình Run bằng tổ hợp phím Windows + R. Tại mục Open, nhập services.msc, sau đó nhấn OK.
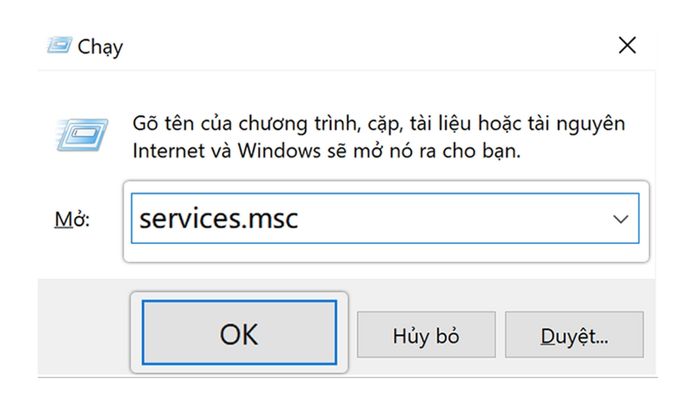 Nhập services.msc tại mục Open sau đó nhấn OK (Nguồn: Internet)
Nhập services.msc tại mục Open sau đó nhấn OK (Nguồn: Internet)- Bước 2: Trong cửa sổ Services, tìm kiếm Windows Update. Nhấn vào Windows Update và chọn Properties.
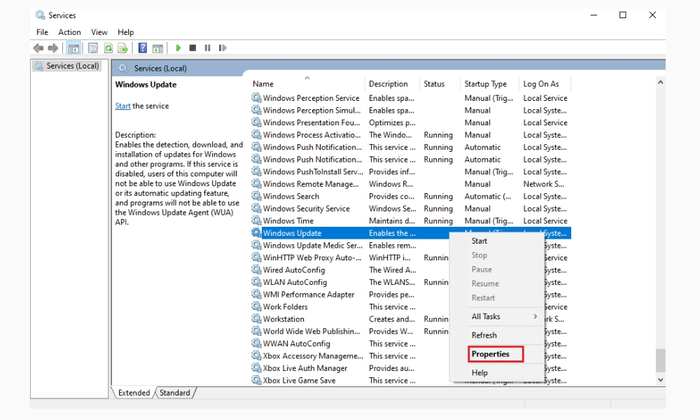 Chọn Windows Update và nhấn Properties (Nguồn: Internet)
Chọn Windows Update và nhấn Properties (Nguồn: Internet)- Bước 3: Trong bảng Windows Update Properties, bạn chọn Disabled ở mục Startup type để tắt cập nhật tự động trên Win. Sau đó, nhấn chuột trái vào OK để hoàn tất.
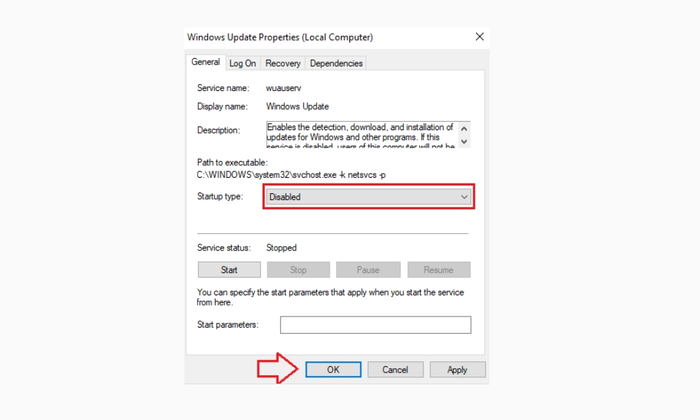 Tại mục Startup type, chọn Disabled và nhấn OK (Nguồn: Internet)
Tại mục Startup type, chọn Disabled và nhấn OK (Nguồn: Internet)2. Tắt cập nhật Windows 10, 11 qua Group Policy Editor
Cách khác để tắt update Windows vĩnh viễn là làm mất khả năng hoạt động của Group Policy Editor. Chi tiết như sau:
- Bước 1: Bạn nhấn tổ hợp phím Windows + R để mở chương trình Run, nhập gpedit.msc vào mục tìm kiếm, sau đó nhấn OK.
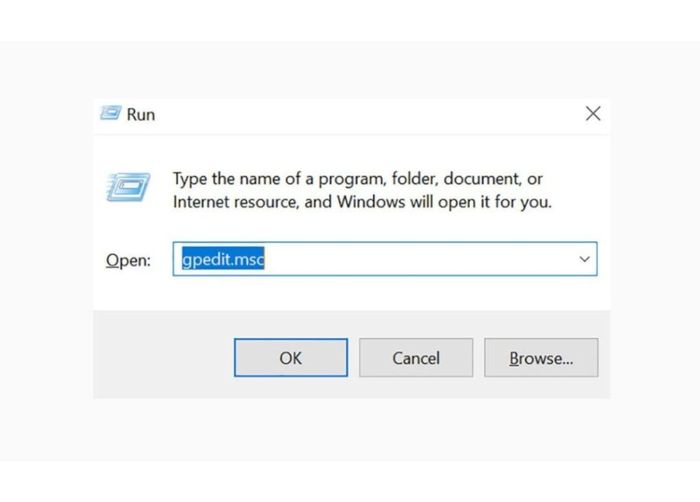 Nhấn tổ hợp phím Windows + R, nhập gpedit.msc và nhấn OK (Nguồn: Internet)
Nhấn tổ hợp phím Windows + R, nhập gpedit.msc và nhấn OK (Nguồn: Internet)- Bước 2: Trong cửa sổ Local Group Policy Editor, bạn chọn Computer Configuration. Tiếp theo, nhấn chuột trái vào Administrative Templates và chọn Windows Components. Sau đó, ở mục Setting, bạn chọn Windows Update.
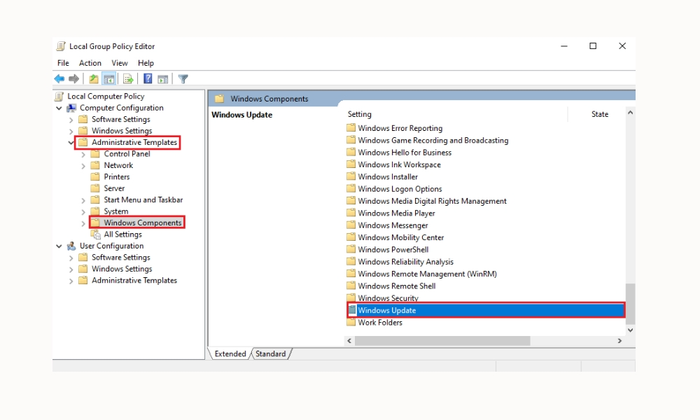 Trong mục Setting, bạn chọn Windows Update (Nguồn: Internet)
Trong mục Setting, bạn chọn Windows Update (Nguồn: Internet)- Bước 3: Khi cửa sổ Setting xuất hiện, tìm và nhấn đúp chuột vào Configure Automatic Updates. Tiếp theo, chọn Disable và nhấn OK để hoàn tất.
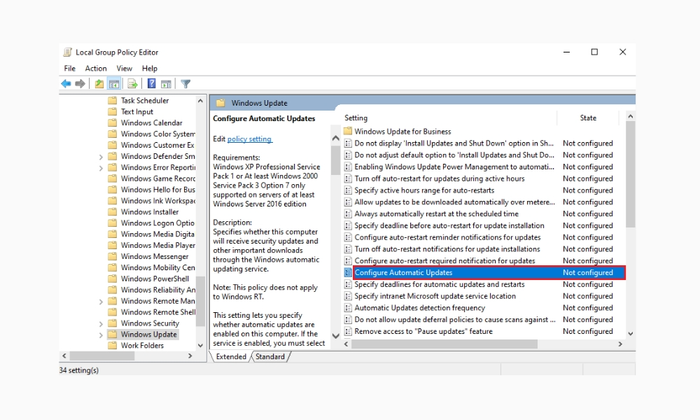 Trong mục Setting, bạn chọn Configure Automatic Updates (Nguồn: Internet)
Trong mục Setting, bạn chọn Configure Automatic Updates (Nguồn: Internet)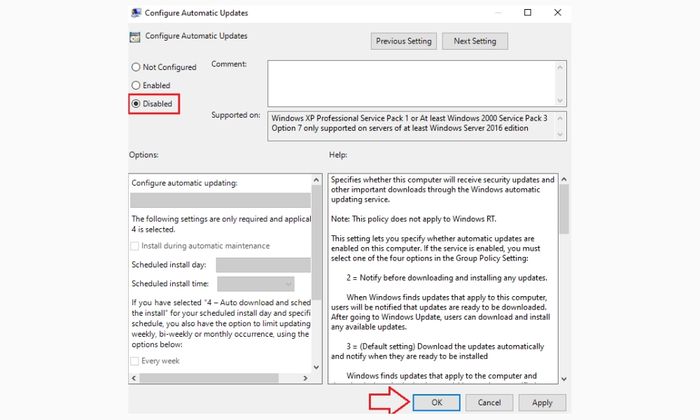 Chọn Disabled và nhấn OK (Nguồn: Internet)
Chọn Disabled và nhấn OK (Nguồn: Internet)3. Tắt update Windows 10 theo hướng dẫn của Microsoft
Microsoft cung cấp một cách tắt update Windows 10 vĩnh viễn nhanh chóng mà bạn có thể tham khảo.
- Bước 1: Bạn nhấn tổ hợp phím Windows + R, tại ô Open, nhập từ Regedit, sau đó nhấn OK.
- Bước 2: Khi cửa sổ Registry Editor mở ra, bạn nhập vào thanh địa chỉ: HKEY_LOCAL_MACHINE > Software > Policies > Microsoft > Windows > Windows Update > AU
- Bước 3: Khi thấy thư mục AU hiện ra, bạn nhấn đúp chuột chọn NoAutoUpdate. Lúc này, bảng Setting xuất hiện, tại ô Value Date, bạn nhập 1, sau đó chọn OK.
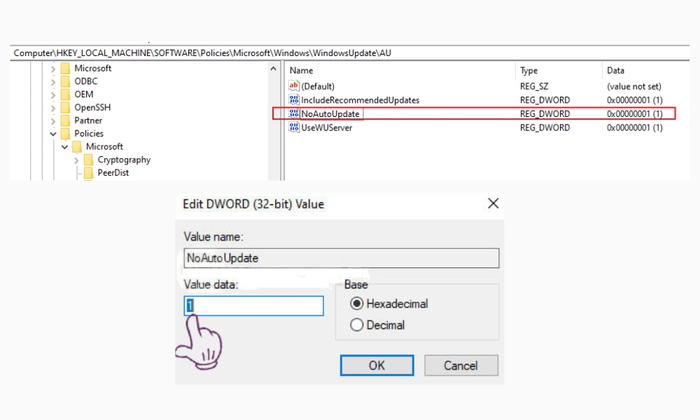 Tại ô Value Date, nhập 1 và chọn OK (Nguồn: Internet)
Tại ô Value Date, nhập 1 và chọn OK (Nguồn: Internet)4. Sử dụng phần mềm tắt update Windows 10, 11 – Show Or Hide Updates
Sử dụng ứng dụng Show or Hide Updates cũng là một cách hiệu quả để tắt update Windows vĩnh viễn. Để thực hiện, bạn chỉ cần thực hiện theo các bước sau:
- Bước 1: Tải xuống và cài đặt phần mềm Show Or Hide Update
- Bước 2: Khởi chạy ứng dụng, sau đó chọn Next.
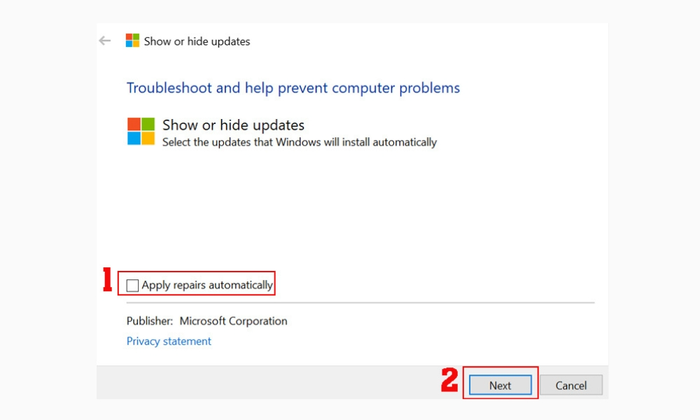 Bỏ chọn Apply repairs automatically sau đó nhấn Next (Nguồn: Internet)
Bỏ chọn Apply repairs automatically sau đó nhấn Next (Nguồn: Internet)- Bước 3: Mở Hide Updates và Show hidden updates, bấm vào Hide Update để kiểm tra danh sách cập nhật trình điều khiển và Windows hiện có và để ẩn chúng.
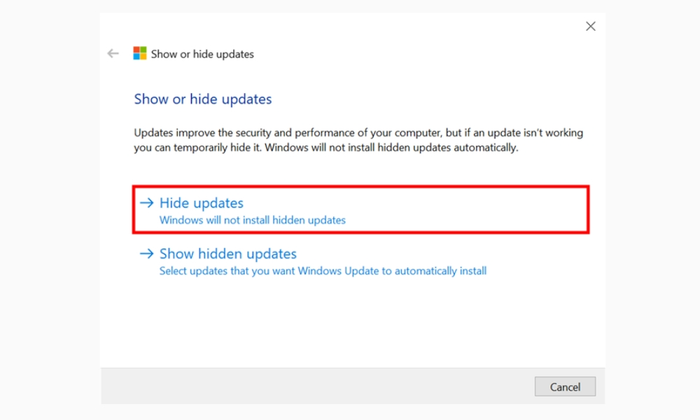 Chọn Hide updates để ẩn các bản cập nhật (Nguồn: Internet)
Chọn Hide updates để ẩn các bản cập nhật (Nguồn: Internet)- Bước 4: Xem danh sách các bản cập nhật có thể ẩn. Chọn những cập nhật bạn muốn ẩn, điều này sẽ ngăn Windows 10 cài đặt, cập nhật chúng tự động. Cuối cùng, nhấn Next.
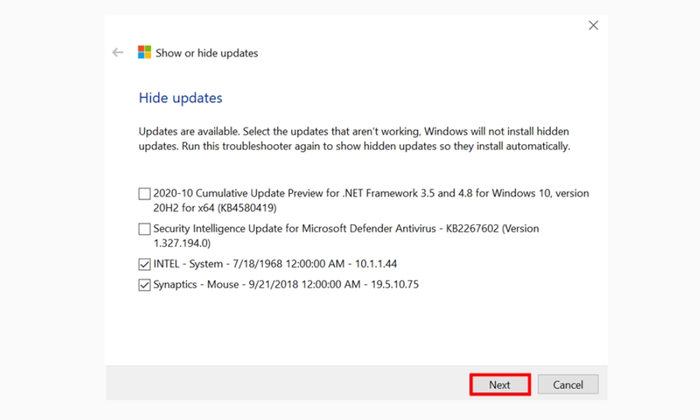 Chọn các bản cập nhật bạn muốn ẩn và nhấn Next (Nguồn: Internet)
Chọn các bản cập nhật bạn muốn ẩn và nhấn Next (Nguồn: Internet)- Bước 5: Đợi công cụ Show or hide update hoàn tất quá trình ẩn các bản cập nhật đã chọn. Khi xong, bảng khắc phục sự cố sẽ hiển thị các bản cập nhật đã bị ẩn, ngăn chúng tự động cài đặt trên Windows 10.
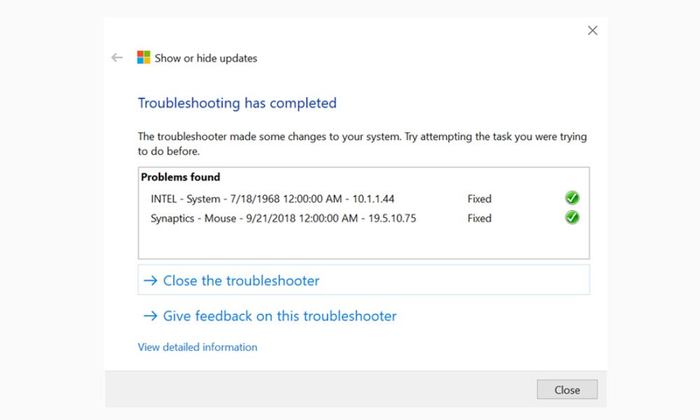 Bảng khắc phục sự cố sẽ hiện các bản cập nhật đã bị ẩn (Nguồn: Internet)
Bảng khắc phục sự cố sẽ hiện các bản cập nhật đã bị ẩn (Nguồn: Internet)5. Tắt update Win 10, 11 bằng Administrative Tools
- Bước 1: Trong ô tìm kiếm Search trên máy tính, nhập update và chọn Windows Update settings hoặc Advanced Windows Update options.
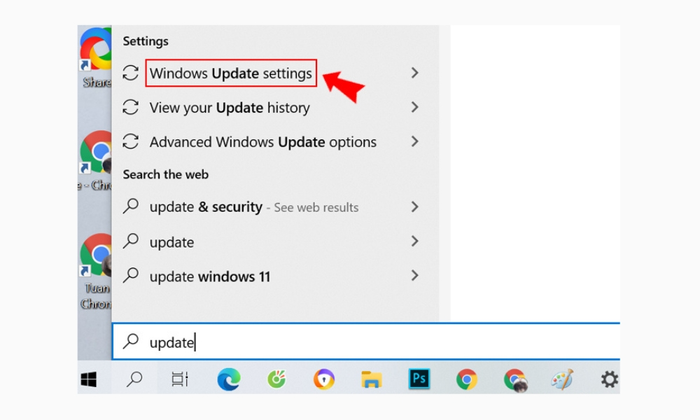 Gõ Update vào ô tìm kiếm và chọn Windows Update settings (Nguồn: Internet)
Gõ Update vào ô tìm kiếm và chọn Windows Update settings (Nguồn: Internet)- Bước 2: Khi thấy tab mới xuất hiện, hãy chọn chế độ Notify to schedule restart. Nhấp vào các ô vuông nhỏ ở dưới để bỏ chọn như hình minh họa.
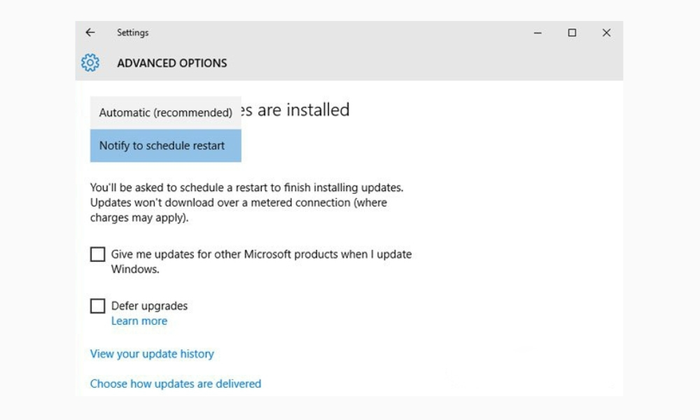 Chọn Notify to schedule restart và bỏ chọn 2 ô bên dưới (Nguồn: Internet)
Chọn Notify to schedule restart và bỏ chọn 2 ô bên dưới (Nguồn: Internet)6. Ngăn chặn cập nhật Windows thông qua máy ngang hàng
Ngoài những cách tắt update Windows như trên, bạn còn có thể thử phương pháp ngăn chặn cập nhật thông qua máy ngang hàng. Tính năng này trong Windows 10 giúp cập nhật đồng bộ thông qua các máy tính ngang hàng.
Khi bạn cập nhật trên một máy chủ, các máy ngang hàng khác cũng sẽ được cập nhật. Điều này giúp tiết kiệm băng thông và tối ưu hóa quá trình cập nhật Win 10 nhanh hơn so với việc tải trực tiếp từ Internet.
Để thực hiện, tại cửa sổ Advanced Options như ở cách 5 bước 2, bạn chọn Choose how updates are delivered. Chuyển On thành Off tương tự như hình bên dưới.
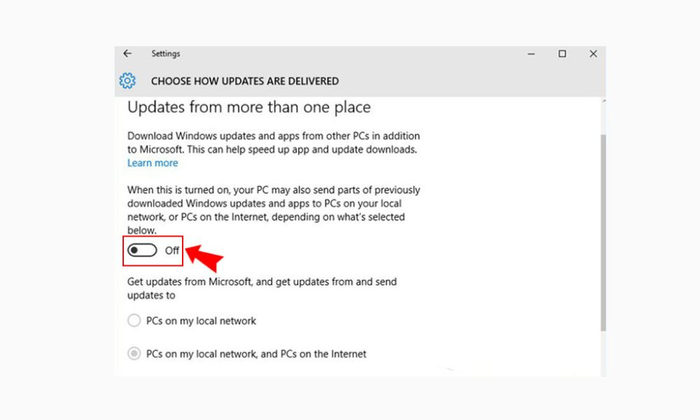 Chuyển On thành Off để ngăn chặn cập nhật Windows (Nguồn: Internet)
Chuyển On thành Off để ngăn chặn cập nhật Windows (Nguồn: Internet)7. Sử dụng Windows Update Blocker để ngừng cập nhật Windows
Bạn có thể sử dụng phần mềm Windows Update Blocker đã được cài đặt trước đó là một cách tắt update Windows. Nếu bạn chưa cài đặt phần mềm này, hãy tải và cài đặt ngay. Sau đó, bạn thực hiện ngừng cập nhật theo các bước sau đây:
- Bước 1: Bạn mở Windows Update Blocker, bạn sẽ thấy giao diện phần mềm như hình bên dưới.
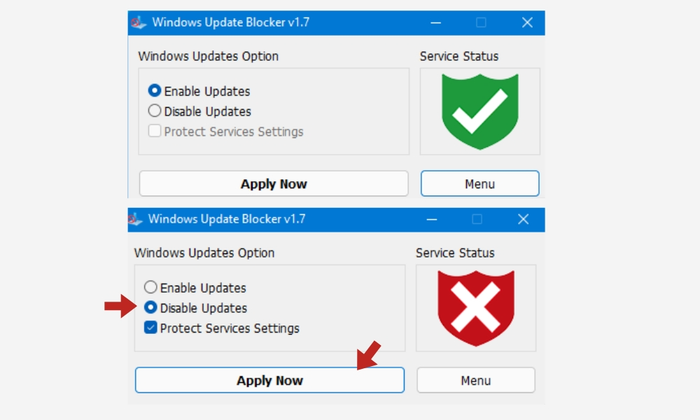 Mở Windows Update Blocker sau đó chọn Disable Updates (Nguồn: Internet)
Mở Windows Update Blocker sau đó chọn Disable Updates (Nguồn: Internet)- Bước 2: Để ngừng cập nhật Windows 10, bạn nhấp vào Disable Updates. Sau đó, nhấn Apply Now là hoàn tất.
Cách ngừng cập nhật Windows bằng phần mềm Windows Update Blocker có thể sử dụng miễn phí với thao tác đơn giản, dễ thực hiện. Hơn nữa, phần mềm này không chiếm nhiều dung lượng trên ổ cứng.
Những thắc mắc phổ biến khi ngừng cập nhật máy tính Windows 10
Làm thế nào để ngừng cập nhật Win 10 khi đang diễn ra quá trình cập nhật?
Không nên tắt cập nhật khi máy tính đang trong quá trình cập nhật, trừ khi bạn cần tắt laptop để di chuyển. Tắt máy khi đang cập nhật có thể gây lỗi màn hình xanh Win 10 và đôi khi đòi hỏi cài đặt lại toàn bộ Windows.
Nếu vẫn muốn tắt cập nhật Win 10 trong khi đang cập nhật, bạn giữ nút nguồn trên máy tính hoặc PC một lúc. Thiết bị sẽ tự động ngừng quá trình cập nhật và tắt máy hoàn toàn.
Làm thế nào để bật lại cập nhật Windows trên máy Win 10?
- Bật lại cập nhật Windows trong Services:
- Bước 1: Nhấn Windows + S > Gõ Services > Sau đó nhấn Enter.
- Bước 2: Chọn Windows Update > Chọn Properties.
- Bước 3: Chọn Start > Ở mục Startup type, chọn Manual > Sau đó chọn OK.
- Bật lại cập nhật Windows bằng Group Policy Editor
- Bước 1: Nhấn Windows + R > Gõ gpedit.msc.
- Bước 2: Chọn Computer Configuration > Chọn Administrative Templates > Chọn Windows Components > Sau đó chọn Windows Update.
- Bước 3: Nháy đúp chuột ở phần Configure Automatic Update > Chọn Enabled > Sau đó nhấn OK.
- Bật lại cập nhật Windows bằng Show Or Hide Updates
- Bước 1: Kích hoạt Show or hide updates đã tải xuống.
- Bước 2: Chọn Show hidden updates > Hủy chọn bản cập nhật > Sau đó nhấn chọn OK.
Đó là 7 phương pháp ngừng cập nhật Windows 10, 11 vĩnh viễn, một cách nhanh chóng và hiệu quả mà bạn có thể tham khảo. Hy vọng những gợi ý từ Mytour sẽ hỗ trợ bạn trong việc quản lý máy tính và laptop của mình. Đừng quên theo dõi Mytour Blog để cập nhật thông tin mới nhất nhé!
Hãy ghé thăm Mytour để mua laptop chính hãng, chất lượng với giá ưu đãi. Mytour cung cấp nhiều mẫu laptop từ các thương hiệu nổi tiếng như Macbook, laptop Asus, laptop Dell, laptop HP, laptop Acer,... cùng nhiều dòng sản phẩm chính hãng khác, từ máy tính đến điện thoại để bạn lựa chọn. Mytour còn hỗ trợ giao hàng nhanh chóng, mang đến trải nghiệm mua sắm tuyệt vời. Đừng bỏ lỡ cơ hội, truy cập Mytour ngay để nhận ưu đãi đặc biệt.
