Thủ thuật sau đây sẽ giúp bạn phóng to ảnh có độ phân giải thấp với chất lượng tốt hơn.
Thường thì khi phóng to những bức ảnh có độ phân giải thấp, bạn sẽ thấy chúng trở nên mờ đi do số lượng điểm ảnh không đủ để lấp đầy kích thước lớn hơn. Nhưng cách khắc phục không phải là điều quá phức tạp, thủ thuật dưới đây sẽ giúp bạn phóng to ảnh có độ phân giải thấp với chất lượng tốt hơn.
1. Giảm răng cưa
Trước hết, mở bức ảnh đó bằng Photoshop.
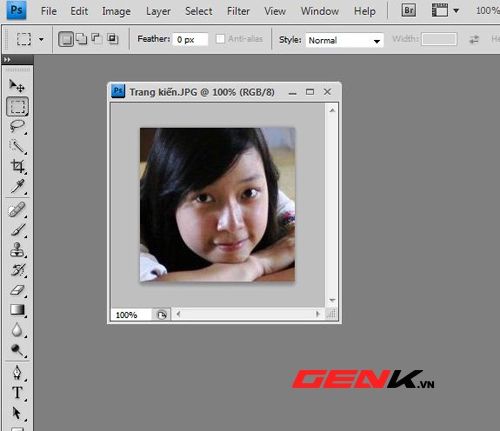
Khi phóng to, chất lượng ảnh giảm đi đáng kể.

Tiếp theo, bạn chọn Image Size trong mục Image. Cửa sổ thay đổi kích thước ảnh sẽ hiện ra, hoặc bạn có thể sử dụng tổ hợp phím Alt Ctrl I để mở cửa sổ này.
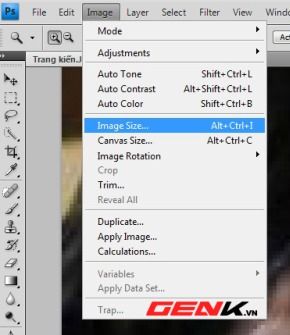
Sau khi mở cửa sổ chỉnh sửa kích thước, bạn chọn mục Bicubic Smoother như hình dưới. Bicubic Smoother giúp làm mờ răng cưa khi phóng lớn ảnh, khiến bức ảnh trở nên mịn màng hơn.
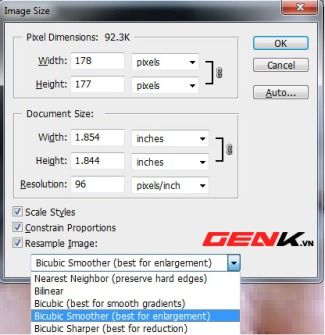
Kết quả sau chỉnh sửa có thể thấy ở hình phía bên dưới, với ảnh bên phải đã được chỉnh sửa.

2. Sử dụng bộ lọc
Đa số người dùng Photoshop thường chọn chế độ màu là RGB hoặc CMYK. Để cải thiện chất lượng ảnh khi phóng lớn, bạn cần sử dụng chế độ màu Lab Color. Mở bức ảnh cần chỉnh sửa và chọn Image > Mode > Lab Color.
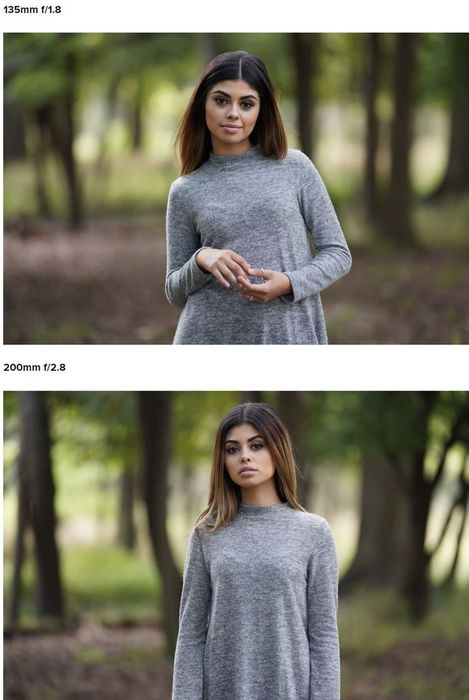
Tiếp theo, mở phần Channel bằng cách nhấp vào Window > Channels.
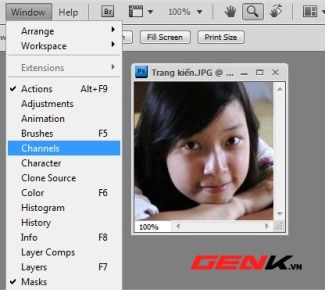
Nhấp vào Lightness để loại bỏ màu sắc khỏi bức ảnh.
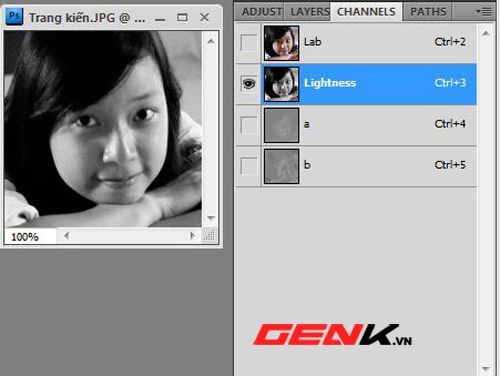
Bây giờ, sử dụng bộ lọc Smart Sharpen thông qua menu Filter > Smart Sharpen.
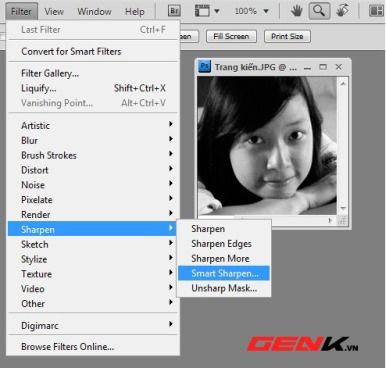
Khi cửa sổ Smart Sharpen đã mở, hãy điều chỉnh thông số Amount sao cho phù hợp.
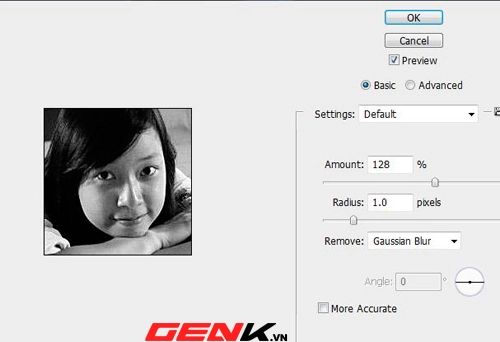
Bên cạnh đó, bạn có thể tiếp tục sử dụng chế độ Lab Color hoặc chuyển đổi trở lại chế độ RGB nếu cần. Trong quá trình chuyển đổi giữa RGB và CMYK, RGB thực hiện việc này một cách hoàn hảo hơn. Trong các chế độ màu khác, bạn có thể kết hợp nhiều kênh với nhau bằng cách nhấn Ctrl 2.

Kết quả cuối cùng là bức ảnh đã được chỉnh sửa khi phóng to và không còn mờ nữa.

3. Typography
Khác biệt giữa ảnh gốc và ảnh phóng to khi sử dụng Typography rất rõ ràng, chỉ cần tăng chiều dài thêm 100 pixel.
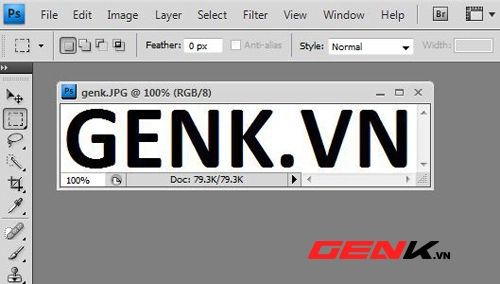
Ảnh gốc.

Sau khi phóng lớn.
Bức ảnh được phóng to lên 10 lần và thiết lập Nearest Neighbor trong cửa sổ Image Size.
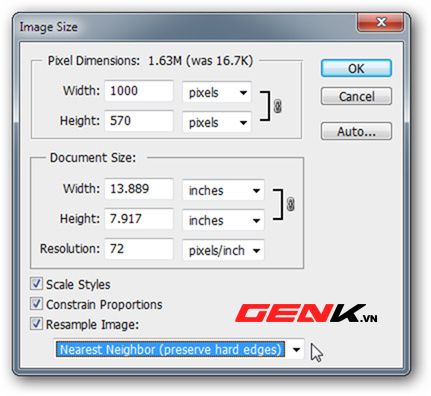
Tiếp theo, áp dụng bộ lọc Gaussian Blur bằng cách chọn Filter > Gaussian Blur để điều chỉnh chi tiết của văn bản trong ảnh.
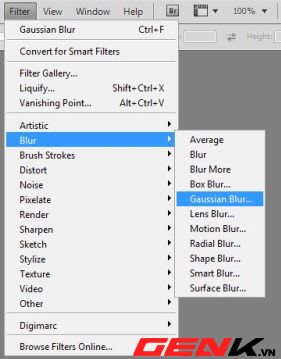
Trong cửa sổ Gaussian Blur, tăng giá trị của thông số Radius.
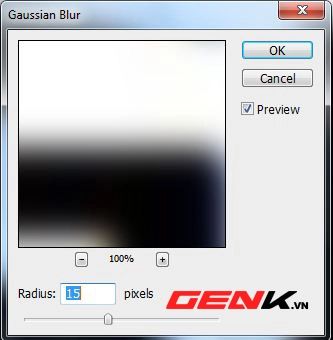
Kết quả tạm thời sẽ hiển thị như trong hình dưới đây.

Tiếp theo, tiếp tục sử dụng tính năng Threshold để chỉnh sửa bằng cách nhấn vào biểu tượng như trong hình ở Layers Panel.
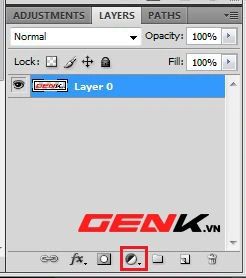
Nhấn vào biểu tượng như trong hình.
Sau đó, chọn Threshold.
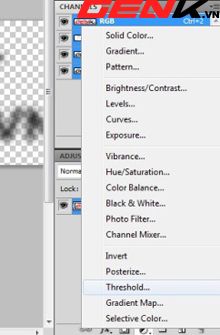
Threshold.
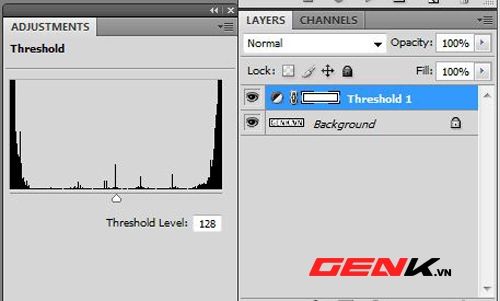
Thông số Threshold mặc định là 128, bạn có thể giữ nguyên thông số này.
Và tất cả các chi tiết trong ảnh đã trở nên mịn màng hơn và góc cạnh đã được làm mềm đi. Nếu vẫn chưa hài lòng, bạn có thể sử dụng công cụ Brush để chỉnh sửa thêm.

Chúc các bạn thành công!
Tham khảo: Howtogeek
