Chức năng nhóm trong Word giúp bạn tổ chức hình ảnh thành một khối thống nhất, thuận tiện di chuyển một nhóm đối tượng mà không làm thay đổi bố cục trong khối, tránh vỡ hoặc lệch vị trí trên các phiên bản Word khác nhau. Đây là một tính năng cơ bản được nhiều người sử dụng, nhưng vẫn có nhiều bạn chưa biết cách sử dụng.

Dưới đây là hướng dẫn chi tiết về cách nhóm trong Word, tổ chức nhiều hình thành một. Mời các bạn theo dõi.
Ghi chú:
- Tính năng nhóm chỉ áp dụng cho các đối tượng như hình khối, textbox... trong Word. Để nhóm hình ảnh, bạn cần chèn hình vào textbox hoặc shapes trước khi thực hiện nhóm.
- Nếu bạn muốn nhóm chữ, hãy sử dụng textbox và thêm chữ sau đó thực hiện nhóm.
- Bạn có thể nhóm từng phần nhỏ lại với nhau, sau đó nhóm tiếp những phần khác để tránh rắc rối nếu có nhiều đối tượng cần nhóm.
Bước 1: Mở tài liệu Word có hình cần nhóm, giữ phím Ctrl và chọn hình khối, textbox muốn nhóm.
Lưu ý: Để chọn nhiều hình, giữ phím Ctrl, rê con trỏ vào hình muốn nhóm. Khi xuất hiện biểu tượng dấu + nhỏ, nhấn giữ Ctrl và chọn tất cả hình bạn muốn nhóm.
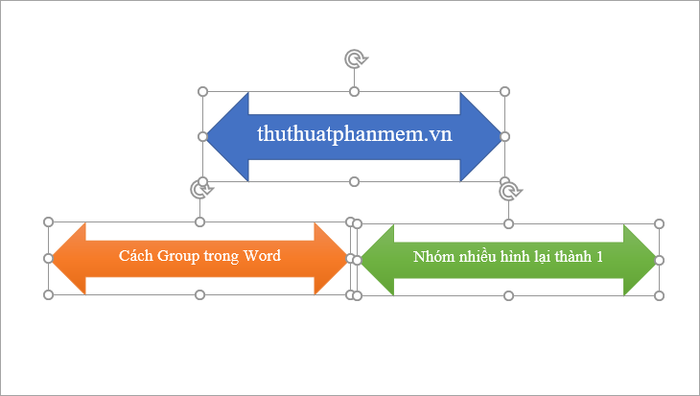
Bước 2: Sau khi đã chọn hình cần nhóm lại thành một, chuột phải vào bất kỳ hình nào trong số hình đã chọn, sau đó chọn Nhóm -> Nhóm.
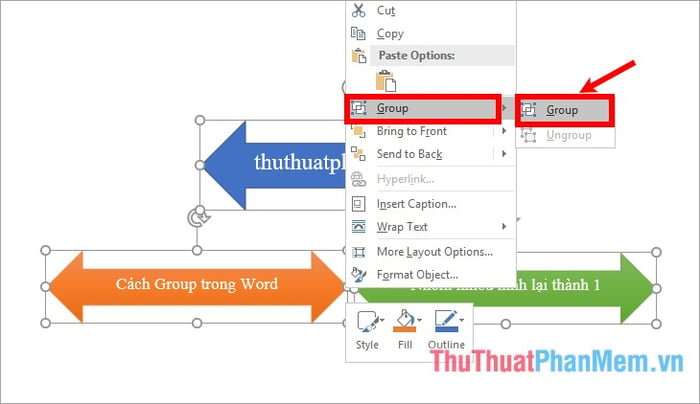
Bạn đã nhóm các đối tượng trong Word thành công. Giờ đây, tất cả hình ảnh đã được nhóm lại thành một, bạn có thể dễ dàng điều chỉnh kích thước, di chuyển vị trí mà không làm thay đổi bố cục sắp xếp của chúng.
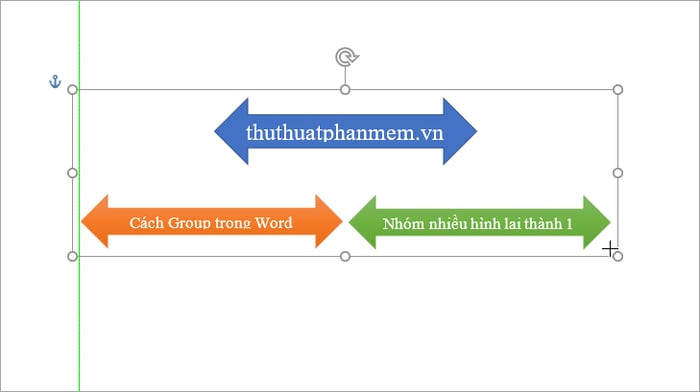
Để chỉnh sửa một hình trong nhóm đã nhóm, bạn chỉ cần nhấp đúp chuột trái vào hình đó và thực hiện các chỉnh sửa. Nếu bạn muốn hủy nhóm, đơn giản chọn nhóm hình và chuột phải vào bất kỳ nơi nào trên nhóm hình -> Nhóm -> Hủy nhóm.
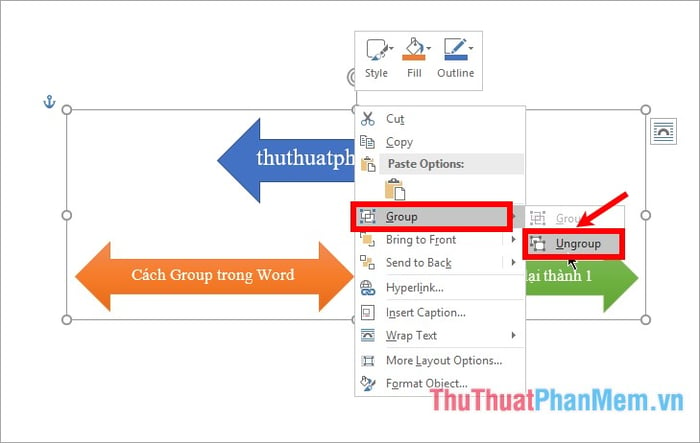
Dưới đây là cách nhóm, kết hợp nhiều hình thành một trong Word 2016. Đối với Word 2010, 2013, bạn thực hiện tương tự. Đối với Word 2007, bạn có thể tìm thấy chức năng Nhóm trong thẻ Format sau khi bạn chọn tất cả hình, textbox cần nhóm. Hy vọng bài viết sẽ giúp ích cho bạn. Chúc bạn thành công!
