CapCut, công cụ sửa ảnh và video độc đáo trên điện thoại và máy tính bảng, giờ đây có thêm bí quyết chỉnh màu siêu đẹp để làm cho video và ảnh của bạn trở nên chuyên nghiệp và nổi bật hơn. Khám phá ngay công thức phối màu tuyệt vời trong bài viết dưới đây để làm mới nội dung của bạn!
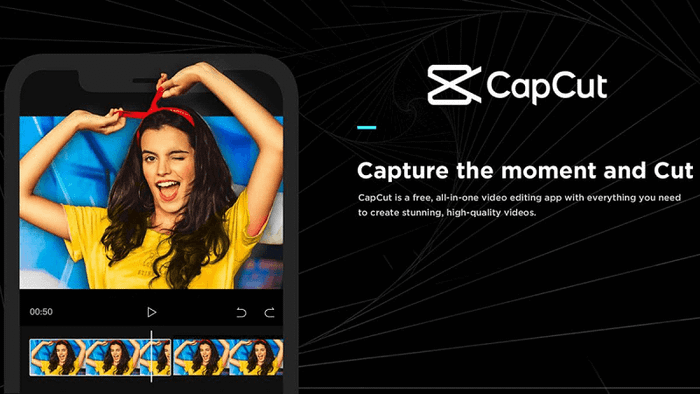
Chế ngự gam màu trên CapCut để sở hữu ảnh và video độc đáo.
1. Công thức tinh tế chỉnh màu trên CapCut
Mỗi công thức chỉnh màu trên CapCut sẽ tạo nên không gian màu sắc độc đáo, hãy lựa chọn một công thức phù hợp với sở thích của bạn. Lưu ý rằng các thông số có thể có chút chênh lệch tùy thuộc vào công nghệ màn hình của từng thiết bị, ví dụ, màn hình của OPPO và Samsung có thể hiển thị màu sắc rực rỡ hơn so với iPhone hay Xiaomi,...
1.1. Bí quyết 1 - Mê hoặc với màu trời, mây đẹp
Chọn công thức này cho hình ảnh có nền trời mây nhiều, biến chúng trở nên tươi sáng và cuốn hút hơn. Giảm độ sáng xuống -20 để làm cho hình ảnh mềm mại, kết hợp với việc tăng độ bão hòa lên +50 để làm nổi bật màu xanh của bầu trời.
Áp dụng công thức sau để biến hình ảnh trời mây trở nên tuyệt vời:
• Độ sáng: -20, tạo ilê mềm mại cho hình ảnh.
• Độ tương phản: +31, làm nổi bật chi tiết với sự đối lập.
• Độ bão hòa: +50, tăng cường sắc màu và sinh động.
• Phơi sáng: -38, tạo bóng độ sâu và tạo điểm nhấn.
• Lấy nét: +21, tăng độ rõ nét cho chi tiết.
• Điểm nổi bật: -28, tạo bóng đậm và tăng chiều sâu.
• Nhiệt độ: -15, làm cho hình ảnh trở nên mát mẻ.
• Tông màu: -25, tạo tông màu ấm áp và trầm lắng.
1.2. Công thức 2 - Chỉnh màu chụp ngoại cảnh
Cho những bức hình chụp ngoại cảnh, điều chỉnh độ sáng xuống -50 để tạo cảm giác mềm mại. Sau đó, tăng độ bão hòa lên +30 để làm cho màu sắc trở nên đậm hơn. Đồng thời, tăng Nét lên +100 để làm nổi bật và làm sắc nét mọi vật thể trong bức hình.
Chỉnh video hoặc hình ảnh chụp ngoại cảnh theo các thông số sau:
• Độ sáng: -50, tạo cảm giác mềm mại.
• Độ tương phản: -50, tạo cảm giác tinh tế.
• Độ bão hòa: +30, làm cho màu sắc trở nên sâu sắc.
• Phơi sáng: -35, điều chỉnh ánh sáng một cách chín chắn.
• Lấy nét: +100, làm nổi bật chi tiết và làm sắc nét hình ảnh.
• Điểm nổi bật: -50, tạo điểm nhấn ấn tượng.
• Tông màu: +25, tạo ilê cổ điển và ấm áp.
1.3. Công thức 3 - Chỉnh màu cổ điển
Để có được tông màu cổ điển, giảm độ sáng và tương phản xuống -50. Tăng độ bão hòa lên +20 để màu sắc trở nên đậm, mang đến cảm giác hoài niệm.
Công thức để có tông màu cổ điển trên CapCut như sau:
• Độ sáng: -50, tạo bức ảnh dịu dàng.
• Độ tương phản: -50, tạo không gian màu mịn màng.
• Độ bão hòa: +20, làm cho màu sắc trở nên đậm đà.
• Phơi sáng: -20, tạo không gian ảnh mềm mại.
• Lấy nét: +50, làm nổi bật chi tiết ảnh.
• Điểm nổi bật: -50, tạo hiệu ứng ảnh nhẹ nhàng.
• Tông màu: -20, làm cho màu sắc trở nên ấm áp.

Với sự ưa thích và lựa chọn của nhiều người, tông màu cổ điển mang lại vẻ hoài niệm đặc biệt.
1.4. Công thức 4 - Chỉnh màu ảnh, video theo phong cách trang nhã
Đối với hình ảnh sang trọng, giảm độ sáng xuống -30 và tăng độ bão hòa lên +8. Tăng độ nét lên +80 và hạt lên +21 để tạo ra màu ảnh trang nhã. Công thức chỉnh màu CapCut cho video/ hình ảnh theo phong cách trang nhã như sau:
• Độ sáng: -30, tạo không gian ảnh sang trọng.
• Độ tương phản: -35, tạo ảnh sắc nét và bắt mắt.
• Độ bão hòa: +8, làm cho màu sắc trở nên tươi mới.
• Phơi sáng: +20, tạo không gian sáng trọng cho hình ảnh.
• Lấy nét: +80, làm nổi bật chi tiết và tạo cảm giác sang trọng.
• Điểm nổi bật: +20, tạo điểm nhấn cuốn hút.
• Hạt: +21, làm cho hình ảnh trở nên sống động.
• Làm mờ: +20, tạo cảm giác nhẹ nhàng và mộng mơ.
Với công thức này, giảm điểm nổi bật xuống -25 để tạo màu sắc mờ hơn, sau đó tăng lấy nét lên +100. Đồng thời, tăng hạt lên +25 để màu ảnh tự nhiên và mịn màng hơn. Công thức này phù hợp cho hình ảnh hoặc video du lịch bãi biển nhẹ nhàng.
Công thức chỉnh màu CapCut cho hình ảnh và video du lịch biển bao gồm:
• Độ sáng: -50.
• Độ tương phản: -50.
• Độ bão hòa: +20.
• Phơi sáng: +12.
• Lấy nét: +100.
• Điểm nổi bật: -25.
• Hạt: +25.
Nếu muốn hình ảnh của mình chuyển sang tông trầm và ấm áp thì bạn nên giảm Độ tương phản xuống -50 để màu ảnh trở nên mềm mại hơn. Đồng thời, việc giảm Điểm nổi bật xuống -50 kết hợp thông số Tông màu thành -20 sẽ tạo hiệu ứng trầm và ấm áp.
Công thức chỉnh màu video hoặc hình ảnh về tông trầm và ấm áp trên CapCut như sau:
• Độ sáng: -50.
• Độ tương phản: -50.
• Độ bão hòa: +20.
• Phơi sáng: -50.
• Lấy nét: +100.
• Điểm nổi bật: -50.
• Tông màu: -20.
• Hạt: +20.

Bức ảnh sẽ trở nên độc đáo và thu hút với tông màu trầm và ấm áp.
2. Hướng dẫn chỉnh màu CapCut một cách đơn giản, nhanh chóng
Người dùng có thể thực hiện việc chỉnh màu video/ hình ảnh một cách đơn giản thông qua bộ lọc hoặc bộ công cụ tùy chỉnh trên ứng dụng CapCut. Dưới đây là hướng dẫn chi tiết:
2.1. Chỉnh màu ảnh và video trên CapCut với bộ lọc
Để chỉnh màu video hoặc hình ảnh với bộ lọc trên CapCut, bạn thực hiện các bước sau đây:
• Bước 1: Truy cập ứng dụng CapCut trên điện thoại di động và chọn “Dự án mới”.
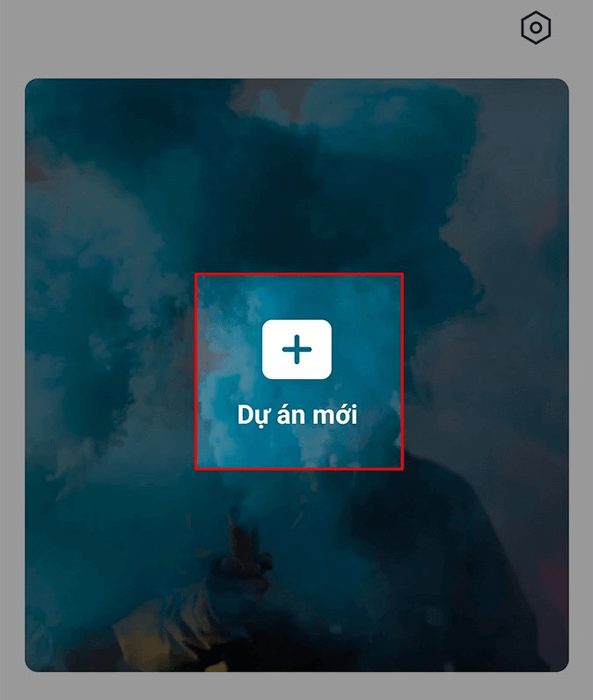
Bắt đầu bằng cách nhấn vào mục “Dự án mới” trong ứng dụng CapCut.
• Bước 2: Lựa chọn video hoặc hình ảnh cần chỉnh màu trên CapCut, sau đó nhấn “Thêm” ở góc bên phải phía dưới giao diện.
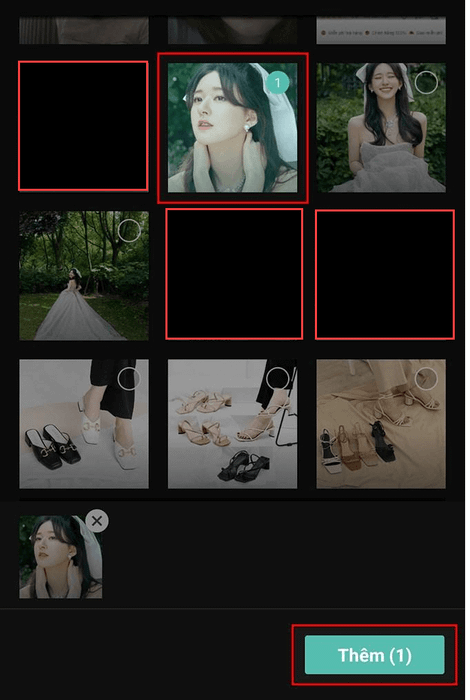
Chọn video/ hình ảnh bạn muốn chỉnh màu, sau đó nhấn “Thêm”.
• Bước 3: Trong thanh công cụ phía dưới giao diện, nhấn “Bộ lọc” để chuyển đến • Bước tiếp theo.
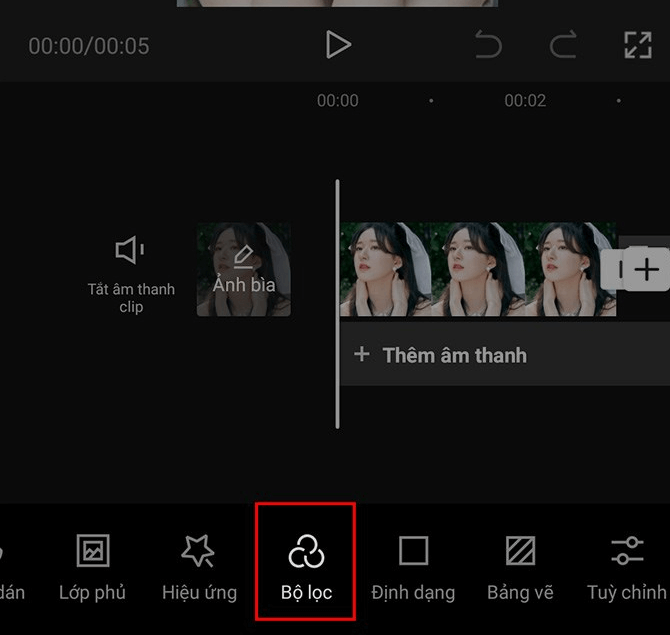
Nhấn vào mục “Bộ lọc” trong thanh công cụ dưới giao diện.
• Bước 4: Lựa chọn bộ lọc phù hợp với sở thích của bạn. Ở góc bên phải phía dưới giao diện, nhấn vào biểu tượng dấu tích để hoàn tất quá trình chỉnh màu CapCut qua bộ lọc.
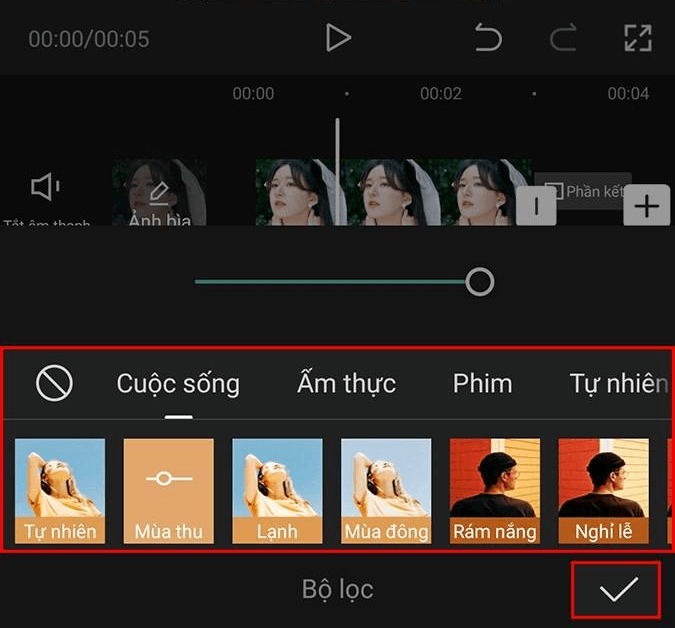
Bấm vào dấu tích sau khi chọn bộ lọc phù hợp.
• Bước 5: Ở góc bên phải trên màn hình, nhấn vào biểu tượng mũi tên hướng lên để tải video/ hình ảnh đã chỉnh màu về thiết bị.
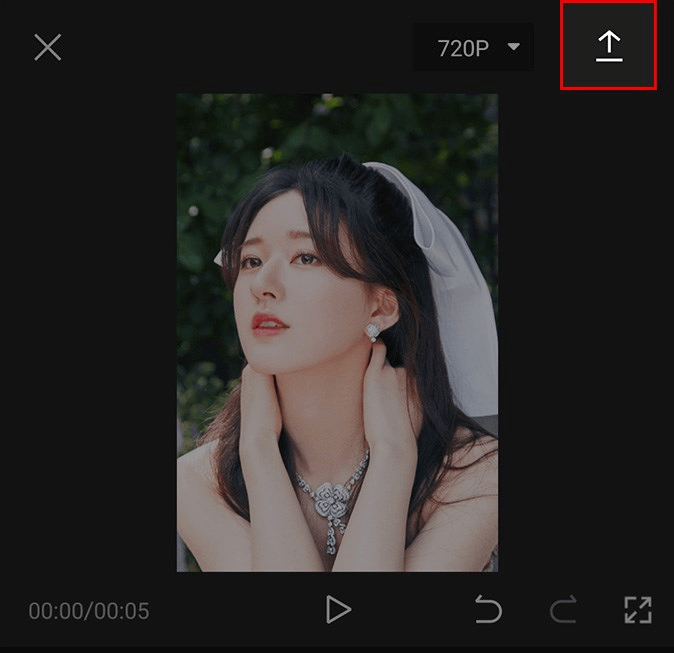
Bấm vào biểu tượng mũi tên ở góc bên phải trên để lưu ảnh hoặc video sau khi chỉnh màu.
2.2. Sử dụng công cụ tùy chỉnh CapCut để chỉnh màu
Nếu không muốn sử dụng bộ lọc có sẵn, bạn có thể áp dụng công thức chỉnh màu thông qua công cụ của CapCut để tạo ra tông màu phù hợp với sở thích cá nhân. Thực hiện như sau:
• Bước 1: Truy cập vào ứng dụng CapCut trên điện thoại, nhấn vào “Dự án mới” để bắt đầu.
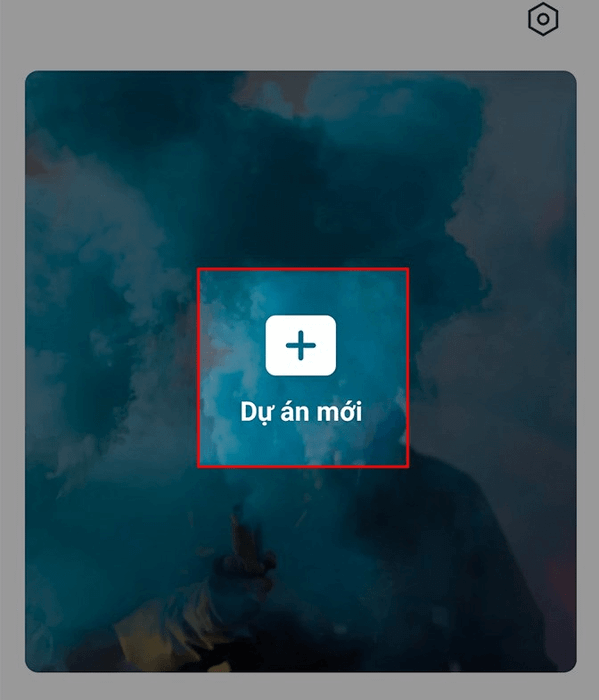
Bạn nhấn vào mục “Dự án mới” trong giao diện của ứng dụng CapCut để bắt đầu.
• Bước 2: Lựa chọn hình ảnh cần chỉnh màu, sau đó nhấn “Thêm” để tiếp tục. Hình ảnh sẽ được lưu dưới dạng video có độ dài 6 giây.
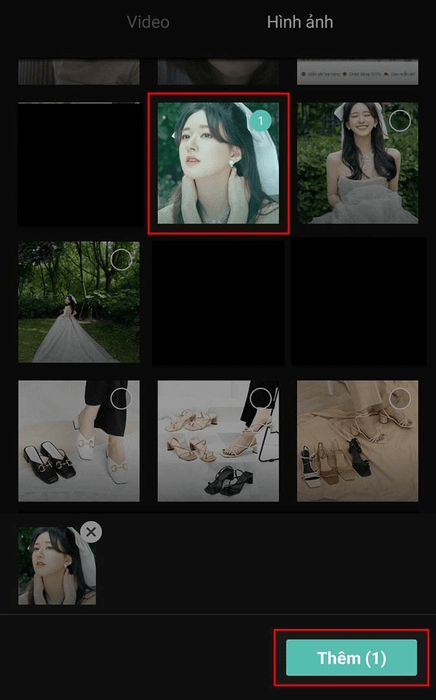
Chọn hình ảnh muốn chỉnh màu và nhấn “Thêm”.
• Bước 3: Nhấn vào mục “Tùy chỉnh” để bắt đầu quá trình chỉnh màu CapCut.
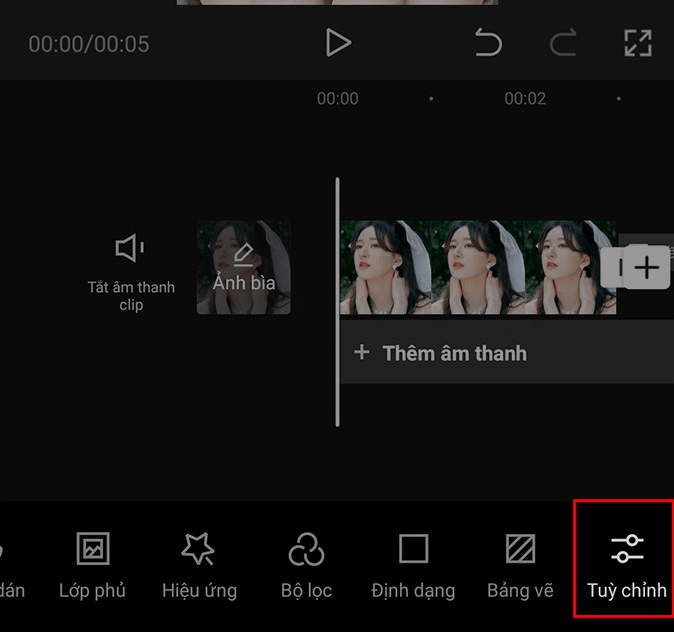
Nhấn vào mục “Tùy chỉnh” ở thanh công cụ dưới màn hình.
• Bước 4: Ở đây, điều chỉnh các thông số theo ý muốn như: Độ sáng, Tương phản, Độ bão hòa, Phơi sáng, Làm sắc nét, Nhiệt độ, Làm mờ, Hạt. Sau đó, nhấn biểu tượng hình dấu tích ở góc bên phải dưới màn hình để lưu lại các thay đổi.
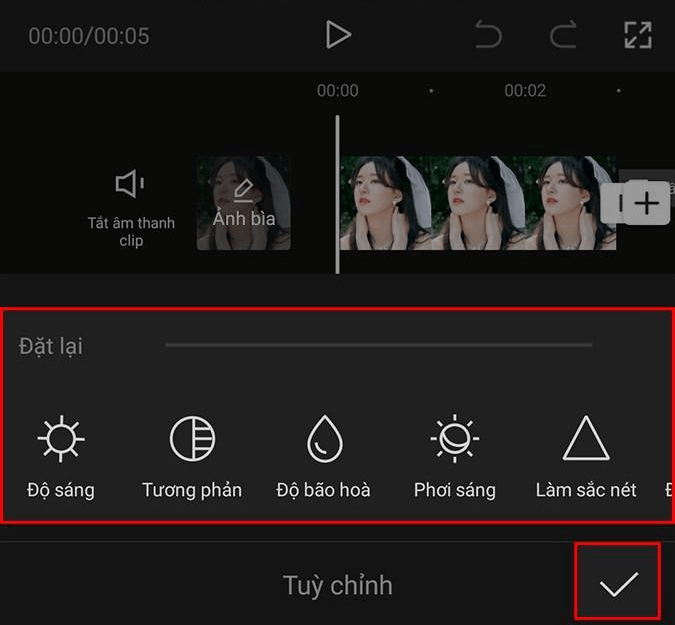
Điều chỉnh tông màu bằng công cụ tùy chỉnh và nhấn dấu tích để lưu thay đổi.
• Bước 5: Nhấn vào biểu tượng phóng to để tiếp tục.
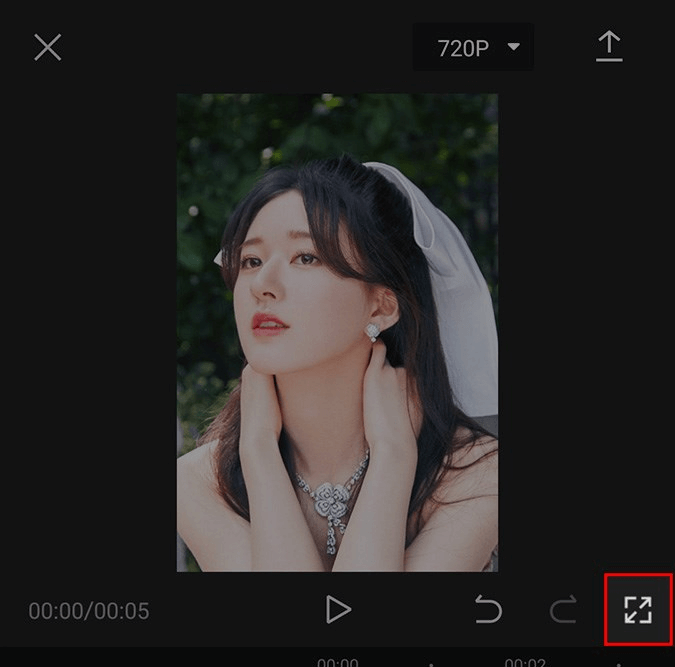
Nhấn vào biểu tượng phóng to để tiếp tục.
• Bước 6: Thực hiện chụp màn hình để tiếp tục quá trình.

Thực hiện chụp màn hình hiện tại.
• Bước 7: Mở thư viện hình ảnh và nhấn “Chỉnh sửa” trên ảnh vừa chụp.

Nhấn vào “Chỉnh sửa” trên ảnh vừa chụp.
• Bước 8: Chọn công cụ “Cắt ảnh” để tiếp tục.
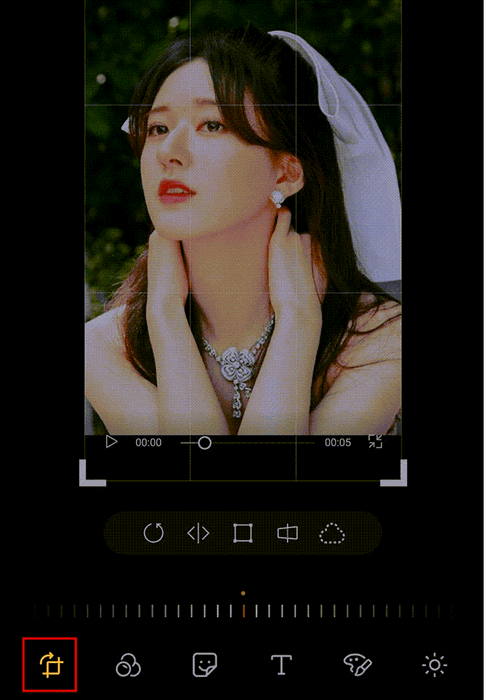
Nhấn vào công cụ “Cắt ảnh” trên màn hình.
• Bước 9: Căn chỉnh để cắt phần ảnh muốn sử dụng, sau đó nhấn “Lưu” để hoàn tất.
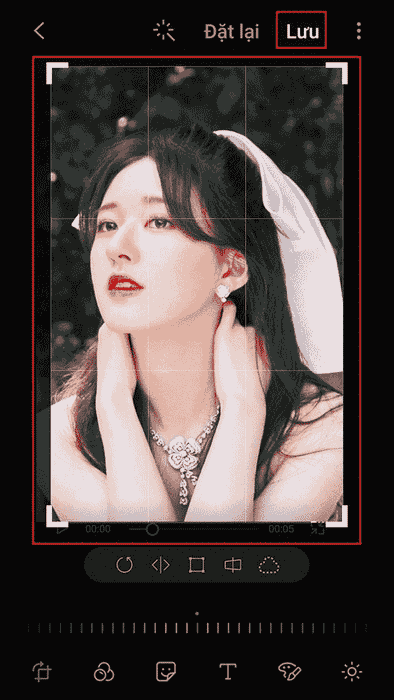
Căn chỉnh để cắt phần ảnh muốn sử dụng, sau đó nhấn “Lưu” để hoàn tất.
3. Các điều cần lưu ý khi chỉnh ảnh bằng CapCut
Ngoài việc hiểu rõ cách chỉnh màu trên CapCut, người dùng cũng cần lưu ý một số điều khi thực hiện trên ứng dụng này, như:
- Đảm bảo kết nối mạng ổn định khi xuất - lưu hình ảnh để tránh gián đoạn.
- Nhấn vào dấu tích sau mỗi chỉnh sửa để lưu lại, vì nếu thoát ra mọi thay đổi sẽ mất và bạn phải thực hiện lại từ đầu.
- Nắm vững kỹ thuật chỉnh sửa ảnh và video để thực hiện các thao tác một cách chuyên nghiệp.
Tổng quan, bộ công thức chỉnh màu trên CapCut bằng điện thoại này mang lại nhiều hình ảnh và video độc đáo. Bạn cũng có thể dùng bộ lọc sẵn có để tiết kiệm thời gian. Tuy nhiên, để có video và ảnh đẹp, cần chỉnh chu và chất lượng clip. Nếu điện thoại không đáp ứng, hãy xem xét các model như OPPO A78, Xiaomi 13 Pro 5G, iPhone 14 series.
