Photoshop, công cụ kỳ diệu mà không giới hạn sáng tạo. Chỉ cần nắm vững công cụ, bạn sẽ sáng tạo ngoài mong đợi. Hãy cùng Mytour khám phá cách mở rộng hình ảnh trong Photoshop.

Bước 1: Mở hình ảnh cần phóng to trong Photoshop, sử dụng công cụ Cut (C) để mở rộng nền cho phần ảnh.
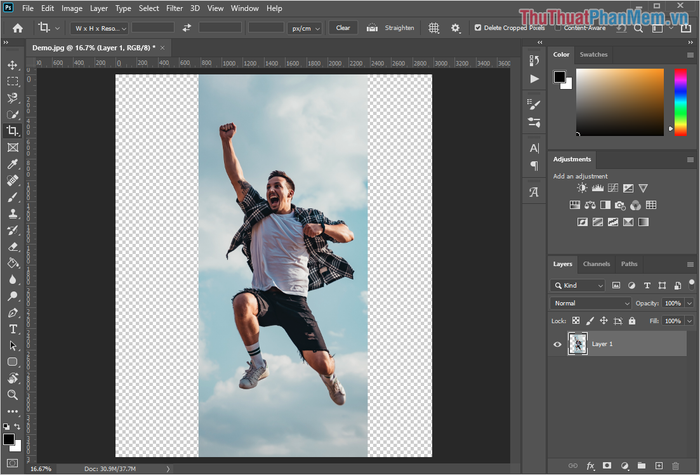
Bước 2: Sau khi mở rộng nền cho hình ảnh, chọn công cụ Rectangular Marquee Tool (M).

Bước 3: Tiếp theo, lựa chọn vùng cần phát triển ảnh.
Lưu ý: Vùng chọn sẽ bao gồm cả phần cần mở rộng và một phần của hình ảnh gốc (Xem ảnh dưới). Chọn vùng cần mở rộng cùng với phần nội dung gốc để đảm bảo thành công. Vùng chọn không cần quá lớn, chỉ khoảng 1/10 so với kích thước cần mở rộng, và đối với nội dung gần viền, chỉ cần khoảng 5-10 pixel là đủ.
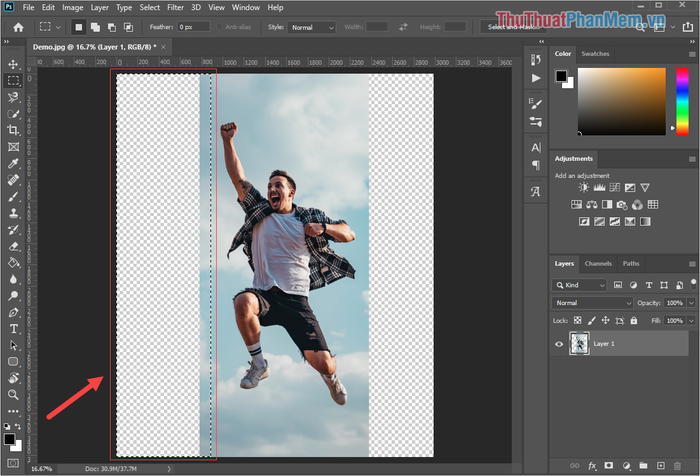
Bước 4: Khi đã chọn vùng cần mở rộng bằng công cụ Rectangular Tool, chọn Edit -> Fill (Shift + F5…).
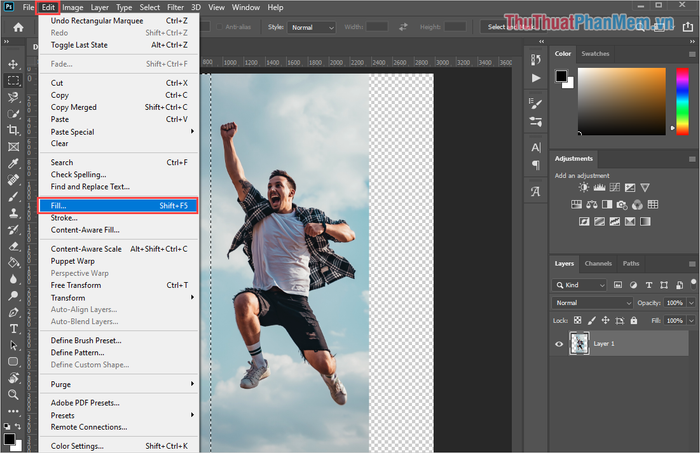
Bước 5: Khi hộp thoại Fill xuất hiện, thiết lập các thông số theo hình minh họa.
- Nội dung: Content-Aware
- Tùy chọn: Thích ứng Màu sắc
- Pha trộn: Chế độ Bình thường/ Độ mờ 100%
Sau khi hoàn tất cài đặt, nhấn OK để mở rộng hình ảnh.
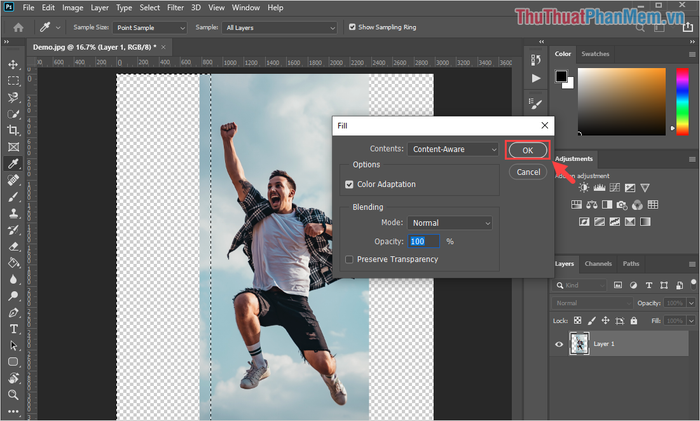
Bước 6: Thời gian mở rộng ảnh phụ thuộc vào kích thước. Ảnh càng lớn, quá trình mở rộng mất thời gian hơn.
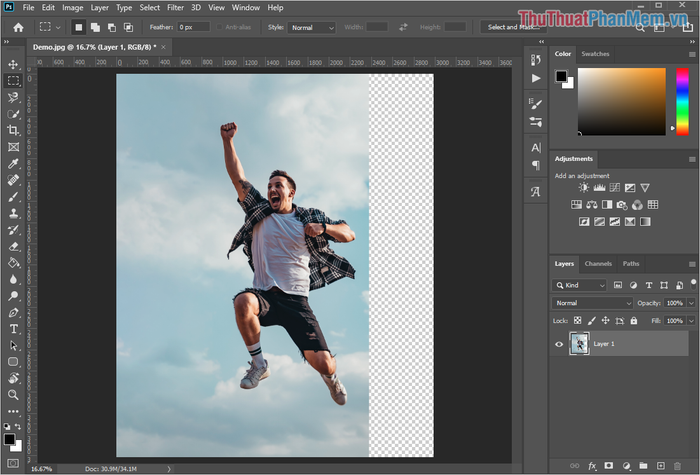
Bước 7: Khi mở rộng hình ảnh xong, lặp lại các bước với các vùng còn lại.

Bước 8: Hoàn tất mọi bước, bạn sẽ thấy kết quả như trong hình dưới đây.
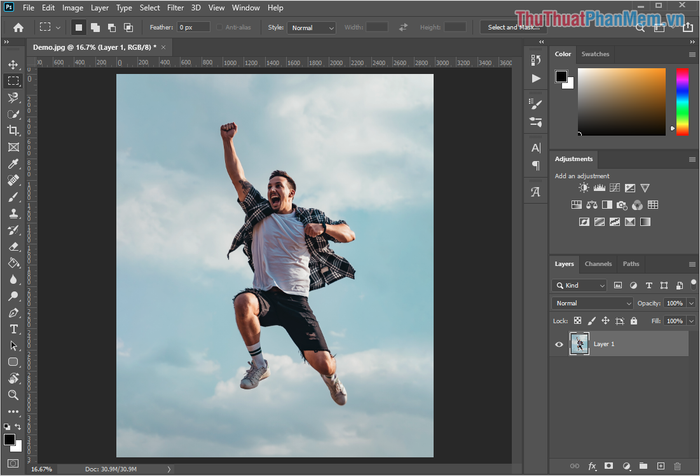
So sánh giữa ảnh gốc và ảnh mở rộng để nhận thức rõ sự chênh lệch đặc biệt.
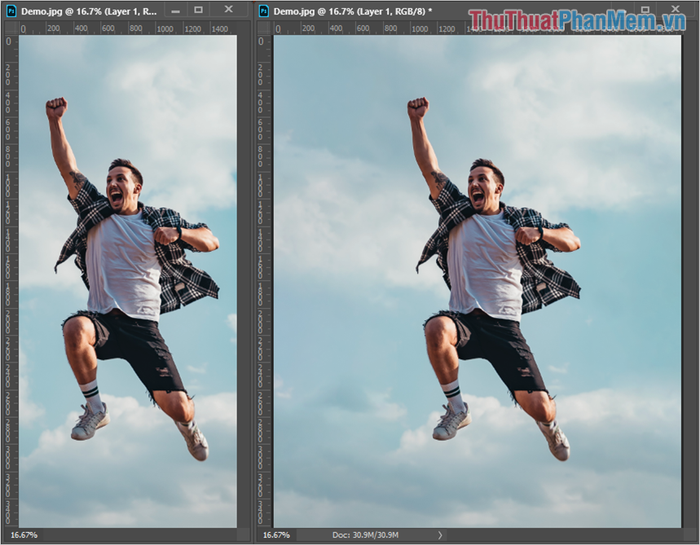
Trong bài viết này, Mytour đã hướng dẫn cách mở rộng hình ảnh trên Photoshop một cách nhanh chóng và hiệu quả. Chúc bạn có một ngày vui vẻ!
