Chắc hẳn chúng ta đều đã trải qua cảm giác hoảng sợ khi một tập tin hoặc một thư mục quan trọng biến mất khỏi vị trí ban đầu của nó. Thông thường, nguyên nhân là do sự cẩu thả của chính chúng ta. Chúng ta có thể đã vô tình di chuyển hoặc đổi tên chúng. Tuy nhiên, đôi khi, vấn đề có thể nghiêm trọng hơn nhiều.
Có vô số nguyên nhân có thể gây ra việc mất tập tin hoặc thư mục, không thể kể ra hết được. Trong bài viết này, chúng ta sẽ tập trung vào một ví dụ cụ thể, đó là mất phân vùng và cách khôi phục nó.
1. Tại sao phân vùng bị mất?
Nhìn chung, có ba nguyên nhân chính gây ra việc mất phân vùng:
- Đối với hầu hết người dùng, nguyên nhân phổ biến nhất là phần mềm độc hại. Virus ngày càng trở nên phức tạp, chúng có thể tấn công những phần của hệ điều hành mà trước đây không thể tiếp cận.
- Nguyên nhân thứ hai là do lỗi dữ liệu. Nếu hệ điều hành của bạn hoặc hệ thống file bị hư hỏng, ổ cứng có thể không thực hiện được đúng chức năng, làm cho các phân vùng không thể truy cập được.
- Nguyên nhân cuối cùng là lỗi quản lý ổ đĩa. Có lẽ bạn đã tạo ra sai lầm khi thay đổi kích thước của một phân vùng, hay bạn có thể làm hỏng Partition Table hoặc thậm chí có thể bạn đã xóa một phân vùng nào đó mà không nhận ra.
2. Cách khôi phục phân vùng trên Windows
Nếu bạn tự tin vào kỹ năng kỹ thuật của mình, hãy tuân thủ theo các bước sau đây:
- Mở ứng dụng Mytour và khởi chạy TeskDisk
- Chọn Tạo một file log mới.
- Chọn ổ cứng từ danh sách.
- Chọn Phân tích > Tìm kiếm nhanh.
- Phát hiện và làm nổi bật phân vùng bị mất hoặc hỏng.
- Nhấn A và chọn Hoàn thành.
Chúng ta sẽ cùng tìm hiểu chi tiết hơn về cách khôi phục phân vùng bị mất sử dụng phần mềm TeskDisk trên hệ điều hành Windows.
Có nhiều công cụ khôi phục phân vùng được phổ biến trên Google, nhưng trong bài viết này, Mytour sẽ giới thiệu về công cụ TestDisk.
TestDisk được phát triển để phục hồi các phân vùng bị mất, đồng thời cũng có khả năng xây dựng lại các bản khởi động, sửa lỗi FAT, tạo bản sao lưu khởi động NTFS và sửa lỗi bảng phân vùng.
Ứng dụng này là mã nguồn mở và miễn phí hoàn toàn. Bạn có thể sử dụng nó trên di động mà không cần cài đặt, chỉ cần giải nén nội dung của file bạn vừa tải xuống.
2.2. Sử dụng TestDesk để phục hồi phân vùng
Chạy file testdisk_win.exe. Ứng dụng sẽ khởi động trong một cửa sổ DOS như hình dưới đây:
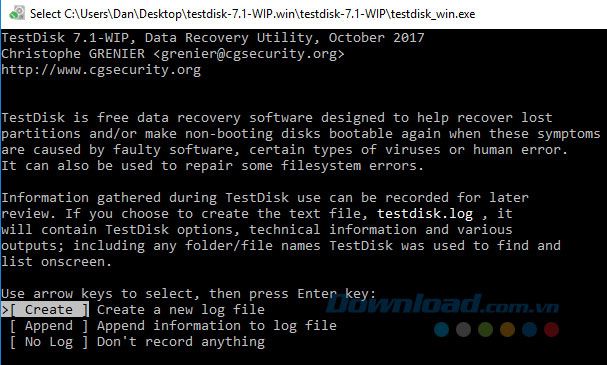
Sử dụng mũi tên trên bàn phím để chọn Tạo một file log mới và nhấn Enter. Trong màn hình tiếp theo, bạn sẽ được yêu cầu chọn ổ đĩa. Nếu bạn đang sử dụng một máy tính gia đình tiêu biểu, bạn có thể sẽ thấy danh sách các ổ đĩa, cũng như các phương tiện truyền thông khác như đĩa CD hoặc USB. Hãy chọn ổ đĩa chứa phân vùng bị mất và nhấn Enter.
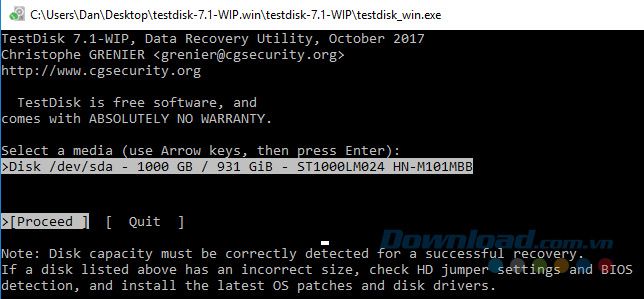
Trong màn hình tiếp theo, bạn chọn bảng phân vùng mà máy của bạn đang sử dụng. Nếu bạn đang sử dụng Windows, thì thường bạn nên chọn Intel (hoặc có thể chọn EFI GPT).
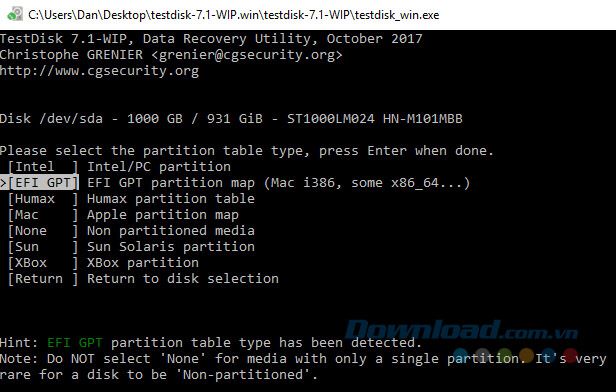
Trong màn hình cuối cùng, bạn chọn Phân tích và nhấn Enter. TestDisk sẽ bắt đầu quét các ổ đĩa và phân vùng bạn đã chọn. Nếu bạn có một ổ đĩa lớn, quá trình có thể mất nhiều thời gian để hoàn thành.
Cuối cùng, bạn sẽ nhận được một danh sách các kết quả. Nếu phân vùng bạn muốn khôi phục không được liệt kê, hãy chọn Tìm kiếm nhanh ở dưới màn hình và nhấn Enter. Nó sẽ tìm kiếm và liệt kê các phân vùng bị hỏng hoặc mất.
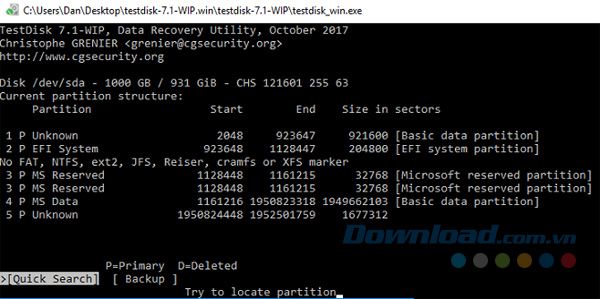
Để khôi phục một phân vùng bị hỏng, bạn chọn dòng tương ứng trong danh sách kết quả và nhấn phím A trên bàn phím. Để hoàn thành quá trình, bạn chọn Hoàn tất trên màn hình cuối cùng.
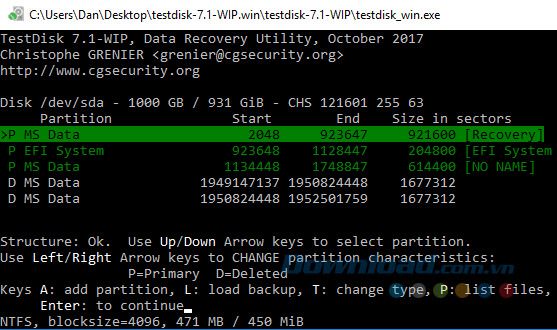
2.3. Phục hồi một tập tin bằng cách sử dụng TestDisk
TestDisk cũng có thể được sử dụng để khôi phục các tập tin. Bạn thực hiện các bước giống như trên, nhưng trên màn hình cuối cùng, bạn chọn Nâng cao thay vì Phân tích.
Đợi một vài phút để phần mềm hoàn tất quá trình quét. Khi quá trình kết thúc, nó sẽ hiển thị một danh sách các tên tập tin. Để phục hồi một tập tin, bạn nhấn phím C trên bàn phím.
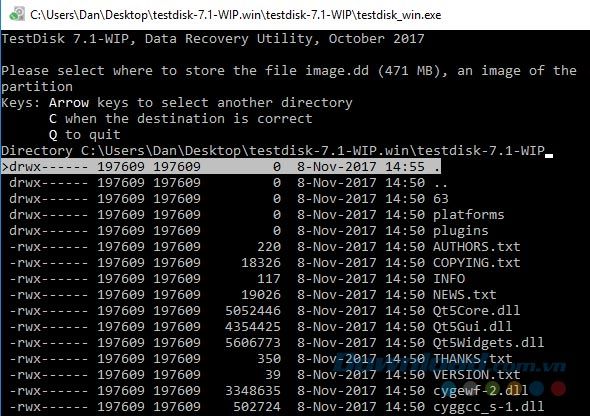
Để hoàn tất quá trình phục hồi, hãy chọn vị trí mà bạn muốn lưu tập tin.
Bằng cách tuân theo từng bước theo hướng dẫn ở đây, bạn sẽ có cơ hội phục hồi phân vùng cũng như dữ liệu của nó. Như bất kỳ quá trình phục hồi dữ liệu nào khác, bạn càng nhanh chóng thực hiện việc phục hồi phân vùng, thì cơ hội thành công càng cao.
