Nếu bạn có nhiều tài khoản Google, hãy biết cách sử dụng chúng đồng thời trên Android. Dưới đây là cách quản lý nhiều tài khoản Google trên điện thoại thông minh Android của bạn.

Giả sử bạn đã thiết lập một tài khoản Google và muốn thêm tài khoản thứ hai. Hãy thực hiện như sau:
Thêm tài khoản Google mới
Từ màn hình chính của điện thoại Android, truy cập vào Cài đặt > Tài khoản và chạm vào Thêm tài khoản ở dưới cùng. Chọn Google từ danh sách hiển thị. Bạn có thể cần nhập mật khẩu hoặc dấu vân tay để xác nhận.
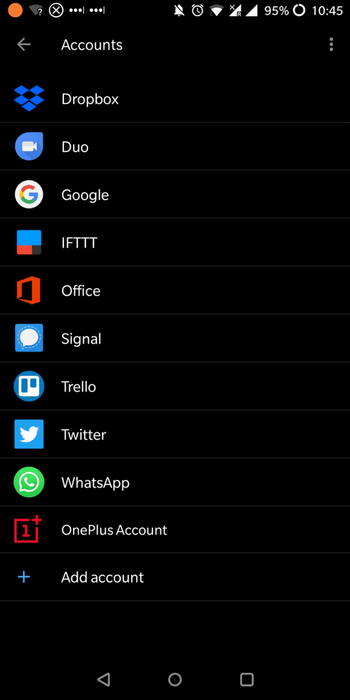
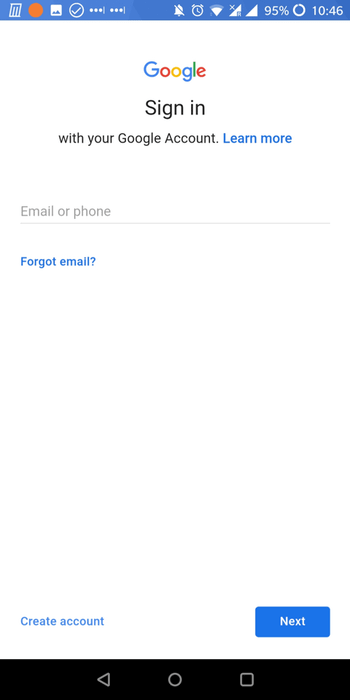
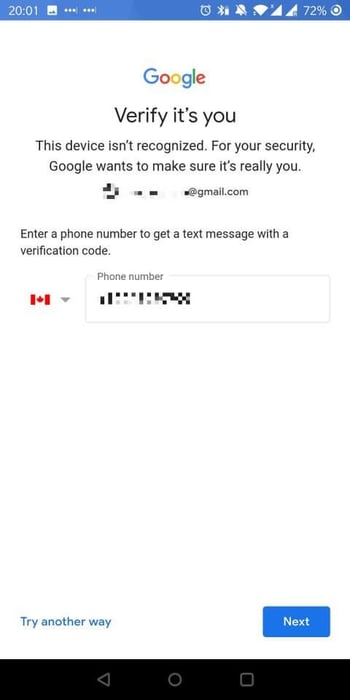
Tiếp theo, đăng nhập vào tài khoản Google bằng địa chỉ email, mật khẩu và mã xác thực hai yếu tố nếu có. Bạn cũng có thể cần xác nhận tài khoản qua email phụ trợ hoặc số điện thoại bạn cung cấp khi thiết lập. Ngoài ra, bạn có thể tạo một tài khoản mới từ màn hình đăng nhập ban đầu.
Sau khi đăng nhập thành công, hệ điều hành Android sẽ tự động cấu hình tài khoản Google mới của bạn.
Thiết lập tài khoản Google mới
Để điều chỉnh đồng bộ dữ liệu của tài khoản Android, truy cập vào Cài đặt > Tài khoản, sau đó chạm vào Google và chọn tài khoản bạn muốn quản lý. Trong Đồng bộ tài khoản, bạn có thể bật hoặc tắt các dịch vụ Google.
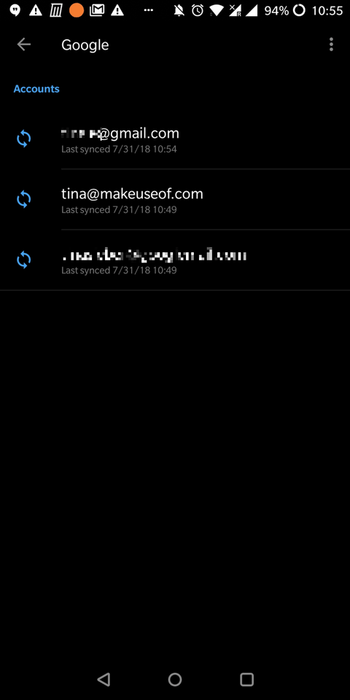
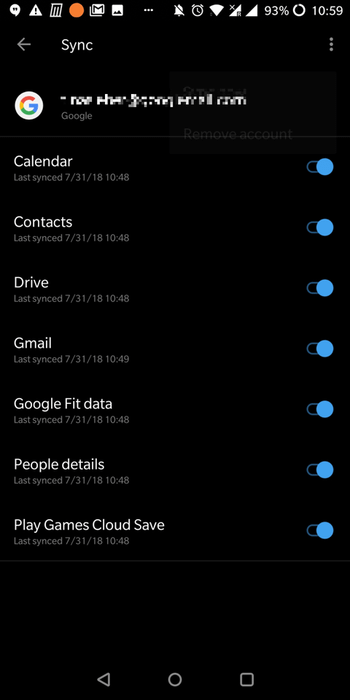
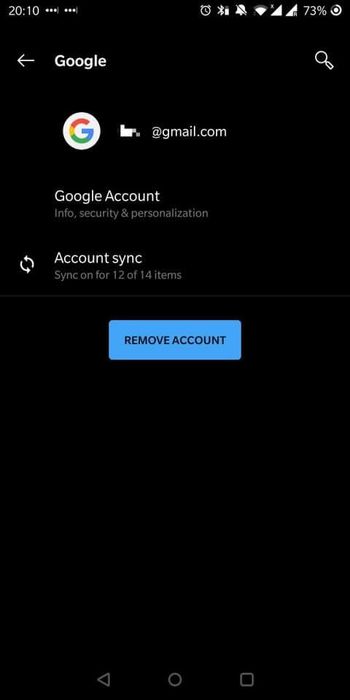
Để xóa một tài khoản, chạm vào Xóa tài khoản. Thao tác này cũng áp dụng cho các tài khoản Google Apps for Work.
Thêm tài khoản Google ảnh hưởng đến những ứng dụng nào?
Tài khoản Google được liên kết với các ứng dụng và tính năng sau có thể bị ảnh hưởng:
- Lịch
- Chrome
- Danh bạ
- Tài liệu
- Drive
- Gmail
- Dữ liệu Google Fit
- Tin tức Google
- Google Play
- Google TV
- Ghi chú Keep
- Chi tiết người dùng
- Lưu trữ đám mây Play Games
- Bảng tính
- Công việc trong Lịch
Nói chung, bạn sẽ thấy sự thay đổi trên mọi ứng dụng hỗ trợ đăng nhập Google. Dưới đây là một số ví dụ về cách thêm tài khoản Google ảnh hưởng đến một số ứng dụng tiêu biểu trên Android.
Gmail
Nếu bạn chọn đồng bộ hóa tài khoản Gmail, bạn sẽ thấy hiển thị 2 tài khoản trở lên. Để chuyển qua lại giữa các hộp thư đến, hãy chạm vào biểu tượng hồ sơ ở phía trên bên phải.
Bạn có thể tùy chỉnh cài đặt hộp thư đến và thông báo từ menu cài đặt tài khoản. Trong Gmail, hãy chạm vào biểu tượng menu hamburger ở góc trái phía trên cùng, sau đó cuộn xuống phía dưới của danh sách nhãn và chạm vào Cài đặt. Chọn tài khoản bạn muốn thay đổi cài đặt và tiến hành điều chỉnh.
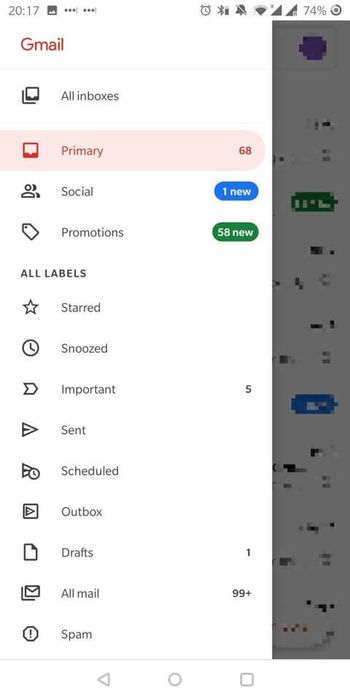
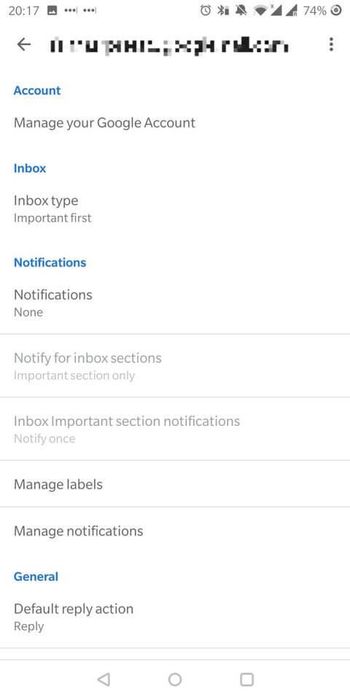
Chrome
Trên Chrome, bạn chỉ có thể đồng bộ một tài khoản vào một thời điểm. Chạm vào biểu tượng 3 chấm ở góc trên cùng bên phải, sau đó chọn Settings và chạm vào Sync để xem lại cài đặt đồng bộ. Quay lại màn hình Settings, bạn sẽ thấy danh sách tất cả các tài khoản khi chạm vào tài khoản chính, nhưng bạn không thể chuyển đổi giữa chúng hoặc điều chỉnh cài đặt.
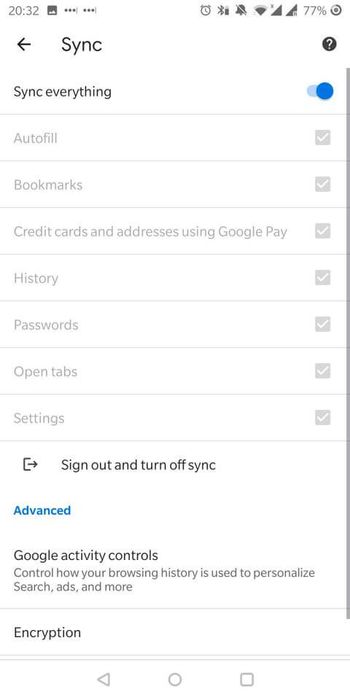
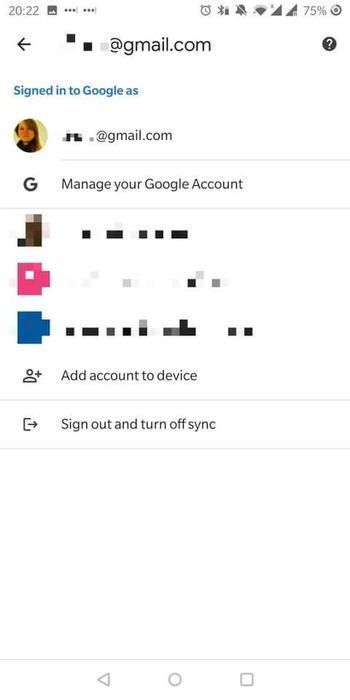
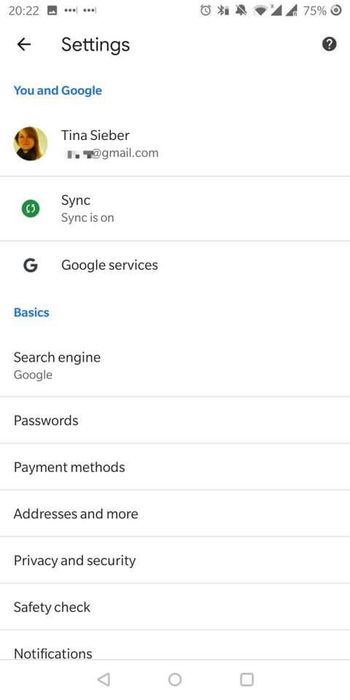
Để sử dụng nhiều cấu hình Chrome trên Android, bạn có thể sử dụng một công cụ như Parallel Space. Tuy nhiên, bạn cũng có thể chọn tài khoản đồng bộ với Chrome.
Trong Cài đặt, chạm vào Đồng bộ và chọn Đăng xuất và tắt đồng bộ. Bạn cũng có thể chọn Cũng xóa dữ liệu Chrome của thiết bị này.
Khi bật lại Bật đồng bộ, bạn có thể chọn một tài khoản khác cho trình duyệt Chrome. Khi thực hiện thao tác này mà không xóa dữ liệu trước đó, bạn sẽ được hỏi có muốn hợp nhất dữ liệu hay lưu riêng chúng.
Meet
Meet thay thế cho ứng dụng họp qua video Hangouts. Đây là một trong những công cụ của Google dễ sử dụng nhất để chuyển đổi tài khoản. Chỉ cần mở ứng dụng này, chạm vào biểu tượng hồ sơ ở góc phải trên cùng, chọn tài khoản mong muốn và tham gia một cuộc họp.
Dưới đây là cách quản lý nhiều tài khoản Google trên Android. Hy vọng bài viết sẽ hữu ích với bạn.
