Windows 10 cung cấp nhiều cách điều chỉnh và cải thiện âm thanh của máy tính. Mặc dù không phải vấn đề quá nghiêm trọng, nhưng việc không tận dụng hết tiềm năng của hệ điều hành này là một sự lãng phí.
Tinh chỉnh chất lượng âm thanh trong Windows 10
1. Đổi thay hiệu ứng âm thanh
Bạn có thể điều chỉnh một số hoặc tất cả các hiệu ứng âm thanh trên Windows 10 theo sở thích cá nhân để tạo ra trải nghiệm khác biệt cho bản thân.
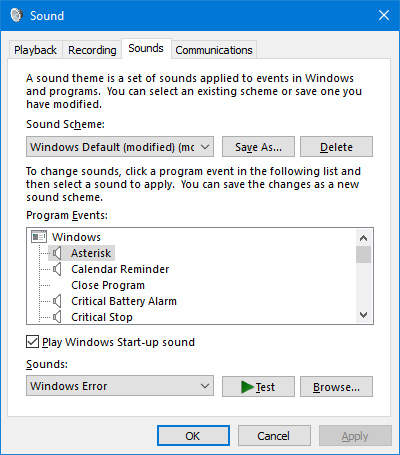
Hướng dẫn thực hiện:
- Nhấn tổ hợp phím Windows + I để mở cài đặt
- Chọn Personalization / Themes / Sounds
Một cửa sổ Sound
- Sound Scheme: Thay đổi âm thanh mặc định
- Program Events: Thay đổi sang âm thanh dạng khác
- No Sounds: Tắt toàn bộ âm thanh
- ...
2. Điều chỉnh âm thanh riêng của từng chương trình
Muốn điều chỉnh âm thanh trên máy tính, chỉ cần nhấp chuột trái hoặc chuột phải vào biểu tượng loa trên thanh Taskbar. Tuy nhiên, việc này không thực sự hữu ích khi bạn muốn tinh chỉnh riêng biệt cho từng phần mềm hay ứng dụng.
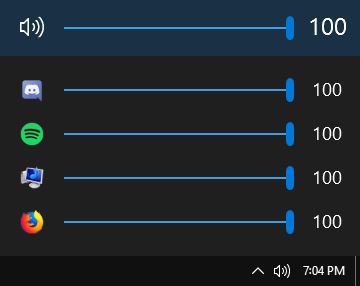
Ví dụ, bạn muốn điều chỉnh âm lượng riêng biệt cho trình duyệt web, cho việc chơi game... bạn có thể thực hiện như sau:
- Nhấp chuột phải vào biểu tượng loa trên Taskbar / Open Volume Mixer. Sau đó, bạn có thể giữ và kéo các thanh trượt để điều chỉnh âm thanh cho từng chương trình mình muốn.
Nếu muốn thao tác này nhanh và dễ dàng hơn, bạn có thể cài đặt phần mềm EarTrumpet và kéo biểu tượng của nó vào thanh tác vụ để sử dụng sau này. Với EarTrumpet, bạn cũng có thể loại bỏ biểu tượng loa bằng cách thực hiện một số bước đơn giản trong Taskbar settings.
- Để thực hiện việc này, bạn chỉ cần vào Taskbar settings, sau đó nhấp vào Turn system icons on or off và chuyển Volume thành Off.
Một máy tính có thể kết nối và sử dụng nhiều thiết bị âm thanh khác nhau. Để chuyển đổi giữa chúng, bạn có thể làm theo hướng dẫn sau đây.
Nhấp chuột phải vào biểu tượng loa trên Taskbar / Open Volume Mixer. Sau đó, bạn có thể giữ và kéo các thanh trượt để điều chỉnh âm thanh cho từng chương trình mình muốn.
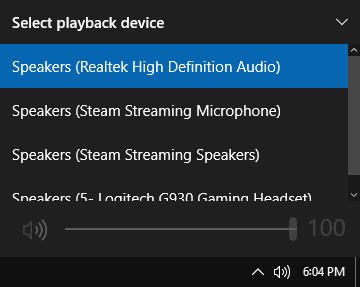
- Sử dụng tổ hợp phím Windows + X / Device Manager, sau đó click đúp chuột trái vào Audio inputs and outputs.
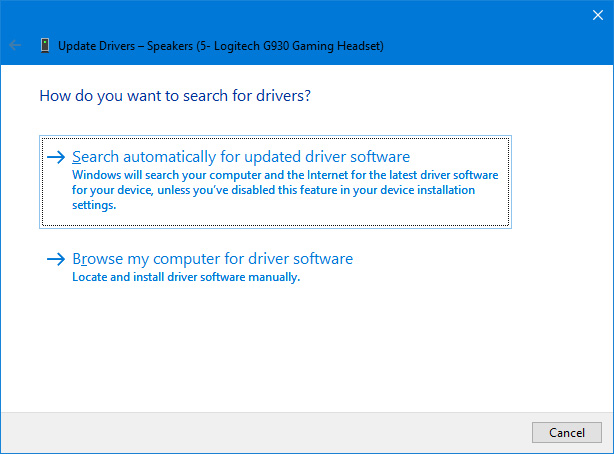
Nếu không có hiệu quả, có thể thử chọn Gỡ bỏ thiết bị thay vì Cập nhật driver, sau đó khởi động lại máy tính để tự động khắc phục vấn đề.
Danh sách tham khảo:
- Hướng dẫn tìm và tải driver còn thiếu cho máy tính, cũng như cách tải Driver bằng DriverEasy.
Một cách khác để khắc phục vấn đề là tải và cài đặt lại driver âm thanh cho máy tính hoặc thực hiện Troubleshoot sound problems.
Bật tính năng nâng cao chất lượng âm thanh.
Windows có một số tính năng âm thanh cho các thiết bị phát lại của bạn. Để sử dụng chúng, bạn có thể:
- Nhấn chuột phải vào loa / Playback devices, sau đó chọn thiết bị bạn muốn thay đổi và chuyển sang tab Enhancements / Immediate mode.
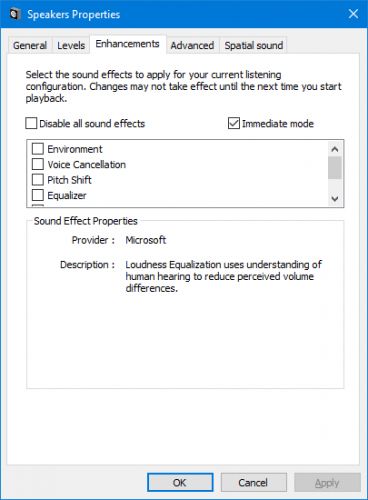
Bây giờ, chúng ta có thể chọn một trong những hiệu ứng nâng cao như Surround Ảo hoặc Cân Bằng Âm Lượng. Khi chọn một hiệu ứng, âm thanh mô phỏng sẽ được phát ra để nghe thử.
Tài liệu tham khảo:
- - Cách tắt âm trên Chrome một cách nhanh chóng
- 7 cách khắc phục vấn đề âm thanh trên Windows 10
6. Mua loa mới.

Muốn cải thiện chất lượng âm thanh hiệu quả nhất, hãy đầu tư vào bộ loa mới. Với loa mới này, bạn sẽ có trải nghiệm xem phim và nghe nhạc thú vị hơn nhiều trong những ngày nghỉ.
Không chỉ quan trọng là loa có đắt hay rẻ, mà còn là sự phù hợp với máy tính của bạn. Bạn có thể tìm kiếm loa cũ hoặc bổ sung âm thanh cho máy tính trước khi quyết định thay đổi hoàn toàn.
