Khi bạn muốn chuyển dữ liệu từ Word hoặc Excel sang PowerPoint để tránh nhập lại, bạn có thể sao chép ngay. Tuy nhiên, nếu làm theo cách thông thường, dữ liệu sao chép sang PowerPoint có thể mất định dạng gốc. Bài viết dưới đây hướng dẫn cách sao chép từ Word sang Excel, Powerpoint giữ nguyên định dạng.
1. Sao chép từ Word sang PowerPoint với định dạng bảo toàn
Sao chép nội dung dưới dạng văn bản
Để minh họa, nếu bạn muốn copy một đoạn văn bản vào PowerPoint và giữ nguyên định dạng từ file Word, bạn thực hiện như sau:
- Trong tài liệu Word nguồn, thực hiện sao chép bình thường bằng cách lựa chọn nội dung cần sao chép và nhấn tổ hợp phím Ctrl + C hoặc chuột phải và chọn Copy:
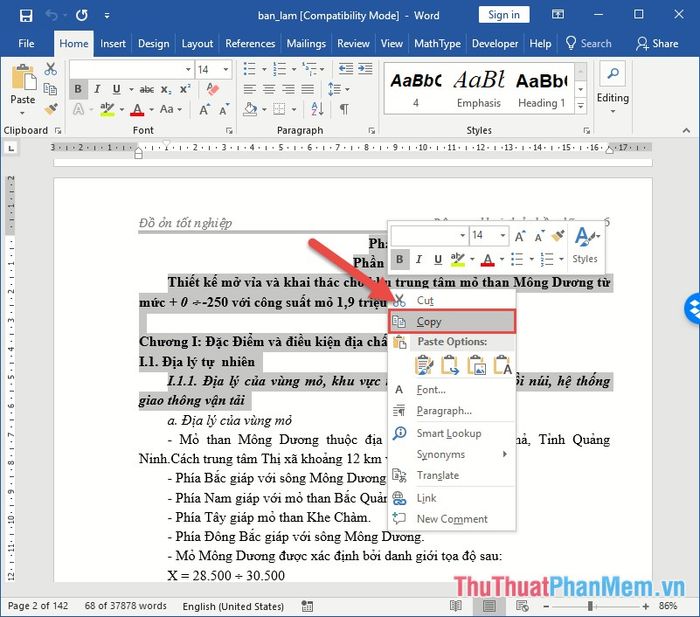
- Mở tài liệu PowerPoint bạn muốn dán nội dung vào -> chuột phải và chọn Keep Source Formating(K) trong Paste Special. Với tính năng này, nội dung sao chép sẽ được giữ nguyên định dạng:

Sao chép nội dung từ Word sang PowerPoint với định dạng bảng biểu
Trong trường hợp dữ liệu nguồn trong file Word là bảng biểu, bạn thực hiện thao tác tương tự như sau:
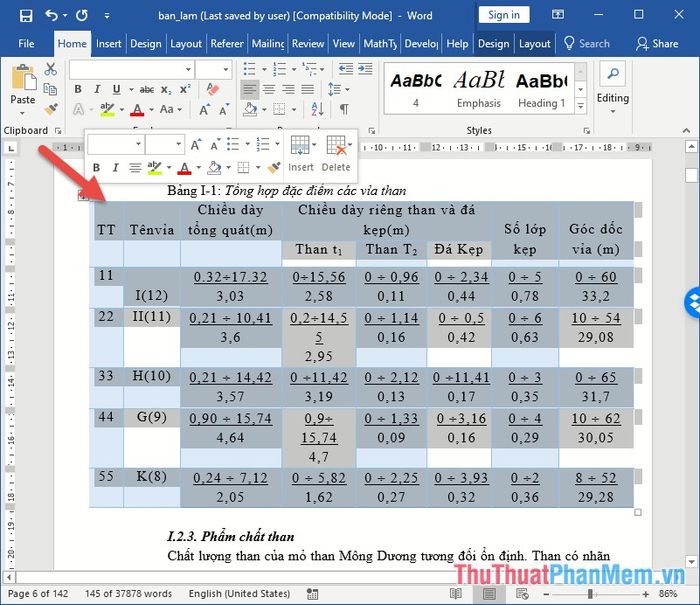
Khi dán bảng từ file Word sang PowerPoint giữ nguyên định dạng, chuột phải và chọn tính năng Keep Source Formating(K), hoặc vào thẻ Home -> Paste -> Keep Source Formating(K). Bảng sẽ được sao chép sang PowerPoint với định dạng giống như trên file Word:
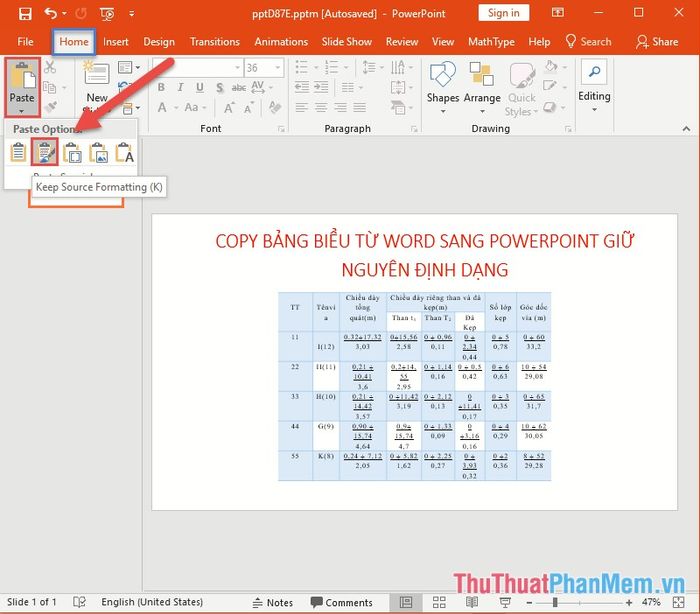
Bây giờ, bạn chỉ cần điều chỉnh kích thước bảng trên PowerPoint để phù hợp:
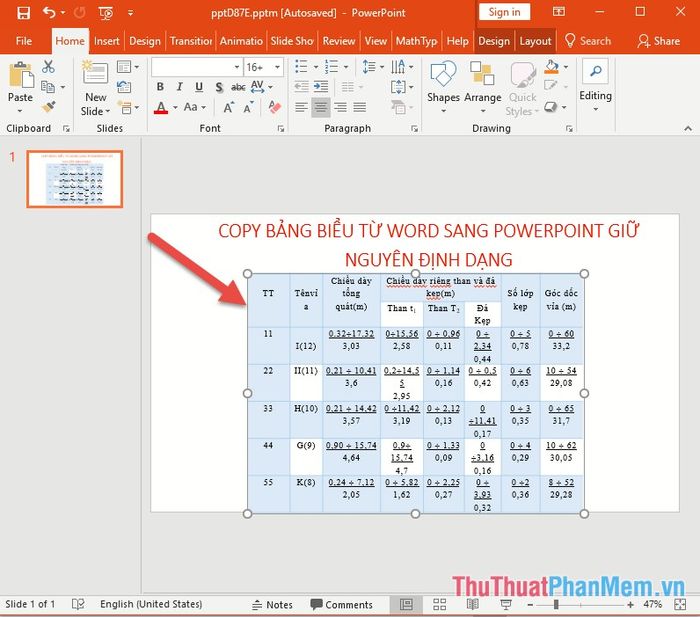
2. Sao chép dữ liệu từ Excel sang PowerPoint giữ nguyên định dạng
Để sao chép từ Word sang Excel, bạn thực hiện tương tự như khi sao chép từ Word sang PowerPoint.
Sao chép từ Word sang Excel với dữ liệu nguồn ở dạng văn bản
Chọn vùng dữ liệu muốn sao chép -> nhấn tổ hợp phím Ctrl + C hoặc chuột phải và chọn Copy:
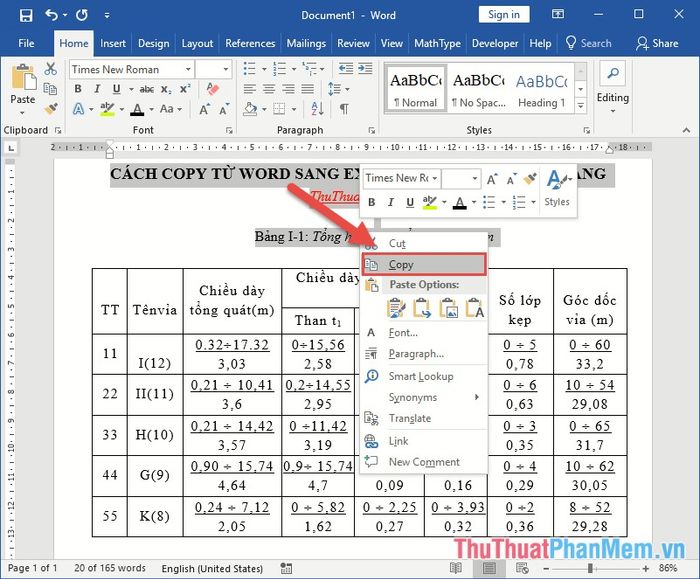
Chọn file Excel cần dán nội dung, vào thẻ Home -> Paste -> Keep Source Formating(K) -> kết quả sao chép sang Excel, tuy nhiên dữ liệu sẽ nằm trên một ô duy nhất:
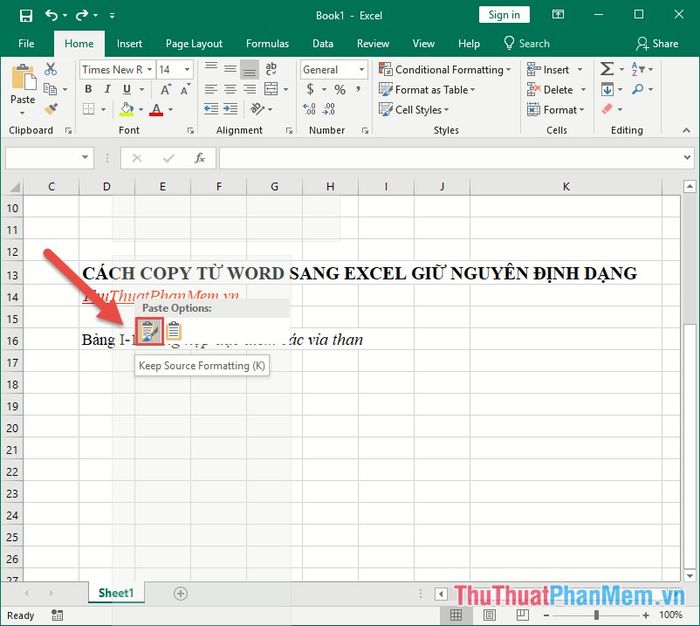
Để đạt được kết quả mong muốn, bạn cần điều chỉnh sao cho phù hợp:
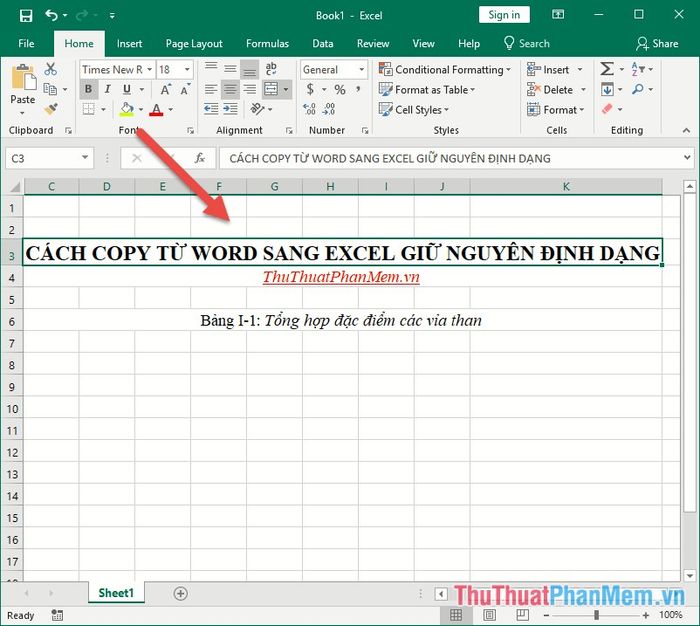
Tuy nhiên, trong một số trường hợp khi sao chép văn bản vào Word, dữ liệu nằm trên một ô nhưng căn theo chiều dọc, vấn đề này xuất phát từ việc lề trái và lề phải của văn bản nguồn trong Word được căn đều ở cả hai bên:
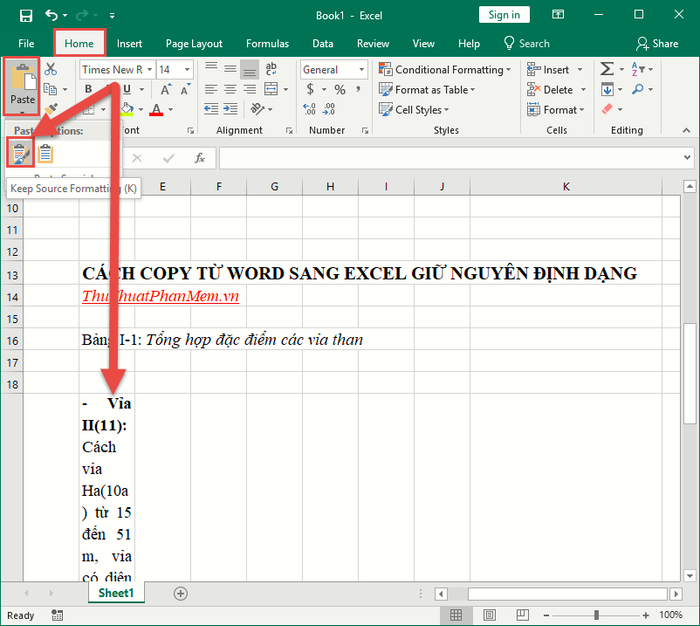
Để khắc phục lỗi này, bạn chỉ cần lựa chọn lại ô dữ liệu đã sao chép và căn lề trái cho nó là OK:
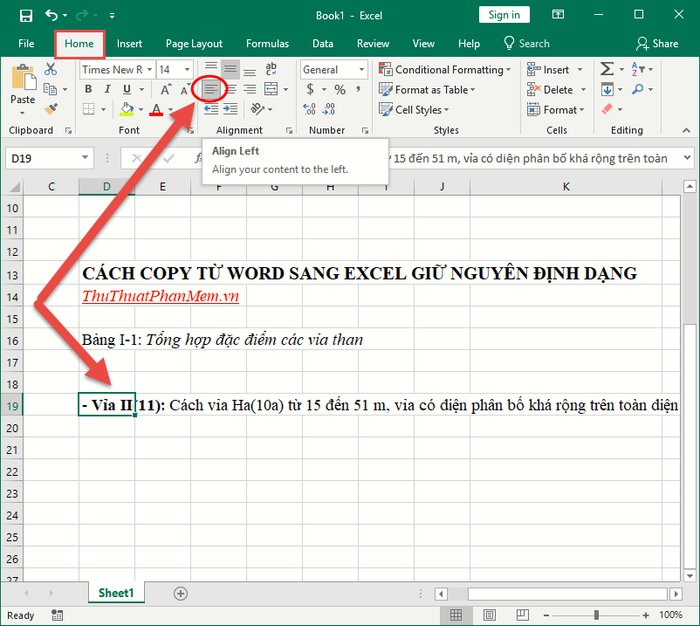
Dữ liệu sao chép từ Word sang Excel ở dạng bảng
Thực hiện tương tự như khi bạn copy văn bản, trong tài liệu Word, bạn thực hiện thao tác sao chép như thường lệ:
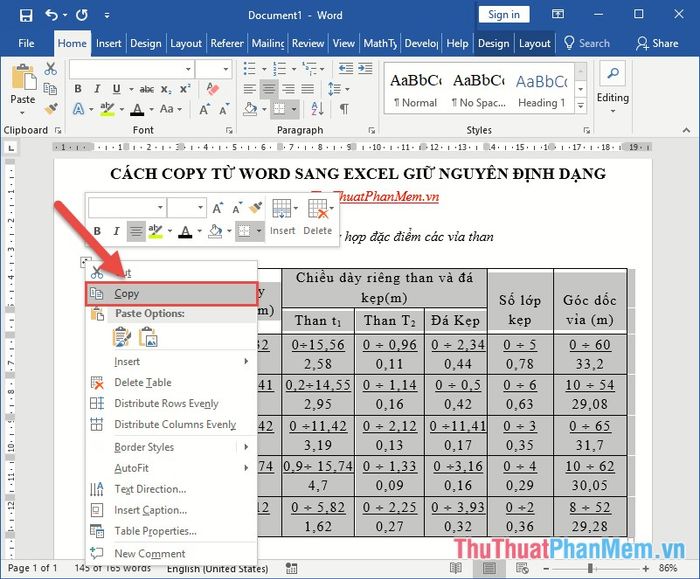
Chọn tài liệu Excel mà bạn muốn dán bảng đã sao chép -> vào thẻ Home -> Paste Special -> Keep Source Formating(K) kết quả sẽ là bảng đã sao chép giữ nguyên định dạng trong Excel:

Với cách sao chép giữ nguyên định dạng ban đầu, bạn sẽ tiết kiệm thời gian và dễ dàng chuyển đổi dữ liệu. Chúc các bạn thành công!
