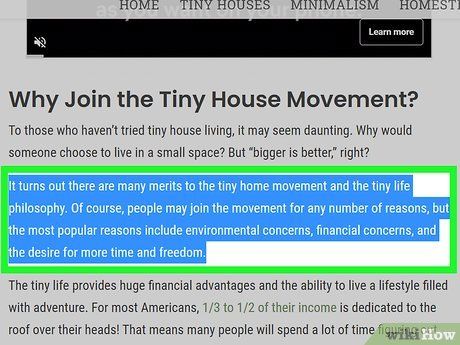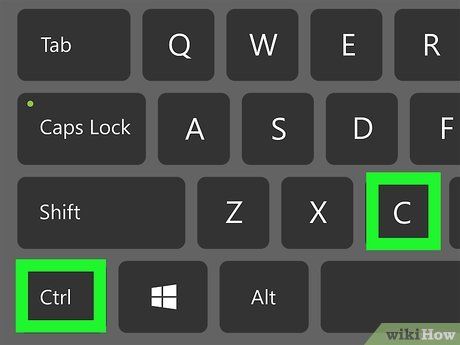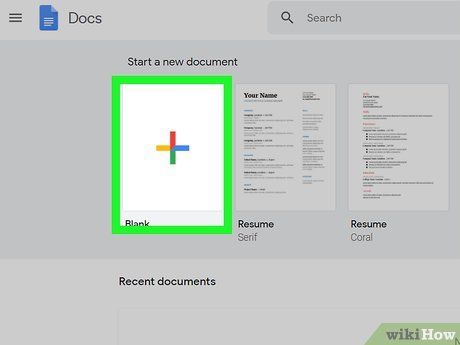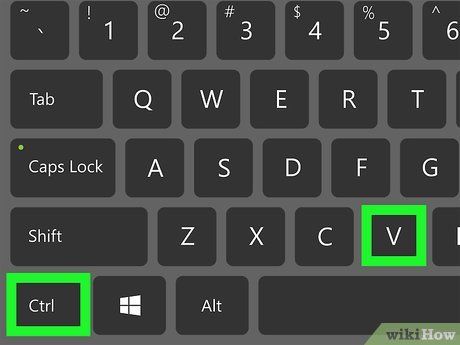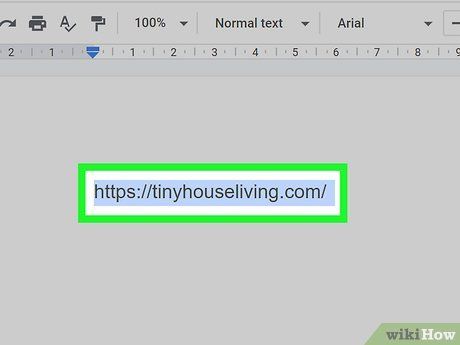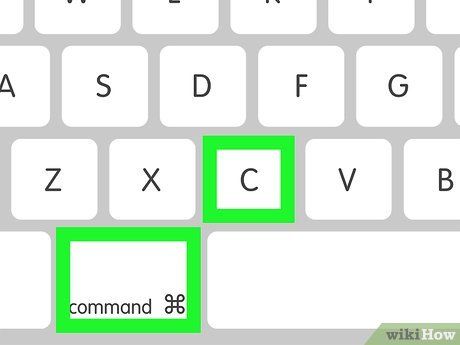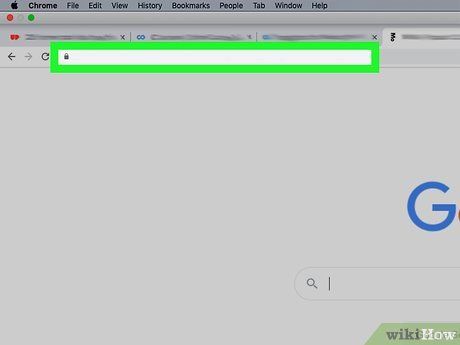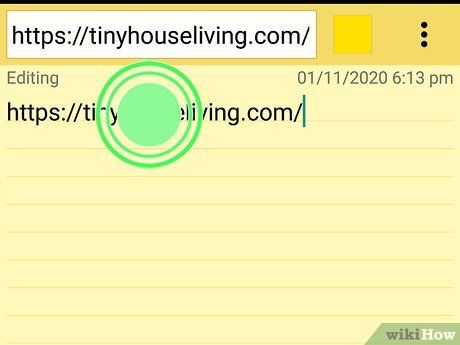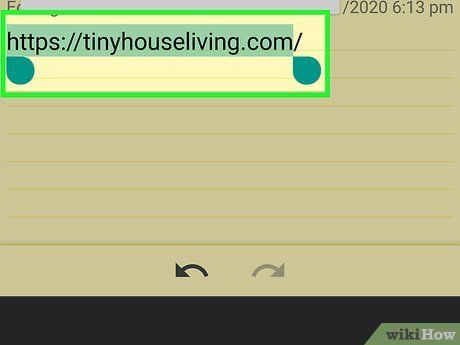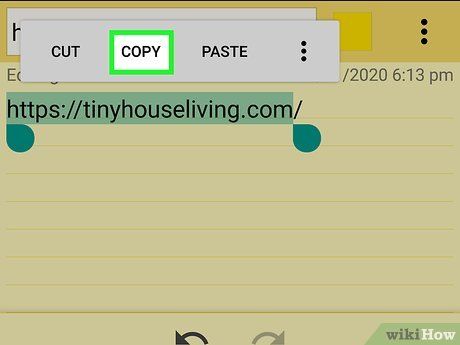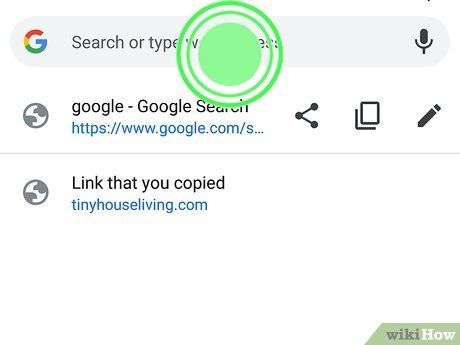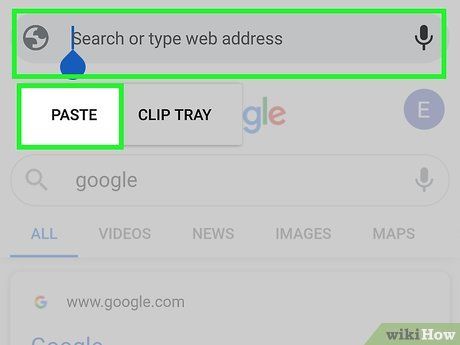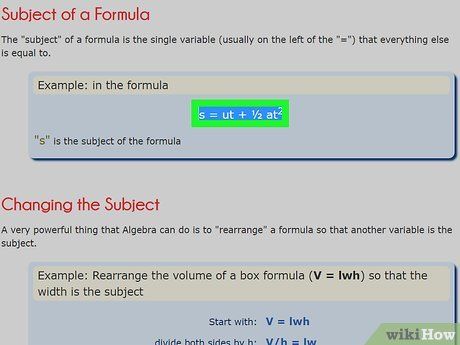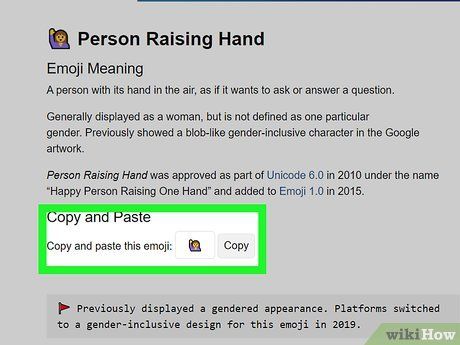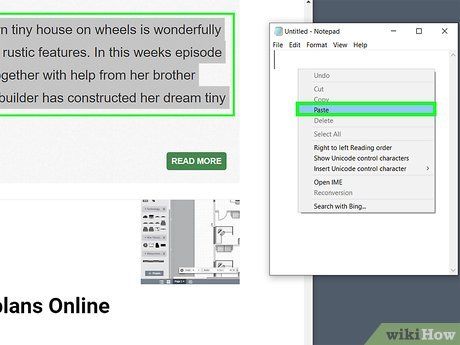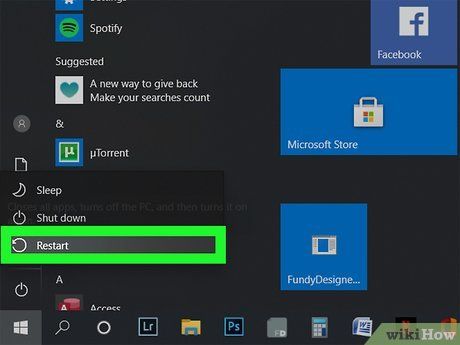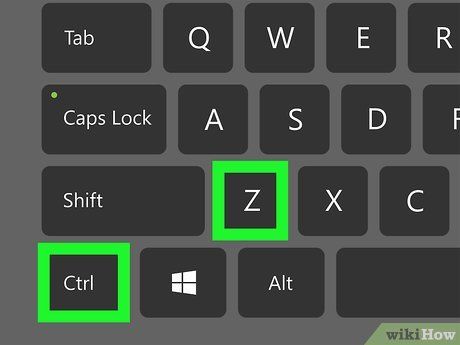Khi nói đến hành động sao chép và dán, bạn có thể nghĩ ngay đến việc cắt dán trong thế giới thủ công, nhưng trên máy tính hay thiết bị di động, cả câu chuyện lại hoàn toàn khác. Việc sử dụng tổ hợp phím tắt trên bàn phím giúp bạn sao chép dữ liệu và dán chúng ở bất kỳ đâu một cách nhanh chóng. Điều này không chỉ tiết kiệm thời gian mà còn giúp bạn khám phá tối đa tiện ích của thiết bị. Hãy cùng tìm hiểu về các phím tắt giúp sao chép và dán dữ liệu một cách linh hoạt để tận dụng đầy đủ tiềm năng của máy tính hay điện thoại của bạn.
Các Bước
Tren Hệ Điều Hành Windows và Linux
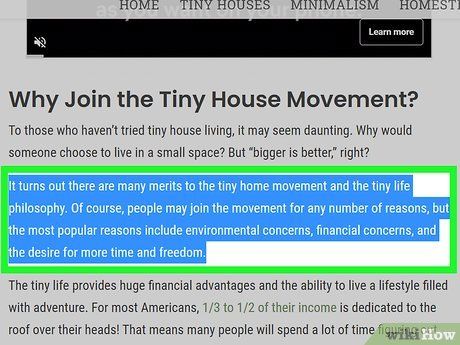
Chọn Dữ Liệu Cần Sao Chép. Sử dụng chuột để tô sáng từ, đoạn văn bản hoặc hình ảnh cần sao chép. Đặt con trỏ lên dữ liệu, nhấp chuột trái và kéo con trỏ qua dữ liệu cần sao chép. Khi dữ liệu chuyển thành màu xanh dương hoặc đen, đó là dấu hiệu bạn đã chọn được.
- Bạn cũng có thể đặt con trỏ tại một dòng chữ, ấn phím Shift và sử dụng các phím mũi tên để chọn từng chữ một.
-
Copy (Sao Chép) là thao tác sao chép dữ liệu vào bộ nhớ tạm, giữ nguyên nội dung trong văn bản gốc.
-
Cut (Cắt) là thao tác sao chép dữ liệu vào bộ nhớ tạm và xóa nội dung trên văn bản gốc.
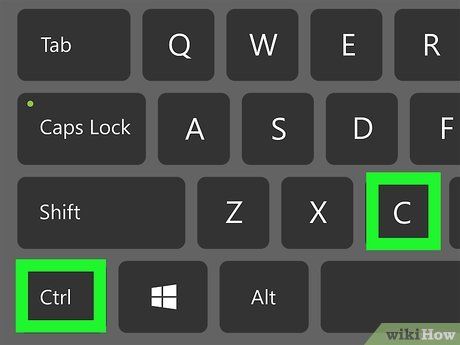
Nhấn Ctrl+C trên bàn phím. Phím
Ctrl được đặt ở bên trái hoặc bên phải phím cách (phần lớn bàn phím đều có 2 phím Ctrl). Đơn giản nhấn tổ hợp phím tắt để sao chép dữ liệu. Máy tính không thông báo, nhưng thông tin đã được lưu vào bộ nhớ tạm.
- Bộ nhớ tạm luôn lưu thông tin đã sao chép cho đến khi bạn dán hoặc sao chép thông tin mới.
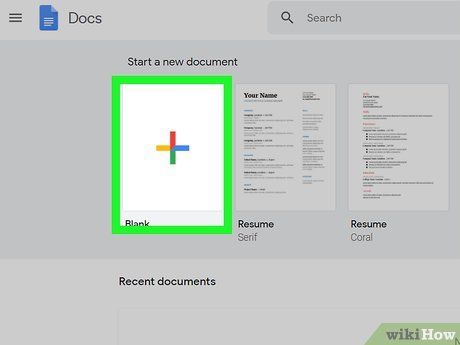
Tìm đến nơi bạn muốn dán dữ liệu. Có thể là chương trình Word, Excel, Google Doc hoặc trang web. Mở chương trình trên máy tính và đặt con trỏ tại vị trí bạn muốn đặt dữ liệu đã sao chép.
- Nếu muốn sao chép và dán tập tin hoặc thư mục, chỉ cần mở File Explorer để truy cập đến nơi cần đến.
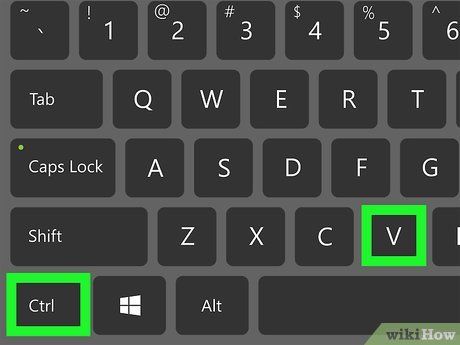
Nhấn Ctrl+V trên bàn phím. Giống như thao tác trước đó, ấn các phím cùng một lúc; nhưng lần này, dùng phím “V” thay vì “C.” Dữ liệu sao chép sẽ xuất hiện ngay khi bạn ấn các phím này.
- Tổ hợp phím tắt Ctrl+V sẽ dán dữ liệu.
Trên Hệ Điều Hành Mac
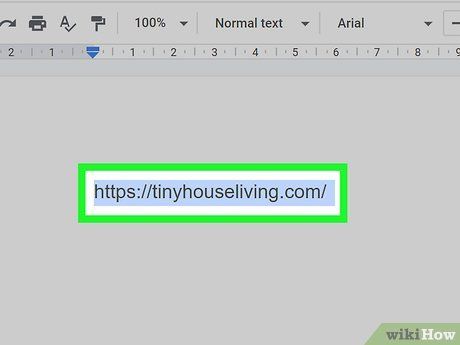
Tô sáng văn bản hoặc hình ảnh. Đặt con trỏ chuột lên văn bản hoặc hình ảnh cần sao chép. Nhấp chuột trái, rồi kéo chuột qua văn bản hoặc hình ảnh. Dữ liệu sẽ được tô sáng khi bạn thấy màu sắc thay đổi.
- Nếu muốn sao chép tập tin hoặc thư mục, chọn tập tin hoặc thư mục cần sao chép bằng cách nhấp một lần vào đó.
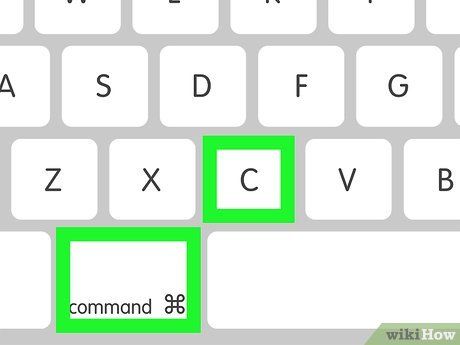
Nhấn ⌘ Cmd+C trên bàn phím. Ở phía dưới cùng của bàn phím, bạn sẽ thấy phím
⌘ Cmd viết tắt từ chữ “Command”. Nhấn cùng một lúc phím này và phím “C” để sao chép văn bản hoặc hình ảnh.
- Máy tính sẽ không thông báo, nhưng chắc chắn nếu bạn ấn cùng lúc, dữ liệu sẽ được sao chép!
- Copy (Sao chép) là thao tác sao chép dữ liệu vào bộ nhớ tạm, giữ nguyên nội dung trong văn bản gốc.
- Cut (Cắt) là thao tác sao chép dữ liệu vào bộ nhớ tạm và xóa nội dung trên văn bản gốc.
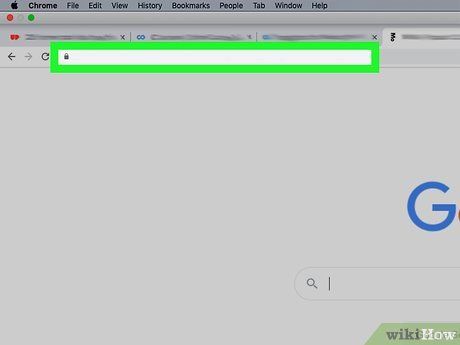
Tìm nơi bạn muốn dán dữ liệu. Có thể là chương trình Pages, Numbers hoặc trang web. Đặt con trỏ tại nơi bạn muốn dán dữ liệu.
- Pages và Numbers tương đương với Word và Excel trên Mac.

Ấn ⌘ Cmd+V trên bàn phím. Giống thao tác trước đó, nhấn 2 phím này cùng lúc. Phím tắt
⌘ Cmd+V dùng để dán dữ liệu, nên bạn ngay lập tức thấy nội dung hiển thị trên màn hình!
- Bạn có thể dán dữ liệu nhiều lần nếu muốn hoặc sao chép dữ liệu khác.
Trên Thiết Bị Di Động
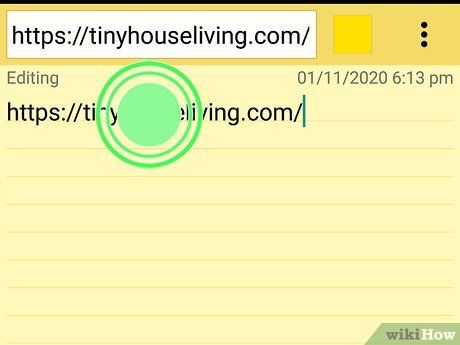
Chạm và giữ nội dung. Tìm đến phần nội dung cần sao chép, rồi đặt ngón tay lên đó. Giữ ngón tay chạm đến khi bạn thấy các tùy chọn xuất hiện.
- Bạn có thể di chuyển nút tô sáng để chọn các phần khác của văn bản.
- Nếu muốn tô sáng nội dung trong văn bản hoặc tin nhắn, hãy cẩn thận để không nhấn nhầm các phím khác! Bạn có thể thay thế toàn bộ dữ liệu đã tô sáng bằng nội dung mới.
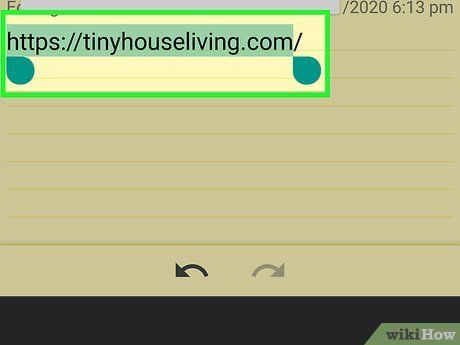
Kéo thanh chọn để chọn nội dung. Sử dụng ngón tay kéo thanh chọn trên phần nội dung bạn muốn chọn. Nội dung sẽ được tô sáng với màu sắc khác nhau:
- Trên thiết bị iOS, nó sẽ chuyển sang màu xanh dương.
- Trên thiết bị Android, nó sẽ chuyển sang màu xanh lá.
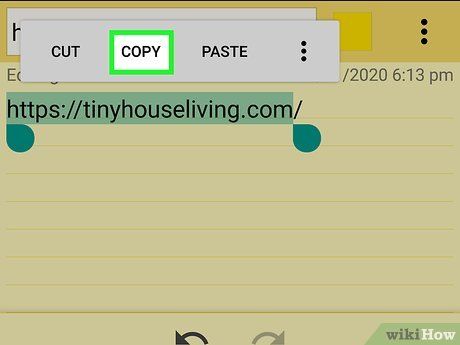
Nhấp vào Copy (Sao chép). Nhả tay ra khỏi màn hình và xem menu xuất hiện trên phần nội dung đã chọn. Bấm nút “Copy” để sao chép văn bản trên điện thoại di động.
- Không có thông báo khi văn bản đã được sao chép, điều này diễn ra tự động.
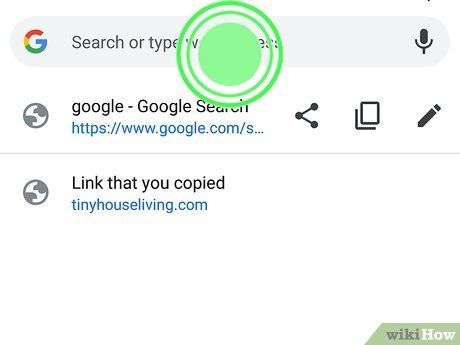
Chạm và giữ trên không gian bạn muốn dán dữ liệu. Có thể là ứng dụng Notes, trình duyệt web, tin nhắn hoặc văn bản. Đặt ngón tay tại nơi bạn muốn chèn nội dung, sau đó chạm và giữ cho đến khi menu xuất hiện.
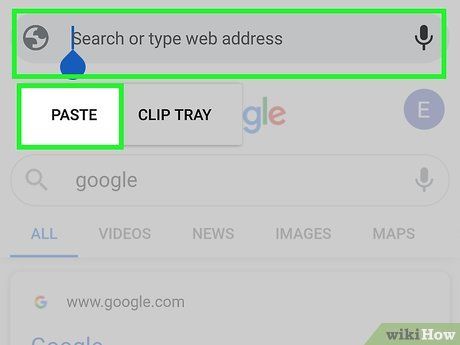
Chạm vào Paste (Dán). Nội dung sẽ hiển thị ngay trong phạm vi bạn đã chọn. Bây giờ, bạn có thể tiếp tục dán nội dung đã sao chép hoặc sao chép nội dung khác!
Khắc phục sự cố trong một số trường hợp cụ thể
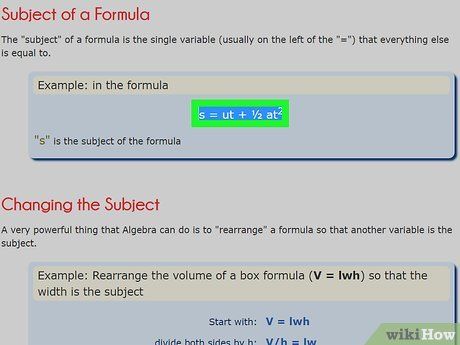
Tô sáng và dán các biểu tượng toán hoặc dấu mũ vào văn bản mới. Nếu muốn thêm công thức hoặc ký tự có dấu mũ, bạn có thể sử dụng phím tắt để sao chép và dán vào văn bản mới. Tìm nội dung cần tô sáng, sao chép, rồi dán vào vị trí mới.
- Bạn có thể tìm ký tự đặc biệt bằng cách tìm kiếm trên Google.
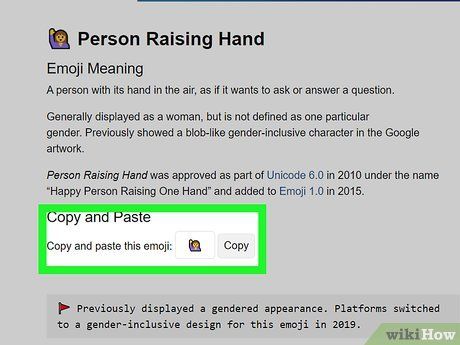
Sao chép và dán biểu tượng cảm xúc trên màn hình máy tính. Bạn có thể tô sáng và sao chép biểu tượng cảm xúc trên điện thoại bằng cách thực hiện thao tác chạm và giữ thông thường. Tuy nhiên, nếu sử dụng máy tính, bạn có thể dùng công cụ tìm kiếm để tìm biểu tượng cảm xúc cần dùng, rồi sao chép vào máy tính. Từ đó, bạn sẽ thêm biểu tượng cảm xúc vào ô nhập dữ liệu mới.
- Một số ứng dụng như email, không hỗ trợ biểu tượng cảm xúc.
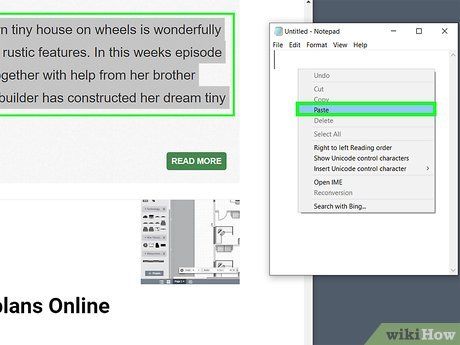
Sao chép và dán dữ liệu giữa các ứng dụng. Dù bạn di chuyển từ chương trình Word sang trang web hoặc từ Pages sang ứng dụng Notes, bạn vẫn có thể sử dụng các phím tắt. Nếu không, chỉ cần chuột phải, rồi chọn “Copy” (Sao chép) hoặc “Paste” (Dán).
- Một số trang web có công cụ chặn sao chép và dán để bạn không thể “ăn cắp” thông tin của họ. Các bài báo khoa học và bài viết trả phí dựa trên lượt xem thường không cho phép bạn sao chép nội dung hoặc hình ảnh hiển thị trên màn hình.
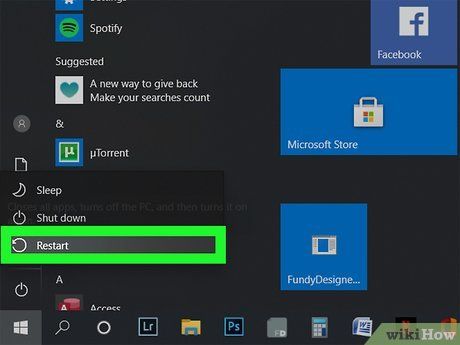
Khởi động lại máy tính nếu thao tác của bạn không hiệu quả. Đôi khi, bạn không thể sao chép và dán nội dung trên máy tính bằng phím tắt. Để khắc phục sự cố, hãy tắt máy tính và khởi động lại.
- Nếu không thành công, hãy khởi động lại bàn phím trên máy tính hoặc cập nhật trình điều khiển bàn phím.
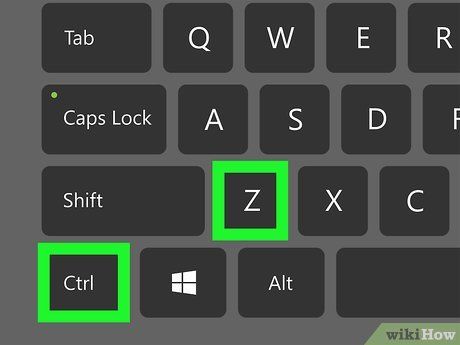
Sử dụng Ctrl+Z để xóa thao tác lỗi. Đừng lo nếu bạn đã tô sáng một đoạn văn và vô tình xóa nó! Trên Windows hoặc Linux, chỉ cần ấn
Ctrl+Z. Trên Mac, thực hiện bằng phím tắt
⌘ Cmd+Z. Đây là cách giúp bạn xóa thao tác lỗi và thử lại.
- Hãy nhớ xóa ngay lập tức nếu có lỗi!
Mẹo
- Nếu bạn tô sáng nội dung không cần sao chép, hãy nhấp chuột hoặc chạm vào màn hình để hủy tô sáng.