Mytour sẽ chỉ cho bạn bí quyết sao chép và dán hình ảnh từ đâu và dán chúng ở đâu trên máy tính Windows/Mac, cũng như trên iPhone, iPad hoặc thiết bị di động Android. Không phải hình ảnh nào trên mạng cũng dễ sao chép. Hãy nhớ luôn tuân thủ luật bản quyền khi sử dụng hình ảnh của người khác.
Các bước
Trên Windows
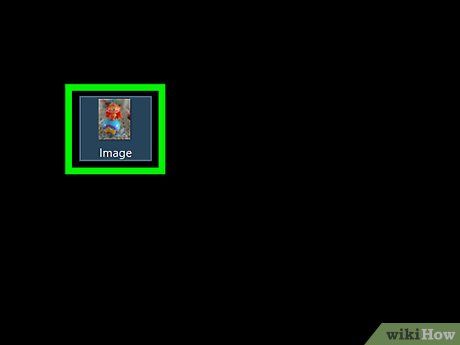
Chọn hình ảnh bạn muốn sao chép:
- Hình ảnh: Trên hầu hết các ứng dụng Windows, bạn có thể chọn hình ảnh bạn muốn sao chép bằng cách nhấp chuột vào nó.
- Tập tin hình ảnh: Nhấp vào tập tin hình ảnh trên máy tính mà bạn muốn sao chép để dán.
- Bạn cũng có thể chọn nhiều tập tin bằng cách giữ phím Ctrl và nhấp chuột vào các hình ảnh bạn muốn chọn.
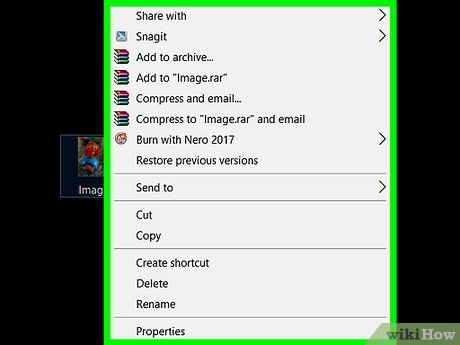
Nhấp chuột phải hoặc sờ nhẹ vào trackpad. Nếu bạn đang sử dụng trackpad, bạn có thể nhấp chuột phải bằng cách sử dụng hai ngón tay hoặc sờ một ngón tay vào phía bên phải của trackpad, tùy thuộc vào cài đặt của máy tính.
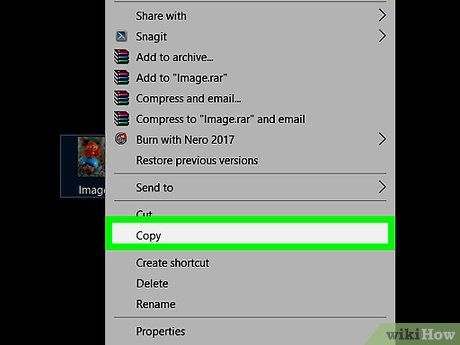
Nhấp vào Sao chép hoặc Sao chép Hình ảnh (Ảnh). Hình ảnh hoặc tệp sẽ được sao chép vào bộ nhớ tạm của máy tính.
- Hoặc bạn có thể nhấn Ctrl+C. Trên nhiều ứng dụng, bạn cũng có thể nhấp vào Chỉnh sửa trên thanh menu và chọn Sao chép.
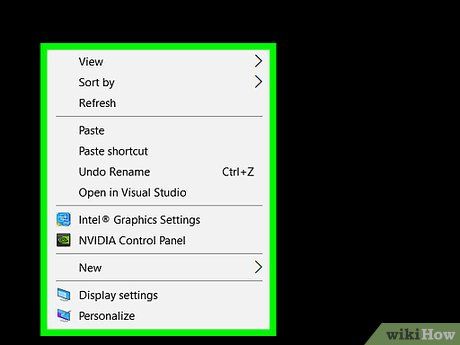
Nhấp chuột phải vào vị trí bạn muốn chèn hình ảnh.
- Với tệp tin, bạn nhấp chuột vào thư mục bạn muốn chèn hình ảnh.
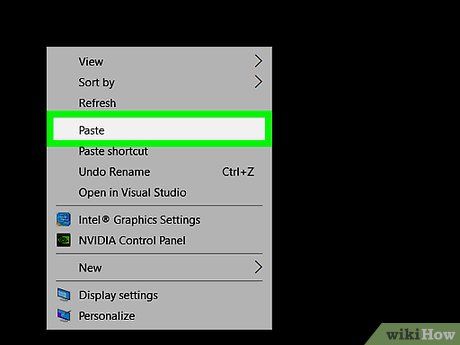
Nhấp vào Dán (Paste). Hình ảnh sẽ được chèn vào tài liệu hoặc trường dữ liệu tại vị trí con trỏ chuột.
- Hoặc bạn có thể nhấn Ctrl+V. Trên nhiều ứng dụng, bạn cũng có thể nhấp vào Chỉnh sửa trên thanh menu rồi chọn Dán.
Trên Mac
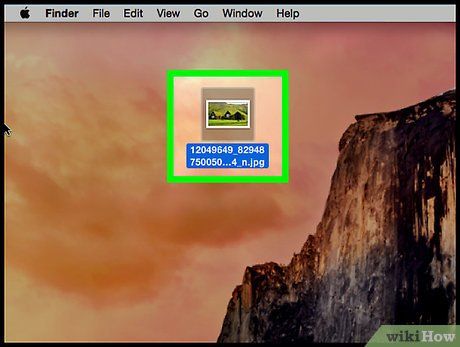
Chọn dữ liệu cần sao chép:
- Hình ảnh: Trên hầu hết các ứng dụng Mac, bạn có thể chọn hình ảnh bằng cách nhấp chuột vào nó.
- Tệp tin hình ảnh: Chọn tệp tin trên máy tính để sao chép hoặc bạn có thể chọn nhiều tệp tin bằng cách nhấn giữ phím ⌘ để chọn một nhóm tệp tin.
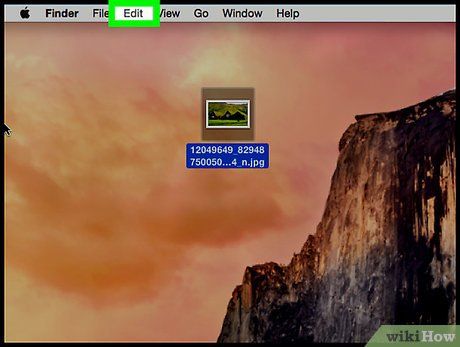
Nhấp vào Chỉnh sửa trên thanh trình đơn.
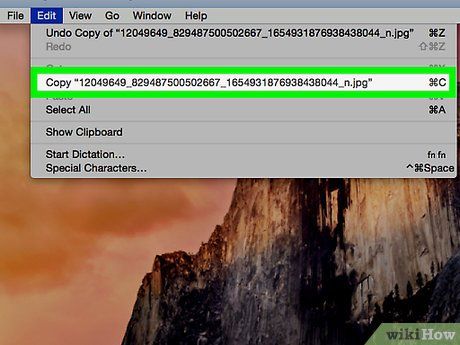
Nhấp vào Sao chép. Hình ảnh hoặc tệp tin sẽ được sao chép vào bộ nhớ tạm của máy tính.
- Bạn cũng có thể nhấn⌘+C. Hoặc nhấp chuột phải hoặc sờ nhẹ trên trackpad. Nếu máy tính Mac không hỗ trợ chuột phải, nhấn Control và nhấp chuột, sau đó chọn Sao chép từ menu xuất hiện.
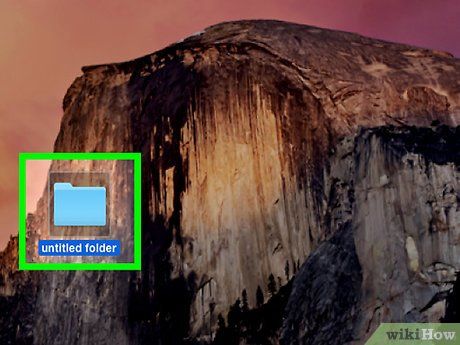
Nhấp vào tài liệu hoặc trường dữ liệu mà bạn muốn chèn hình ảnh.
- Đối với tệp tin, nhấp vào thư mục bạn muốn chèn dữ liệu vào.
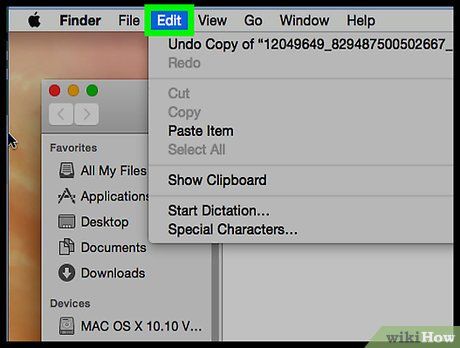
Nhấp vào Chỉnh sửa trên thanh trình đơn.
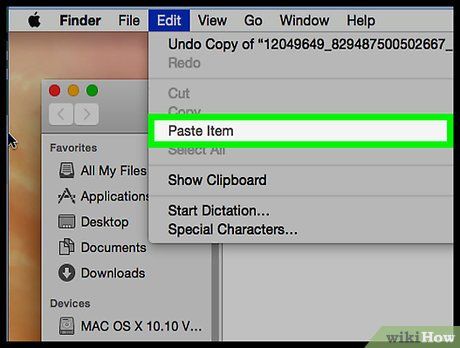
Nhấp vào Dán. Hình ảnh sẽ được chèn vào tài liệu hoặc trường dữ liệu tại vị trí của con trỏ chuột.
- Hoặc nhấn ⌘+V. Bạn cũng có thể nhấp chuột phải hoặc sờ nhẹ trên trackpad. Nếu máy tính Mac không có tính năng chuột phải, hãy nhấn Control và nhấp chuột đồng thời, sau đó chọn Dán trong menu hiển thị.
Trên iPhone hoặc iPad
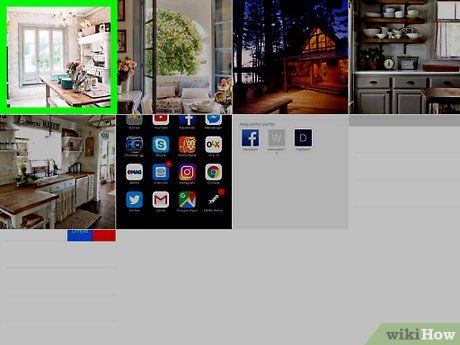
Chọn hình ảnh bạn muốn sao chép. Để thực hiện, hãy giữ ngón tay trên hình ảnh cho đến khi một trình đơn xuất hiện.
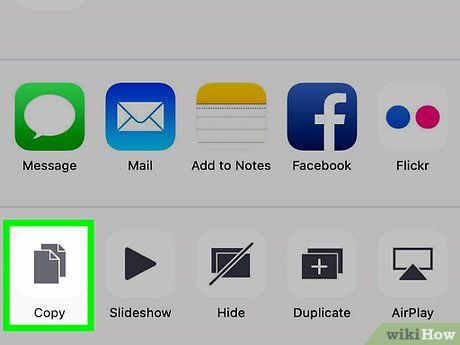
Nhấn vào Sao chép. Hình ảnh sẽ được sao chép vào bộ nhớ tạm trên thiết bị.
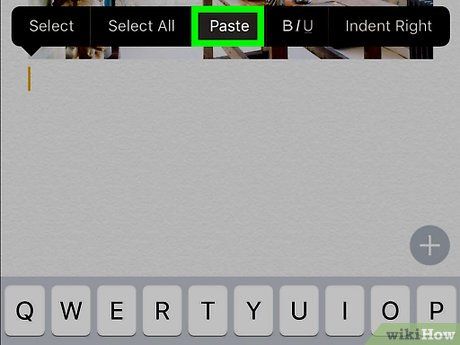
Giữ ngón tay lâu trên một tài liệu hoặc trường dữ liệu nơi bạn muốn chèn hình ảnh.
- Nếu bạn muốn chèn hình ảnh vào một ứng dụng khác với ứng dụng bạn đang sao chép dữ liệu, bạn cần mở ứng dụng đó.
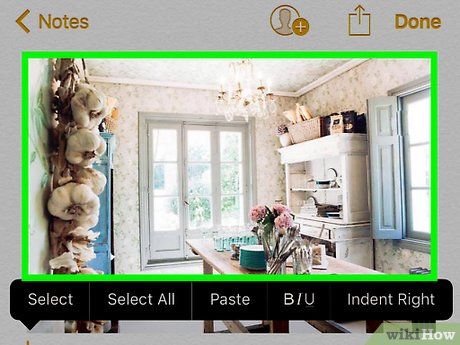
Nhấn vào Dán. Ảnh sẽ được chèn vào vị trí hiện tại của con trỏ chuột.
Trên Android
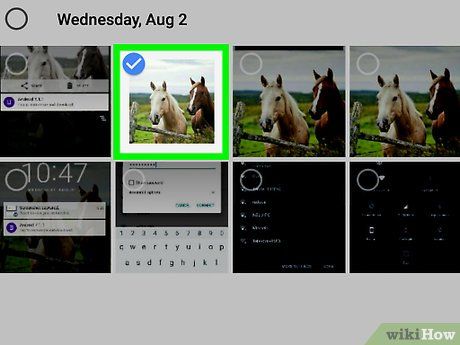
Chọn ảnh bạn muốn sao chép. Để làm điều này, giữ ngón tay trên ảnh cho đến khi xuất hiện menu.
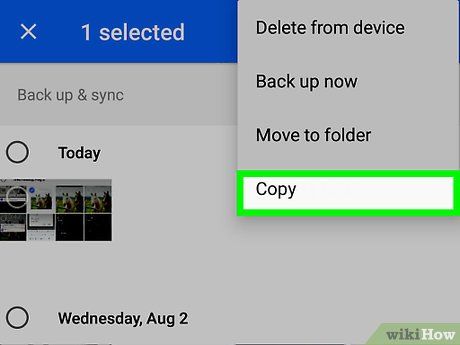
Nhấn vào Sao chép. Ảnh sẽ được sao chép vào bộ nhớ tạm của thiết bị.
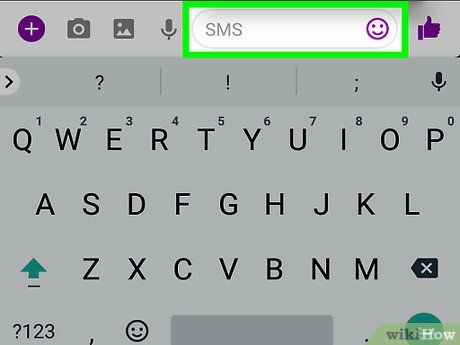
Giữ ngón tay lâu trên một tài liệu hoặc trường dữ liệu mà bạn muốn chèn ảnh.
- Nếu bạn muốn chèn ảnh vào ứng dụng khác so với ứng dụng bạn đang sao chép dữ liệu, hãy mở ứng dụng đó lên.
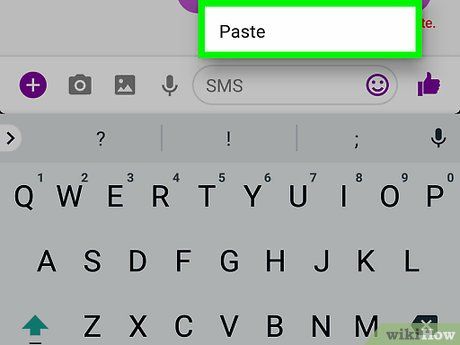
Chọn Dán. Ảnh sẽ tự động chèn vào văn bản tại vị trí con trỏ chuột.
Gợi ý
- Tránh vi phạm bản quyền khi sử dụng ảnh từ internet cho mục đích cá nhân.
- Luôn ghi rõ nguồn gốc của ảnh khi sử dụng để tránh tranh cãi về bản quyền.
