
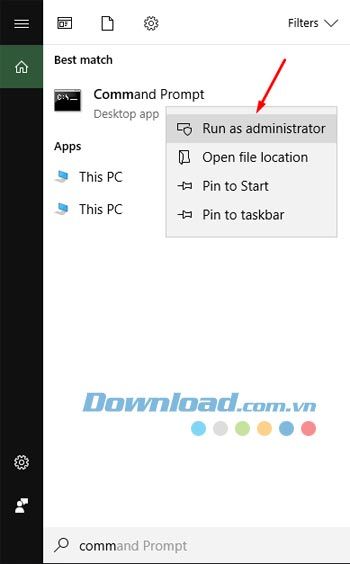
Trong đó, F:\driverbackup là nơi bạn đã lưu trữ các tập tin sao lưu mới. Bạn có thể click chuột phải vào thư mục đó, chọn Properties, sao chép toàn bộ địa chỉ từ Location và tên thư mục, sau đó dán vào dòng lệnh.
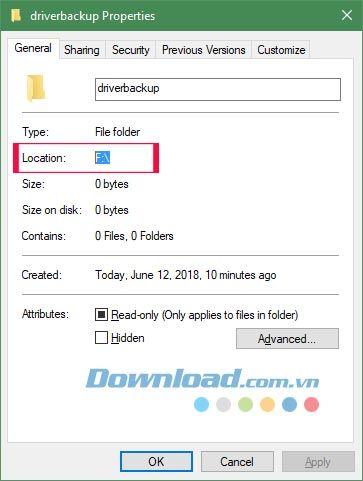
Nhấn Enter để thực hiện lệnh.
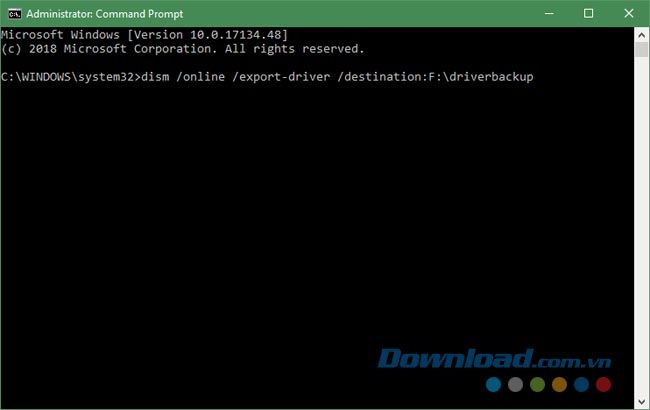
Một gợi ý hữu ích nếu bạn không quen với Command Prompt là tạo một Notepad và sao chép dòng lệnh vào đó.

Nếu bạn nhìn thấy thông báo The operation completed successfully hiển thị, điều đó có nghĩa là quá trình sao lưu đã hoàn tất thành công.
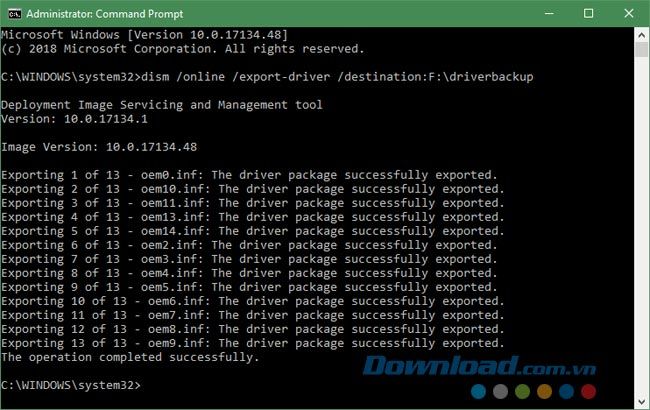
Bây giờ, bạn truy cập lại vào thư mục backupdriver bạn vừa tạo sẽ thấy tất cả các tệp sao lưu của Driver đã được lưu lại.
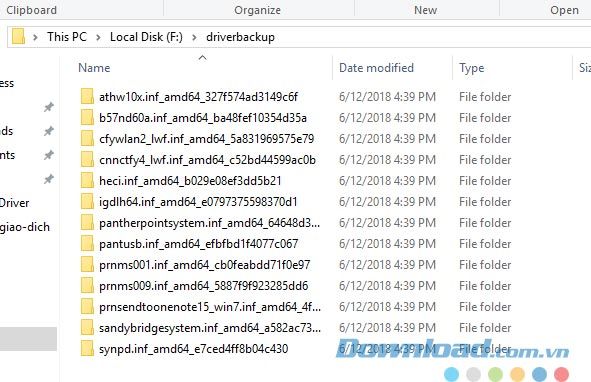
Sau đó, nếu bạn cần cài đặt lại hệ thống hoặc gặp vấn đề với Driver, bạn có thể mở Command Prompt và nhập lệnh Dism /online /Add-Driver /Driver:F:\driverbackup, sau đó nhấn Enter.
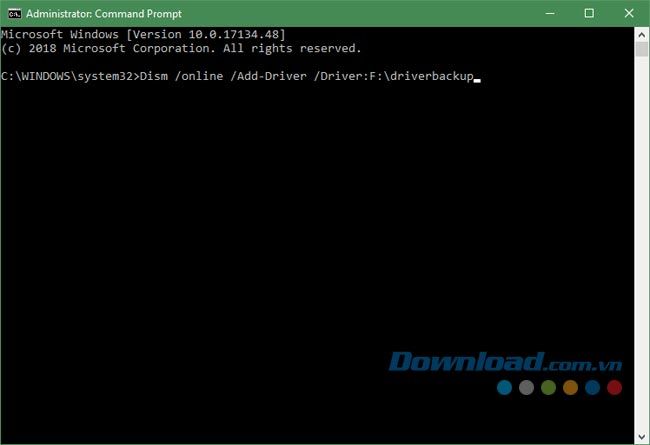
2. Tạo Shortcut để sao lưu và khôi phục Driver.
Nếu bạn muốn tiết kiệm thời gian, bạn có thể tạo Shortcut cho lệnh sao lưu và khôi phục Driver. Sau đó, chỉ cần nhấp vào Shortcut đó để thực hiện lệnh.
Nhấp chuột phải trên màn hình Desktop, chọn New > Shortcut.
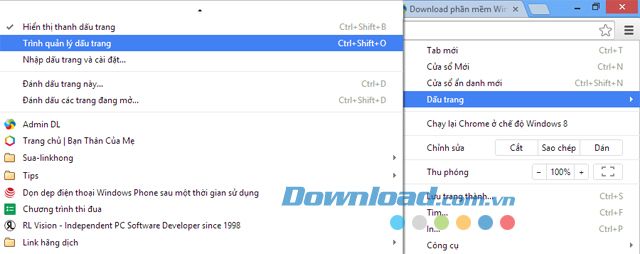
Tiếp theo, sao chép dòng lệnh sao lưu Driver vào Type the location of the item và nhấn Next.
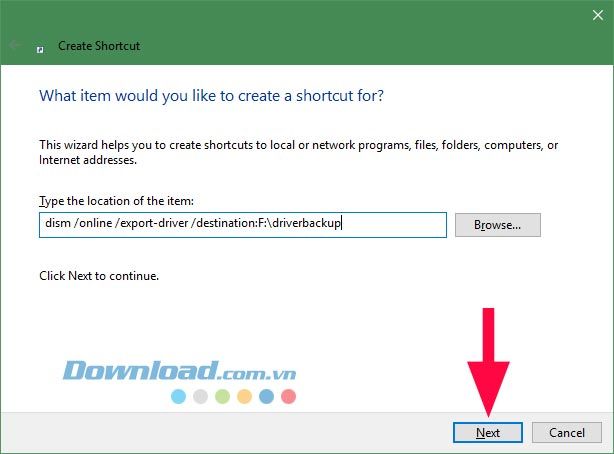
Đặt tên cho Shortcut để nhận dạng tệp sao lưu hoặc khôi phục, sau đó nhấn Finish. Sau đó, Shortcut sẽ được tạo.
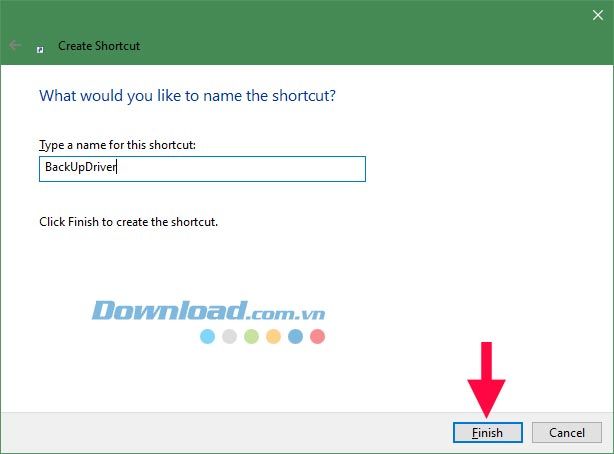
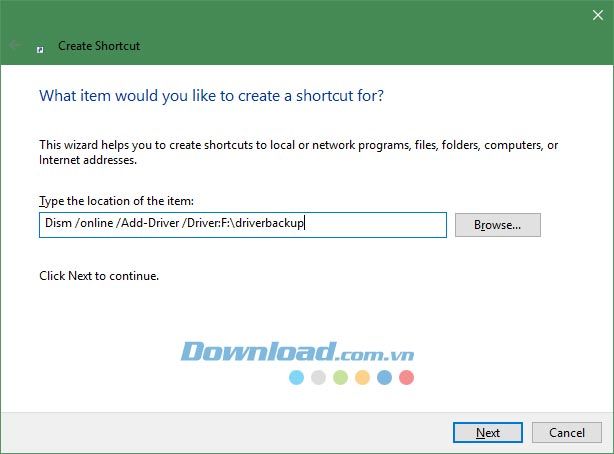
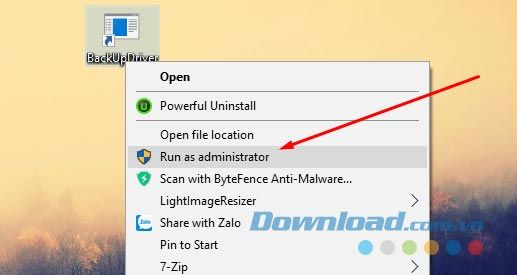
Chúc các bạn thành công!
