Sắp xếp ảnh theo thời gian trên iPhone giúp bạn tìm kiếm dễ dàng hơn. Ngoài ra, còn có nhiều cách sắp xếp ảnh trên iPhone đơn giản nhưng hiệu quả khác.
Từ độ phân giải cao đến việc đồng bộ hóa ảnh trên tất cả thiết bị Apple, camera trên smartphone của Apple luôn là sự lựa chọn hàng đầu để chụp ảnh.
Tiếc rằng, do việc chụp ảnh dễ dàng nên nhiều người dùng bị “ngập” trong một ngăn chứa ảnh khó sắp xếp và tìm kiếm. Nếu bạn đang có hàng nghìn tấm hình trong điện thoại và gặp vấn đề về dung lượng lưu trữ, dưới đây là một số mẹo sắp xếp ảnh trên iPhone để giải quyết vấn đề một cách hiệu quả.
Mẹo tiết kiệm dung lượng lưu trữ thông minh trên iPhone
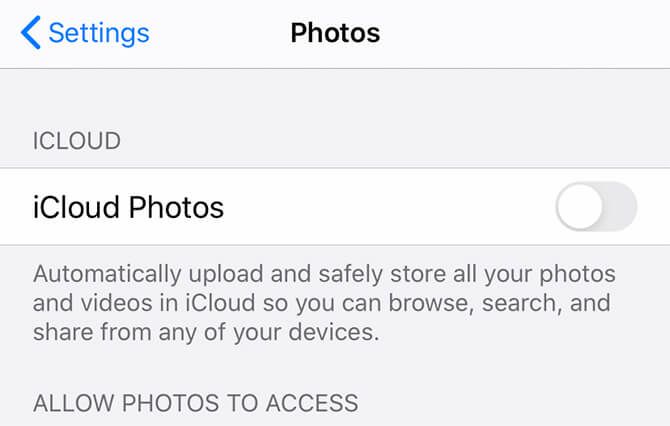
- Luôn kiểm tra lại ảnh: Dễ dàng bỏ qua một số tấm hình sau khi chụp nhưng nếu để chúng tích tụ, iPhone sẽ trở thành một kho ảnh dư thừa. Hãy thường xuyên xem lại ảnh và xóa những tấm không mong muốn.
- Không nên giữ những bức ảnh giống nhau: Điều này là không cần thiết và lãng phí.
- Tối ưu hóa dung lượng lưu trữ: Trong mục Cài đặt > Ảnh, bạn có thể bật tính năng iCloud Photos. Khi tính năng này được bật, điện thoại sẽ tự động tải lên và lưu trữ ảnh ở dung lượng đầy đủ trong tài khoản iCloud thay vì trên iPhone.
Sắp xếp ảnh theo thời gian trên iPhone
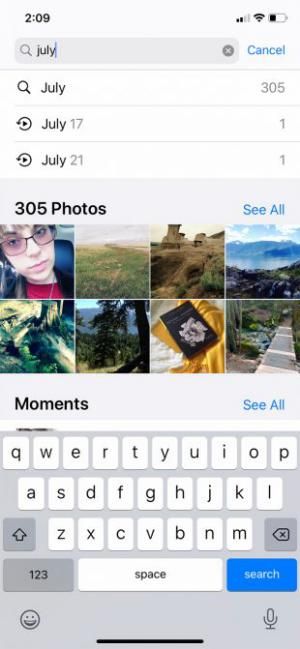
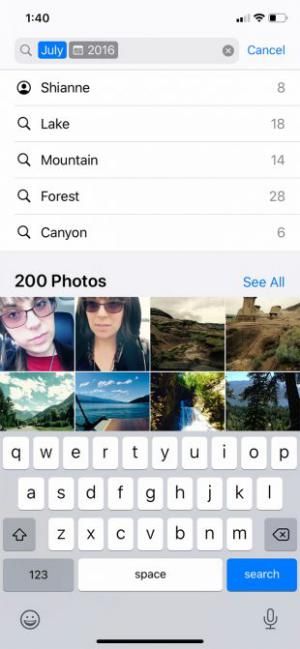
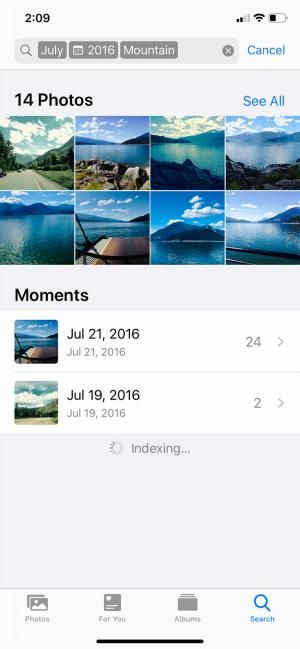
Khi bạn chụp một bức ảnh, thời gian chụp sẽ tự động được ghi lại, giúp bạn dễ dàng tìm kiếm ảnh theo thời gian.
Cách thực hiện:
- Mở ứng dụng Photos và chạm vào biểu tượng tìm kiếm.
- Trên thanh tìm kiếm, nhập tháng hoặc sự kiện.
- Trong ảnh tôi gõ tháng 7, hoặc tháng 7 năm 2016. Tất cả những bức ảnh chụp vào thời gian đó sẽ hiện lên.
Một tính năng hữu ích khác là iPhone có thể nhận dạng được nội dung của bức ảnh. Ví dụ, bạn có thể thêm thẻ “mountain”, nó sẽ lọc ra tất cả các ảnh có núi được chụp vào tháng 7/2016.
Sắp xếp ảnh theo tên
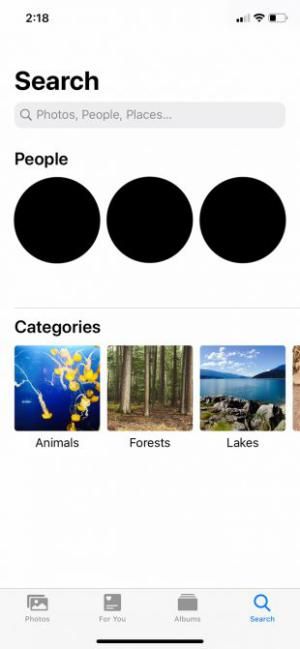
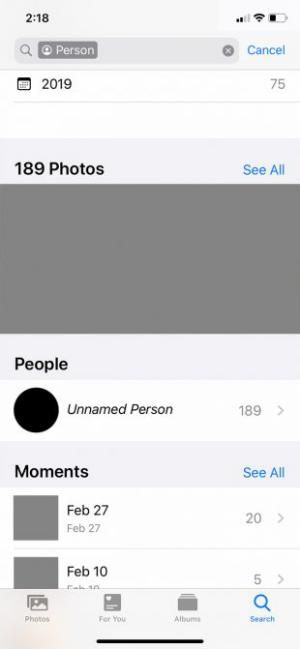
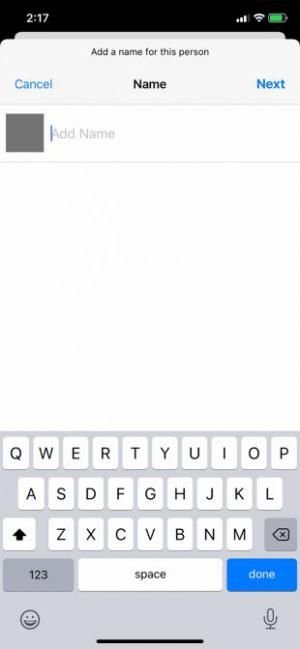
Hiện nay, các dòng iPhone hiện đại thường tích hợp tính năng nhận dạng khuôn mặt. Khi bạn tải ảnh lên, điện thoại sẽ tự động phát hiện các khuôn mặt và gán chúng cho từng người. Điều này giúp Photos tự động nhóm các hình ảnh của cùng một người lại với nhau, bất kể chúng được chụp vào ngày nào hay trong hoàn cảnh nào.
Hướng dẫn thiết lập:
- Mở ứng dụng Photos, chạm vào biểu tượng tìm kiếm.
- Trong People, bạn sẽ thấy một chuỗi vòng tròn hiển thị các khuôn mặt. Chọn một trong số chúng và bạn sẽ thấy một thư mục chứa tất cả các ảnh có người đó.
- Bạn cũng có thể thấy một danh sách Người chưa được đặt tên.
- Để đặt tên cho người đó, nhấn vào Unnamed Person > Thêm Tên. Gõ tên của họ và nhấn Tiếp > Hoàn tất.
Sau khi bạn đặt tên cho họ, tất cả các ảnh chứa khuôn mặt của họ sẽ tự động được gắn thẻ và tìm kiếm theo tên.
Nếu bạn vào phần Album trong ứng dụng Photos, bạn cũng sẽ thấy rằng thiết bị của mình tự động tạo album cho mỗi người trong mục People & Places.
Tổ chức ảnh theo vị trí
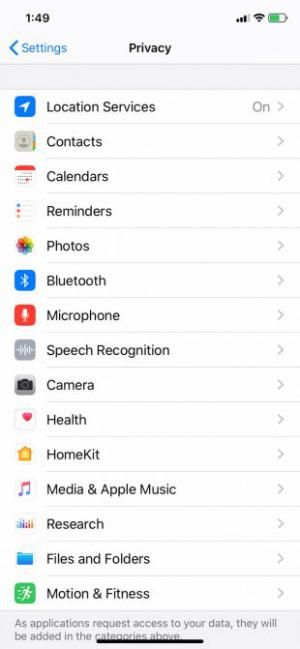
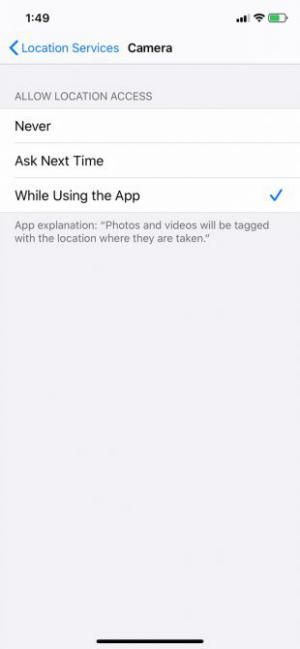
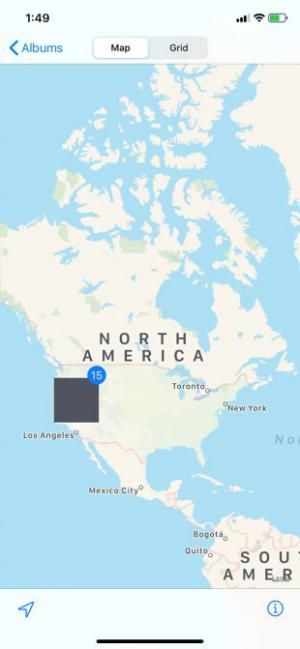
Khi bạn chụp ảnh và Dịch vụ vị trí GPS cho máy ảnh đang được bật, dữ liệu về vị trí chụp ảnh sẽ được ghi lại.
Cách thực hiện:
- Mở ứng dụng Photos.
- Chọn Album > People & Places > Places.
- Trên bản đồ, nhấp vào hình thu nhỏ của địa điểm bạn muốn xem. Tất cả các bức ảnh chụp tại vị trí đó sẽ được hiển thị.
Tổ chức hình ảnh thành các bộ album

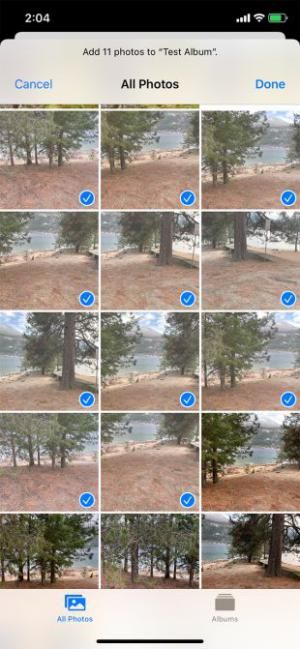
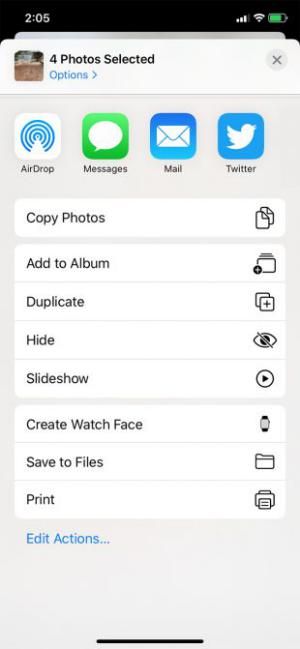
Nếu bạn có nhiều bức ảnh chụp ở nhiều địa điểm, trong nhiều ngày khác nhau hoặc có nhiều người, việc tổ chức hình ảnh vào các album sẽ làm cho việc quản lý dễ dàng hơn.
Cách thực hiện:
- Mở ứng dụng Photos, nhấp vào Albums.
- Ở góc trên cùng bên trái của màn hình, chạm vào biểu tượng +.
- Chọn New Album.
- Đặt tên cho album mới và chọn Lưu.
Nếu bạn quên thêm ảnh vào album:
- Trong phần Albums, chạm vào Recents hoặc My Photo Stream.
- Chọn Chọn ở góc trên bên phải.
- Chọn các ảnh bạn muốn thêm vào.
- Chạm vào mũi tên hướng lên ở góc dưới bên trái màn hình.
- Chọn Thêm vào Album. Chọn album bạn muốn thêm ảnh vào.
Bây giờ, bạn chỉ cần chọn album tương ứng để xem ảnh mà bạn muốn.
Tổ chức ảnh trên iPhone khi sử dụng máy tính
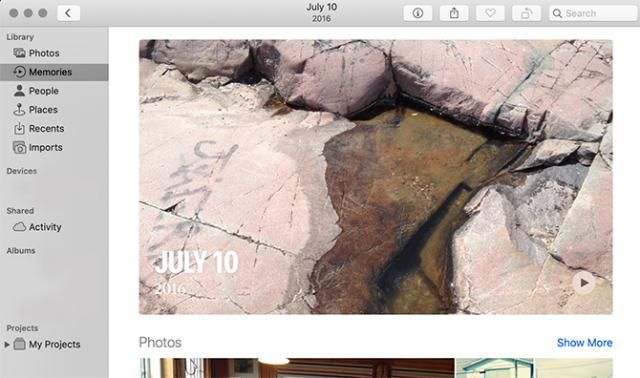
Một cách khác là bạn có thể sắp xếp ảnh trên điện thoại và sau đó chuyển sang máy tính Mac.
Trên phiên bản Mac mới nhất, có ứng dụng Photos tích hợp, tương tự như ứng dụng Photos trên iPhone của bạn.
Khi bạn tải ảnh từ iPhone lên máy tính, bạn có thể sắp xếp và tổ chức ảnh theo người, tên, địa điểm, ngày giống như trên điện thoại.
Một cách đơn giản và mở rộng không gian lưu trữ trên iPhone là xóa ảnh trùng lặp. Bạn có thể làm điều này dễ dàng với công cụ bên thứ ba như Remo Duplicate Photos Remover.
Remo Duplicate Photos Remover là một ứng dụng nhỏ gọn nhưng hiệu quả trong việc loại bỏ ảnh trùng lặp. Nó rất dễ sử dụng. Sau khi cài đặt Remo Duplicate Photos Remover, bạn sẽ được hướng dẫn các bước cơ bản. Remo sẽ hỏi bạn có muốn nhận thông báo và cấp quyền truy cập vào thư viện ảnh của bạn:
- Bạn có thể tắt thông báo không cần thiết của Remo.
- Cấp quyền truy cập vào ảnh là cần thiết, vì vậy hãy cấp quyền này khi bạn cài đặt Remo.
Sau khi được cấp quyền, Remo sẽ quét thư viện ảnh của bạn và phân loại thành 2 danh mục khác nhau: Exact và Similar.
- Exact: Tất cả các ảnh giống nhau một cách chính xác trên iPhone.
- Similar: Các ảnh có đặc điểm tương tự nhau.
Bây giờ bạn đã biết cần phải loại bỏ những bức ảnh nào để giải phóng dung lượng lưu trữ và tổ chức ảnh trên iPhone một cách hợp lý hơn.
Với những mẹo và thủ thuật nhanh mà chúng tôi đã chia sẻ, bạn sẽ thấy bộ sưu tập ảnh trên iPhone của mình được tổ chức, sắp xếp một cách trực quan và dễ dàng tìm kiếm hơn. Giống như Google Photos, ứng dụng Photos của Apple cũng là một công cụ mạnh mẽ mà bạn nên khai thác tối đa.
