Sắp xếp danh sách theo thứ tự ABC hoặc thứ tự tăng giảm thường được áp dụng trong thống kê tên người và tìm kiếm phần tử có giá trị lớn nhất. Việc này trở nên đơn giản hơn với sự hỗ trợ của Excel, được hướng dẫn chi tiết trong bài viết của Mytour dưới đây.

1. Cách sắp xếp dữ liệu đơn giản trong Excel
Để sắp xếp dữ liệu theo thứ tự ABC trong Excel, bạn chỉ cần bôi đen cột chứa dữ liệu cần sắp xếp. Di chuột đến tên cột và click một lần để bôi đen toàn bộ cột đó.
Sau đó, bước tiếp theo là mở ribbon Data trên thanh công cụ Excel.
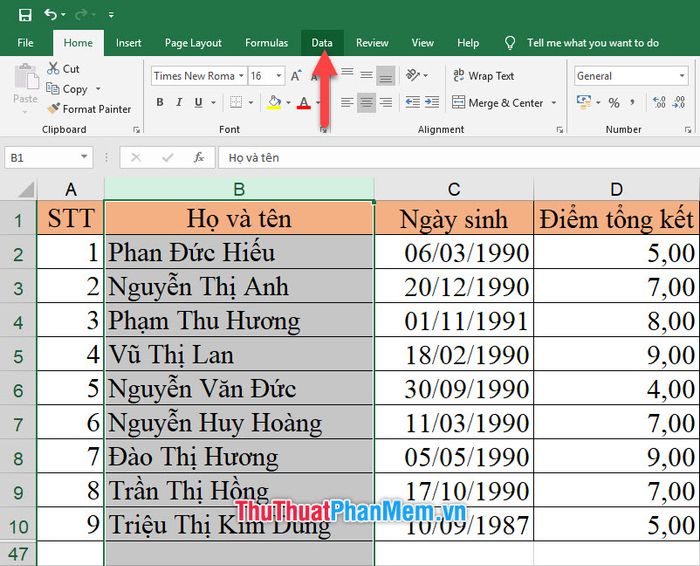
Trong tab Data, bạn sẽ thấy mục Sort & Filter, nơi chứa các chức năng Sort để dễ dàng sắp xếp dữ liệu.
Nhấn vào biểu tượng A -> Z (Sort A to Z) hoặc Z -> A (Sort Z to A) trong mục đó để thực hiện việc sắp xếp dữ liệu. Lựa chọn A -> Z là để sắp xếp theo thứ tự ABC, trong khi Z -> A là để sắp xếp theo thứ tự ngược lại CBA.
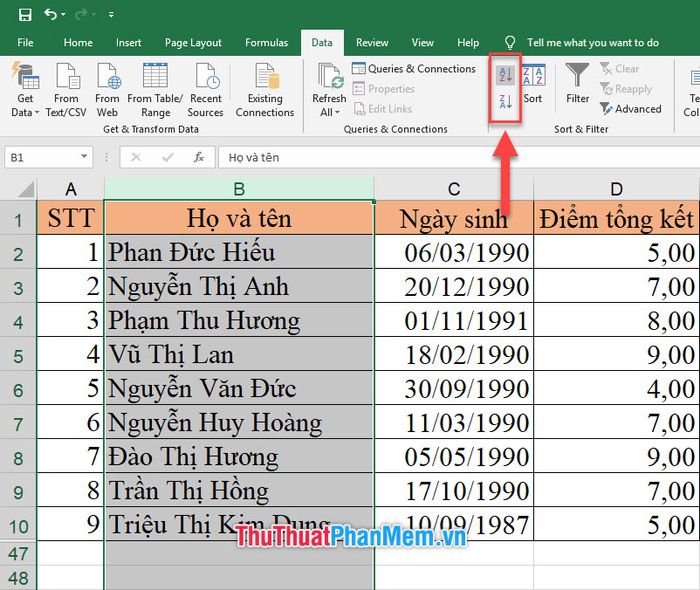
Khi bạn thực hiện, một bảng cảnh báo Sort Warning sẽ xuất hiện để xác nhận lựa chọn kiểu sắp xếp dữ liệu.
- Mở rộng phạm vi: Phương pháp sắp xếp này sẽ thay đổi dữ liệu của tất cả các cột khác. Dựa vào thứ tự sắp xếp của cột đã chọn, dữ liệu của các cột khác sẽ di chuyển tương ứng theo mỗi hàng. Lựa chọn này thường được ưa chuộng vì sự liên kết giữa các cột theo hàng ngang trong bảng dữ liệu.
- Tiếp tục với phạm vi hiện tại: Chỉ sắp xếp dữ liệu trong phạm vi của cột đã chọn mà không ảnh hưởng đến các cột khác.

Kết quả sẽ là một bảng dữ liệu đã được sắp xếp theo thứ tự ABC của cột tên chữ, như mô tả dưới đây:
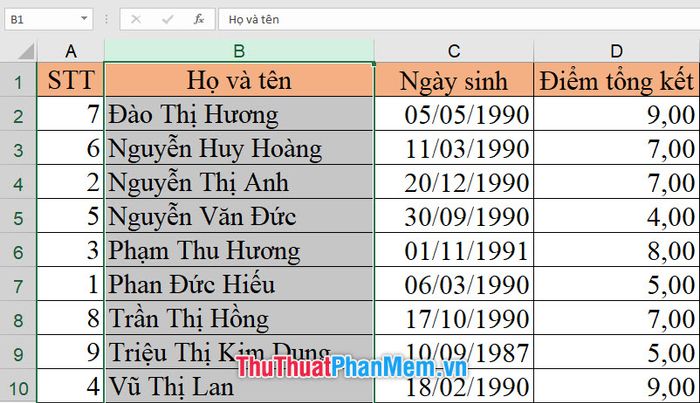
Tương tự, bạn cũng có thể sắp xếp dữ liệu số theo thứ tự tăng dần hoặc giảm dần bằng cách bôi đen cột dữ liệu số và vào tab Data trên thanh công cụ Excel.
Lựa chọn A -> Z sẽ sắp xếp dữ liệu từ nhỏ tới lớn, trong khi lựa chọn Z -> A sẽ sắp xếp từ lớn tới nhỏ.
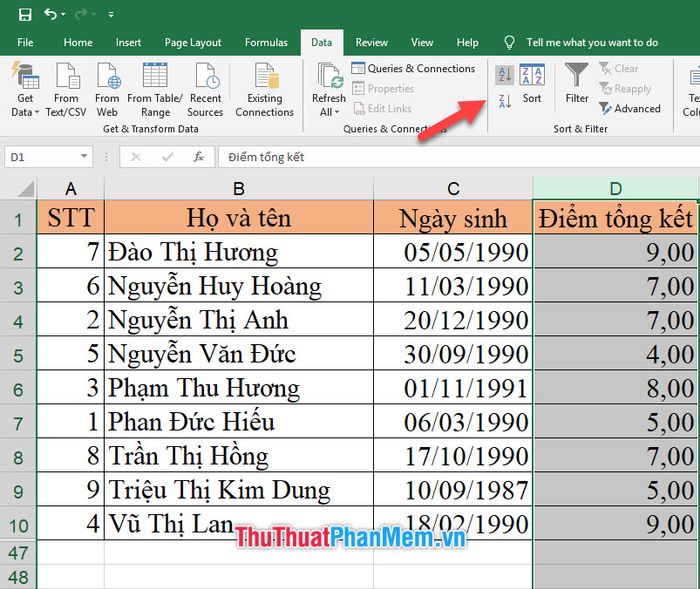
Sau đó, bạn có thể chọn Mở rộng phạm vi hoặc Tiếp tục với phạm vi hiện tại theo quy tắc đã mô tả ở trên. Kết quả sẽ xuất hiện như minh họa dưới đây:
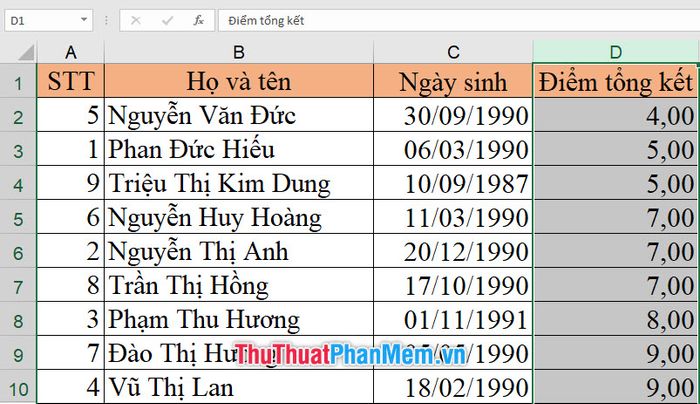
2. Phương pháp sắp xếp dữ liệu trong Excel phức tạp hơn
Ngoài cách sắp xếp dữ liệu dễ dàng ở trên, bạn còn có thể áp dụng phương pháp sắp xếp trên toàn bộ bảng dữ liệu với nhiều cột và tiêu chí khác nhau.
Lần này, để sắp xếp dữ liệu, bạn có thể bôi đen toàn bộ bảng hoặc bôi đen các cột chứa dữ liệu cần sắp xếp.
Sau đó, vào ribbon Data trên thanh công cụ của Excel.
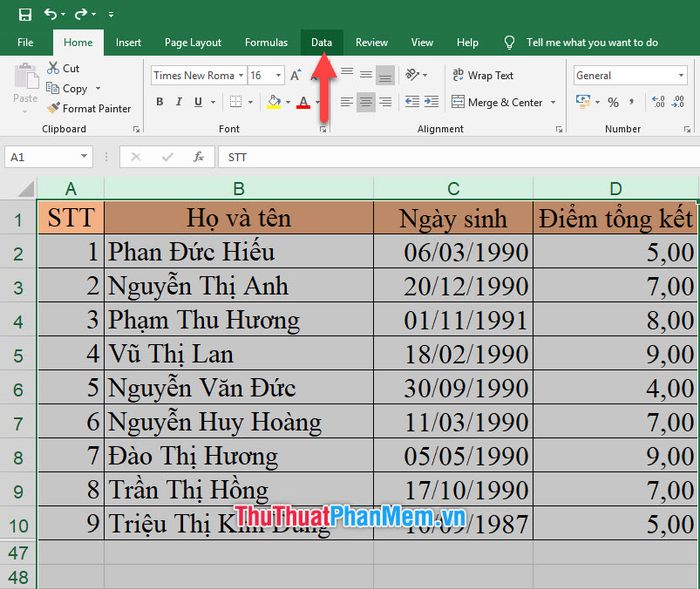
Không cần lựa chọn nhanh A -> Z hoặc Z -> A, hãy click vào biểu tượng Sort bên cạnh.

Hộp thoại Sort sẽ xuất hiện, bạn thay đổi lựa chọn ở Column thành tên cột bạn muốn sắp xếp dữ liệu.
Trong cột Order, nếu bạn chọn cột dữ liệu số, có hai lựa chọn: Smallest to Largest (nhỏ nhất đến lớn nhất) hoặc Largest to Smallest (lớn nhất đến nhỏ nhất).
Nếu bạn chọn Column là một cột dữ liệu chữ (hoặc ký tự), có hai lựa chọn: A to Z hoặc Z to A.
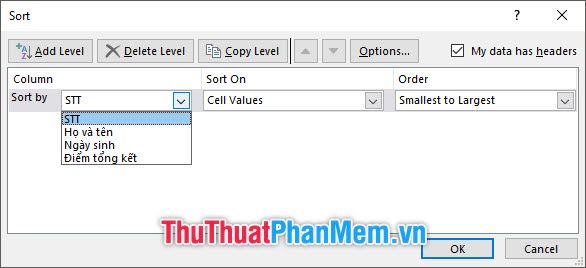
Không chỉ thế, bạn có thể tiếp tục tạo thêm cách sắp xếp khác bằng cách click vào Add Level.
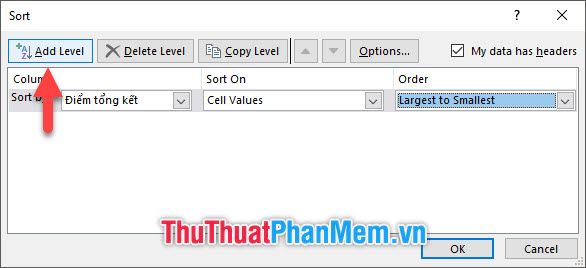
Sẽ xuất hiện một dòng sắp xếp dữ liệu mới, và bạn làm tương tự như dòng trước đó.
Chú ý rằng ưu tiên sắp xếp dữ liệu sẽ theo thứ tự từ trên xuống dưới. Sau khi sắp xếp dữ liệu theo cài đặt của dòng trên, Excel tiếp tục sắp xếp theo kiểu của dòng dưới cho những dữ liệu giống nhau sắp xếp gần nhau.
Dựa vào ví dụ trong ảnh, Excel sẽ sắp xếp danh sách theo Điểm tổng kết của sinh viên, và giữa các sinh viên có điểm số giống nhau, Excel sẽ tiếp tục sắp xếp theo thứ tự ABC của Họ và Tên.
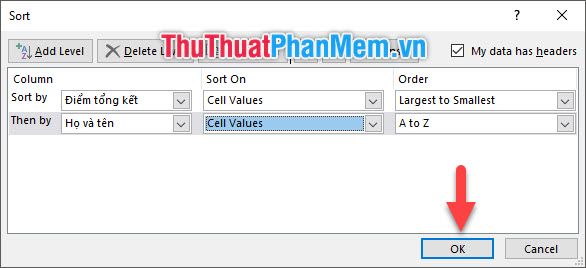
Nhấn vào OK để thực hiện sắp xếp dữ liệu và bạn sẽ nhận được kết quả như bảng dưới đây:
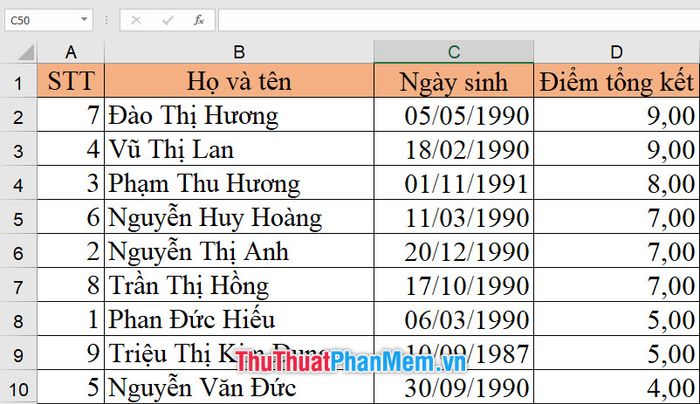
Cảm ơn bạn đã theo dõi bài viết về cách sắp xếp dữ liệu trong Excel Tăng dần, giảm dần, và theo ABC của Mytour. Chúc bạn áp dụng thành công thủ thuật này trong bảng tính của mình. Ghé thăm trang web của chúng tôi để cập nhật thêm nhiều kiến thức về Excel, và hẹn gặp lại trong những bài viết khác.
