Trong quá trình làm việc với Word, bạn sẽ cần sắp xếp tên theo thứ tự từ A đến Z hoặc ngược lại. Dưới đây là hướng dẫn cách sắp xếp tên theo ABC trong Word để thực hiện một cách nhanh chóng và chi tiết!
Lợi ích của việc sắp xếp tên theo thứ tự ABC
Sắp xếp tên theo ABC trong Word mang lại nhiều lợi ích trong trình bày danh sách, văn bản, bảng báo cáo, và phân tích dữ liệu. Cụ thể như sau:
- Tổ chức thông tin: Sắp xếp theo thứ tự ABC giúp tổ chức dữ liệu một cách logic và có trật tự, giúp tìm kiếm và tham khảo thông tin dễ dàng hơn.
- Tiết kiệm thời gian: Khi danh sách được sắp xếp một cách có hệ thống, việc tìm kiếm thông tin trở nên nhanh chóng và hiệu quả, giúp tiết kiệm thời gian đặc biệt trong các tài liệu dài.
- Hỗ trợ phân tích dữ liệu: Trong một số trường hợp, sắp xếp tên theo thứ tự chữ cái ABC trong Word có thể hỗ trợ quá trình phân tích dữ liệu, giúp nhận biết xu hướng dữ liệu dễ dàng.
Nếu bạn quan tâm đến việc cài đặt và sử dụng Word và các công cụ Microsoft Office chính hãng, hãy tham khảo sản phẩm Phần mềm Microsoft tại Mytour!
Bí quyết hướng dẫn sắp xếp tên theo ABC trong Word
Nếu bạn đang quản lý một bảng dữ liệu với nhiều tên khác nhau và muốn sắp xếp chúng theo thứ tự từ A đến Z, hãy thực hiện theo các bước sau đây:
Bước 1: Mở tệp Word chứa dữ liệu cần sắp xếp. Bôi đen cột chứa tên, đồng thời chú ý bôi cả ô tên ở hàng đầu tiên.
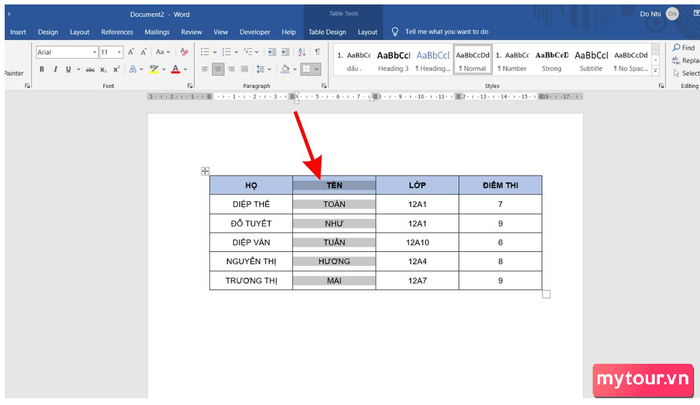 Bôi đen cột tên để sắp xếp theo thứ tự ABC
Bôi đen cột tên để sắp xếp theo thứ tự ABC
Bước 2: Sau khi bôi đen, chọn tab “Layout” trong Word. Tiếp theo, chọn tính năng “Sort” ở góc phải màn hình để mở hộp thoại.
Bước 3: Trong hộp thoại Sort, chọn “Tên” ở ô “Sort by” (sắp xếp theo Tên) và chọn “Ascending” (sắp xếp tăng dần từ A đến Z). Cuối cùng, tích chọn vào ô “Header Row”. Điều này giúp Word biết rằng hàng đầu tiên của bạn là hàng tiêu đề và không sắp xếp nó.
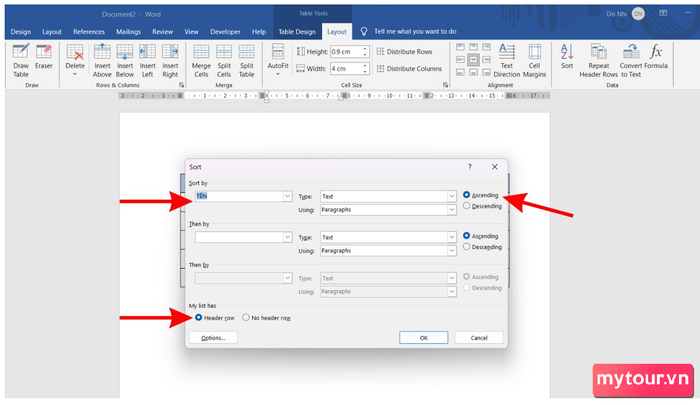 Sắp xếp tên theo thứ tự ABC trong văn bản Word
Sắp xếp tên theo thứ tự ABC trong văn bản Word
Bước 4: Nhấn OK để lưu. Bạn đã hoàn tất cách sắp xếp tên theo ABC trong Word và sẽ thấy kết quả hiển thị các tên theo thứ tự trên màn hình.
Cách sắp xếp tên trùng nhau theo thứ tự ABC trong Word
Trong những trường hợp có tên trùng nhau trong bảng của bạn, bạn không thể sắp xếp theo tên như cách trước. Ở đây, bạn cần thêm cột “Họ” để có thêm dữ liệu sắp xếp. Dưới đây là các bước chi tiết:
Bước 1: Bạn mở tệp dữ liệu cần sắp xếp. Bôi đen cả cột Họ và Tên trong bảng dữ liệu. Chọn tab “Layout” và nhấn “Sort” trong Word.
Bước 2: Trong hộp thoại Sort mở ra, bạn thực hiện sắp xếp tên theo ABC trong Word như sau:
- Chọn ô “Sort by”, đặt “TÊN”.
- Ở ô “Then by”, lựa chọn “HỌ”.
- Cả hai mục “HỌ” và “TÊN' đều chọn “Ascending” nếu bạn muốn sắp xếp từ A đến Z. Ngược lại, chọn “Descending” nếu muốn sắp xếp từ Z đến A.
- Tích vào “Header Row” để giữ lại hàng tiêu đề và không sắp xếp hàng này.
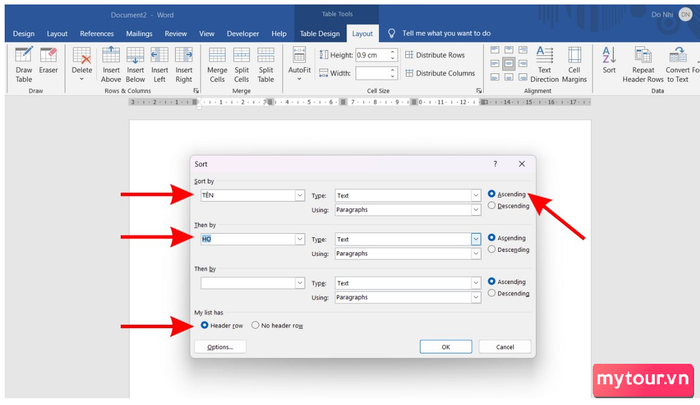 Sắp xếp tên trong hộp thoại Sort
Sắp xếp tên trong hộp thoại Sort
Bước 3: Nhấn OK để lưu các thay đổi từ bước 2. Bây giờ bạn đã hoàn tất.
Cách sắp xếp tên theo ABC trong bảng có số thứ tự
Nếu bảng dữ liệu của bạn bao gồm cột Số thứ tự (STT), bạn có thể thực hiện các bước dưới đây để sắp xếp tên theo thứ tự chữ cái trong văn bản Word mà không làm ảnh hưởng đến cột STT:
Bước 1: Đầu tiên, truy cập vào tệp văn bản và bôi đen cột STT trong bảng dữ liệu cần sắp xếp. Chọn “Layout” > chọn “Sort”.
Bước 2: Trong hộp thoại “Sort” hiện ra, thiết lập như hình sau:
- Chọn ô “Sort by”, đặt “STT”.
- Tích chọn “Header row” để không sắp xếp hàng tiêu đề trong bảng dữ liệu.
- Chọn vào “Options” > tích chọn “Sort Column Only” và nhấn OK.
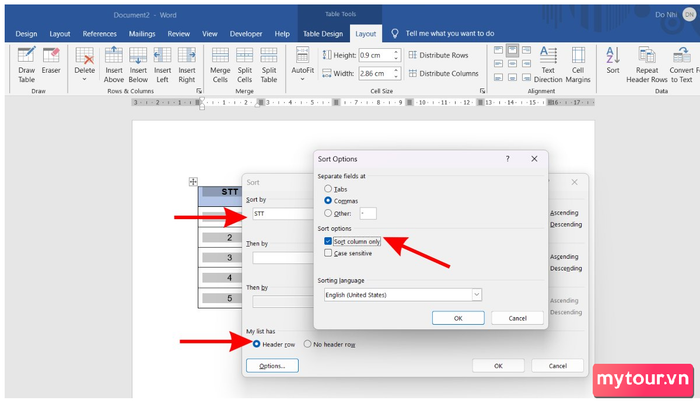 Thiết lập để sắp xếp tên trong bảng có cột số thứ tự
Thiết lập để sắp xếp tên trong bảng có cột số thứ tự
Bước 3: Nhấn OK một lần nữa để lưu tất cả cài đặt vừa thay đổi. Kiểm tra bảng kết quả như hình dưới đây:
Vậy là bạn đã hoàn tất hướng dẫn cách sắp xếp tên theo ABC trong Word, giúp bạn sắp xếp văn bản theo thứ tự chữ cái một cách chi tiết. Hãy chia sẻ ý kiến hoặc thêm những mẹo hay trong Word mà bạn biết!
- Khám phá thêm: Thủ thuật Word
