Khi bạn tạo bảng dữ liệu trong Microsoft Word, thông tin như họ, tên, giới tính, tuổi... thường xuất hiện. Để tối ưu hóa thao tác tìm kiếm, hãy cùng khám phá cách sắp xếp tên theo thứ tự ABC trong Word dưới đây.
Lưu ý:
- Sắp xếp theo thứ tự giúp dễ nhận diện dữ liệu, theo thứ tự chữ cái ABC.
- Thủ thuật này áp dụng trên mọi phiên bản Word, ví dụ được thực hiện trên Word 2019.
- Đảm bảo tài liệu của bạn có bảng dữ liệu với các cột Họ, Tên, Lớp, Điểm thi.
1. Sắp xếp tên theo thứ tự ABC trong Word
Bước 1: Đánh dấu cột Tên.
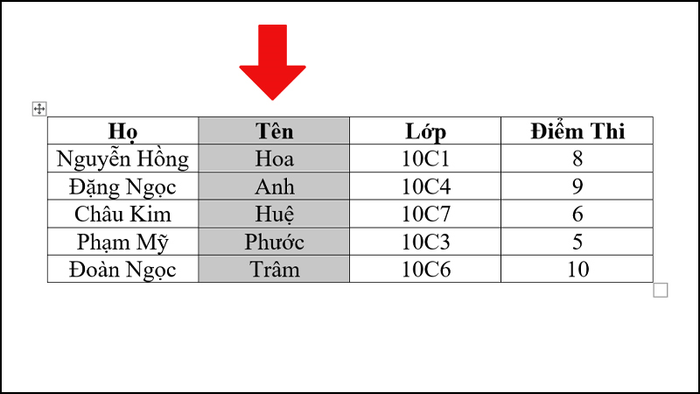
Đánh dấu cột cần sắp xếp
Bước 2: Chọn tab Bố cục > Bật Sort.
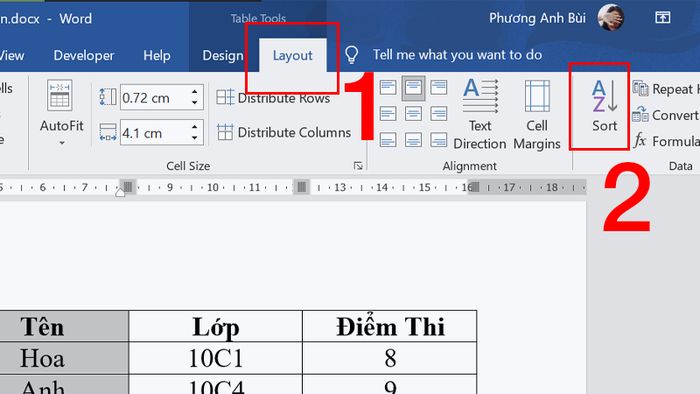
Chọn tab Bố cục > Bật Sort
Bước 3: Chọn Sắp xếp theo cột Tên > Chọn Dòng tiêu đề trong Danh sách của tôi có và nhấn Đồng ý.
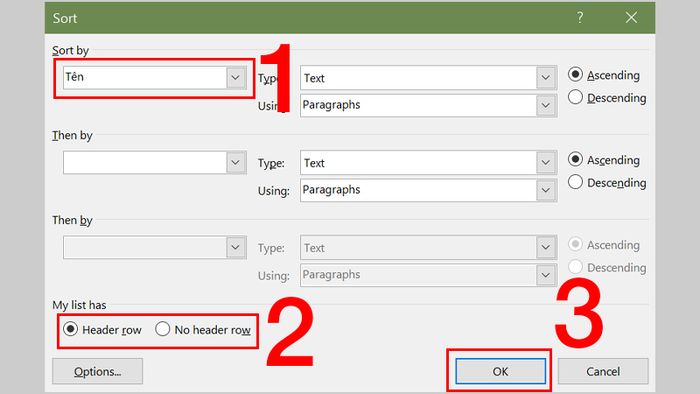
Bắt đầu quá trình sắp xếp theo thứ tự bảng chữ cái ABC theo tên
Lưu ý:
- Chọn kiểu Tăng dần để sắp xếp từ A > Z.
- Hoặc chọn Giảm dần để sắp xếp từ Z > A.
- Chọn Dòng tiêu đề để bảo đảm Word không sắp xếp ô đầu tiên.
Và kết quả là dữ liệu trong bảng đã được sắp xếp theo cột Tên theo thứ tự bảng chữ cái ABC, cũng như các cột khác được sắp xếp:
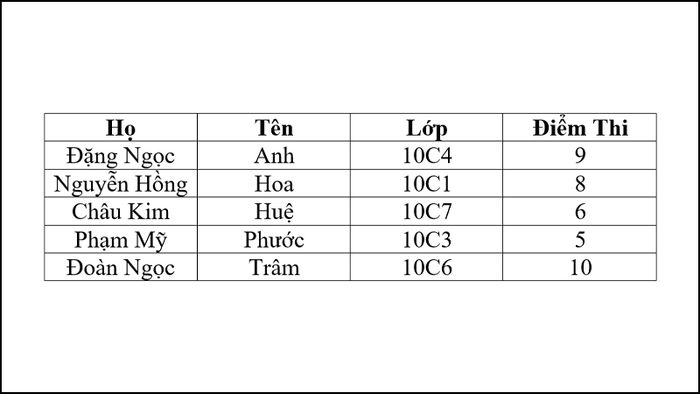
Kết quả sau quá trình sắp xếp
2. Sắp xếp tên trùng nhau theo thứ tự ABC trong Word
Bước 1: Đánh dấu toàn bộ cột Họ và Tên > Chọn tab Bố cục > Bật Sort.
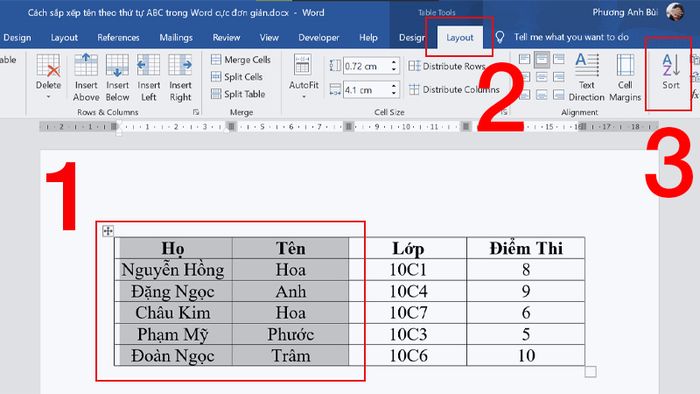
Đánh dấu cả cột Họ và Tên > Chọn tab Bố cục > Bật Sort
Bước 2: Mục Sắp xếp theo cột Tên > Mục Sau đó theo cột Họ > Chọn Dòng tiêu đề trong Danh sách của tôi có và nhấn Đồng ý.
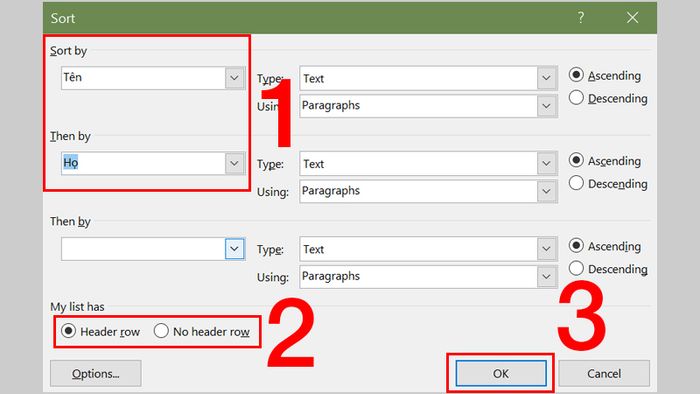
Bắt đầu quá trình sắp xếp các tên trùng nhau
Lưu ý:
- Chọn kiểu Tăng dần để sắp xếp từ A > Z.
- Hoặc chọn Giảm dần để sắp xếp từ Z > A.
Và kết quả là như sau:
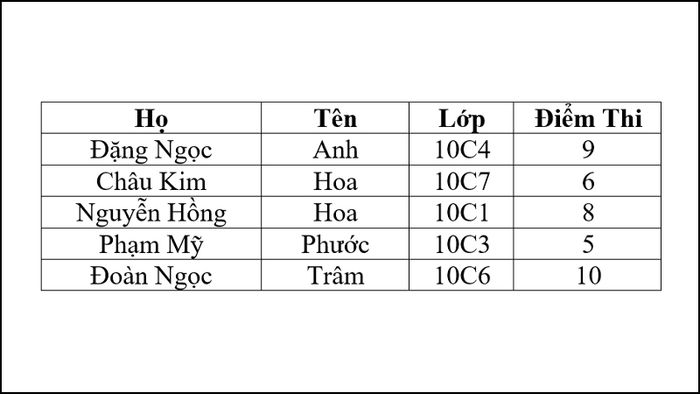
Kết quả sau khi sắp xếp tên trùng nhau
XEM NGAY các chương trình khuyến mãi hấp dẫn, các mã giảm giá, mã khuyến mãi HOT tại Mytour:
- Tổng hợp khuyến mãi hấp dẫn dành cho tất cả ngành hàng
- Tổng hợp tất cả mã giảm giá, mã khuyến mãi tại Mytour
3. Sắp xếp tên có cột Số thứ tự
Khi bảng dữ liệu có cột Số thứ tự, việc sắp xếp như cách trên sẽ làm cho cột số thứ tự bị ngược chiều. Để khắc phục, bạn cần sắp xếp lại cột Số thứ tự như sau:
Bước 1: Đánh dấu cột STT > Chọn tab Bố cục > Lựa chọn Sắp xếp.
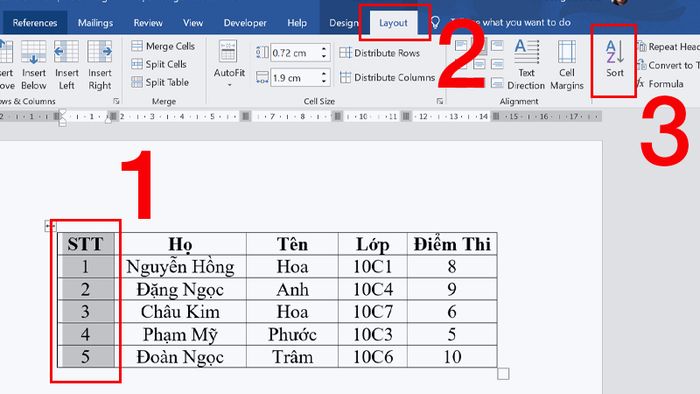
Đánh dấu cột STT > Chọn tab Bố cục > Lựa chọn Sắp xếp
Bước 2: Lựa chọn Cài đặt.
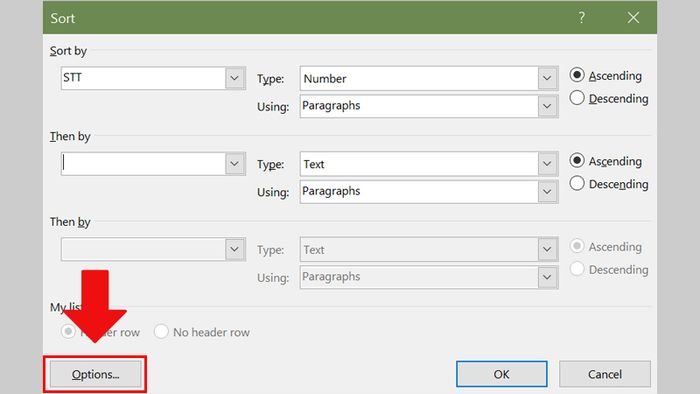
Lựa chọn Cài đặt
Bước 3: Chọn Chỉ sắp xếp cột > Bấm Đồng ý 2 lần.
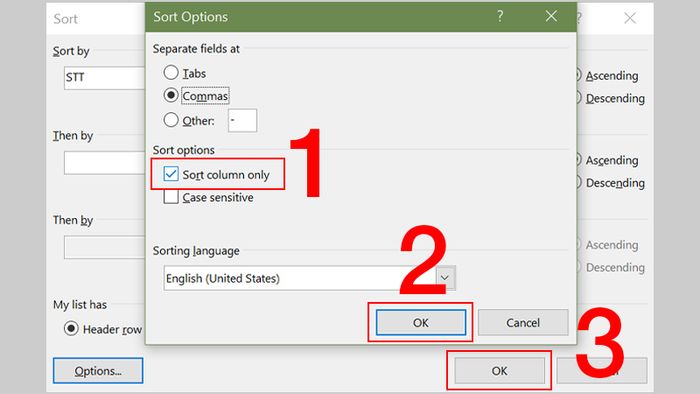
Chọn Chỉ sắp xếp cột
Bước 4: Đánh dấu các cột khác ngoại trừ STT > Thực hiện sắp xếp theo cách 2 như trên
Bấm tab Bố cục > Chọn Sắp xếp.
Chọn Sort by theo cột Tên > Chọn Then by theo cột Họ > Chọn kiểu Tăng dần (A > Z) > Chọn Header row trong Danh sách của tôi có và nhấn Đồng ý.
Dưới đây là kết quả sau khi sắp xếp có cột Số thứ tự:
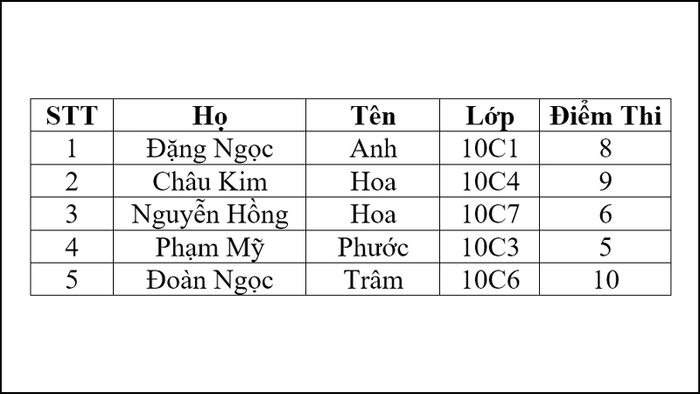
Kết quả sắp xếp theo tên có cột Số thứ tự
Dưới đây là một số mẫu laptop giúp bạn làm việc hiệu quả với công việc văn phòng:Dưới đây là một số phương pháp giúp bạn sắp xếp tên theo thứ tự ABC trong Word. Hy vọng bài viết này sẽ mang lại thông tin hữu ích cho bạn. Cám ơn bạn đã theo dõi và chúc bạn thành công!
