Khi xử lý bảng tính Excel lớn, việc so sánh dữ liệu từ hai cột trong Excel có thể tốn thời gian. Thay vì phải tự mình phân tích, bạn có thể áp dụng phương pháp dưới đây để so sánh hai cột trong Microsoft Excel.

Cách nổi bật dữ liệu trùng lặp
Nếu muốn so sánh hai cột trong Excel mà không muốn thêm cột thứ ba nếu dữ liệu đã tồn tại ở cả hai cột, bạn có thể sử dụng tính năng định dạng có điều kiện.
1. Lựa chọn các ô chứa dữ liệu mà bạn muốn so sánh.
2. Truy cập vào tab Trang chính.
3. Từ nhóm Phong cách, mở menu Định dạng có điều kiện.
4. Nhấp chuột Luật Nổi bật Ô > Giá trị Trùng lặp.
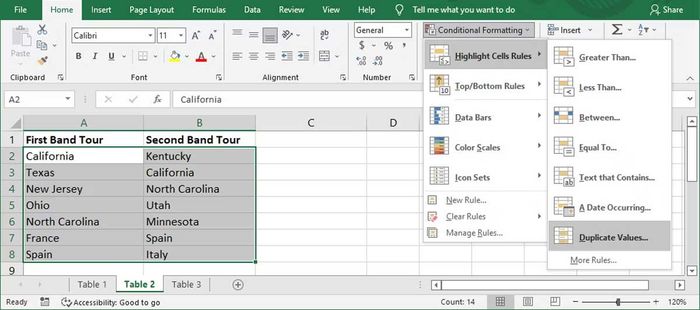
5. Trong hộp thoại Giá trị Trùng lặp, đảm bảo Định dạng ô chứa được đặt sang Trùng lặp và chọn định dạng cho giá trị với.
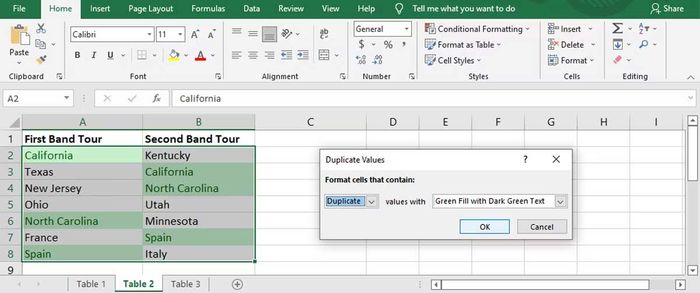
6. Nhấp chuột Đồng ý.
Bây giờ, Excel sẽ nổi bật các giá trị xuất hiện trong cả hai cột.
Cách làm nổi bật dữ liệu độc đáo
Nếu muốn xác định dữ liệu không xuất hiện trong cả hai cột, bạn có thể sử dụng tính năng này.
- Lựa chọn bộ dữ liệu.
- Một lần nữa, truy cập vào Trang chính > Định dạng có điều kiện > Luật Nổi bật Ô > Giá trị Trùng lặp.
- Đối với Định dạng ô chứa, chọn Duy nhất.
- Chọn cách làm nổi bật dữ liệu không trùng khớp và nhấp chuột Đồng ý.
Bây giờ, Excel sẽ nổi bật các tên chỉ xuất hiện ở một trong hai cột.
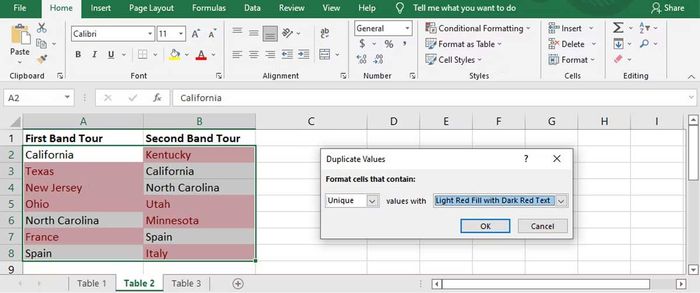
Đánh dấu các hàng chứa dữ liệu giống nhau
Nếu muốn hiển thị dữ liệu trùng khớp một cách trực quan hơn, bạn có thể làm cho Excel tìm kiếm các dữ liệu giống nhau trong cả hai cột và đánh dấu những hàng chứa chúng. Tương tự như phương pháp trước đó, chúng ta sẽ sử dụng tính năng định dạng có điều kiện, nhưng sẽ thực hiện thêm một số bước.
Bằng cách này, bạn sẽ có một cái nhìn trực quan hơn, giúp bạn xác định dữ liệu trùng khớp một cách nhanh chóng hơn so với việc đọc từng cột một. Hãy thực hiện các bước sau để sử dụng tính năng định dạng có điều kiện của Excel để so sánh hai cột dữ liệu:
1. Lựa chọn dữ liệu mà bạn muốn so sánh (không bao gồm tiêu đề) và mở tab Trang chính.
2. Nhấp chuột vào Định dạng có điều kiện và chọn Luật Mới.
3. Từ Chọn loại Luật, nhấp chuột vào Sử dụng một công thức để xác định các ô nào cần được định dạng.
4. Gõ =$A2=$B2 vào ô dưới đây, Định dạng các giá trị khi công thức này đúng. Ở đây, A và B là hai cột được so sánh.
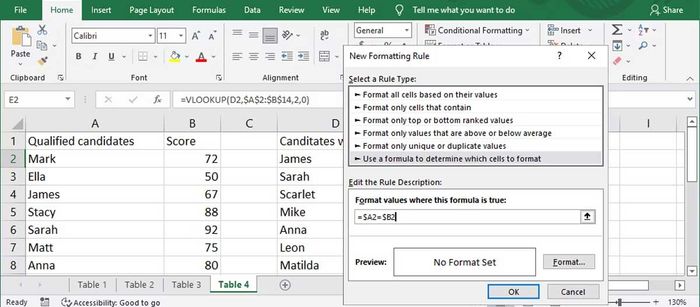
5. Để tùy chỉnh cách Excel làm nổi bật các hàng, nhấp chuột vào Định dạng và trong hộp thoại Định dạng ô, chọn tab Tô. Bạn có thể chọn màu nền, kiểu mẫu và hình vẽ. Bạn cũng có thể xem trước mẫu thiết kế. Nhấn OK sau khi đã tùy chỉnh xong.
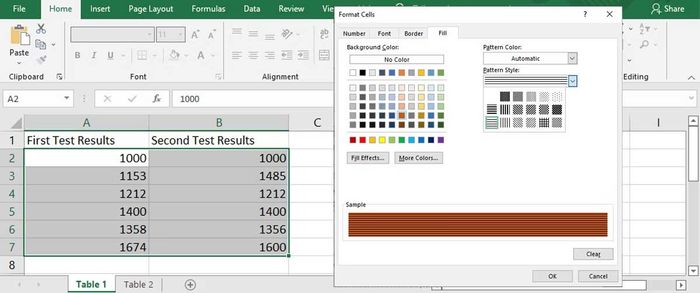
6. Nhấn OK trong hộp thoại Luật Định dạng Mới, Excel sẽ nhanh chóng làm nổi bật các hàng chứa dữ liệu trùng khớp.
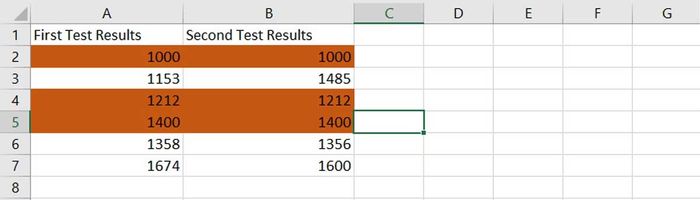
Khi so sánh hai cột trong Excel bằng cách này, bạn cũng có thể làm nổi bật các hàng có dữ liệu khác nhau. Sau tất cả các bước, đến bước 5, nhập công thức =$A2<>$B2 trong trường Định dạng các giá trị khi công thức này đúng.
Nhận biết giá trị trùng khớp với TRUE hoặc FALSE
Bạn có thể thêm một cột mới khi so sánh hai cột trong Excel. Sử dụng phương pháp này, bạn sẽ thêm một cột thứ ba hiển thị TRUE nếu dữ liệu trùng khớp và FALSE nếu dữ liệu không trùng khớp.
Đối với cột thứ ba, sử dụng công thức =A2=B2 để so sánh hai cột đầu tiên.
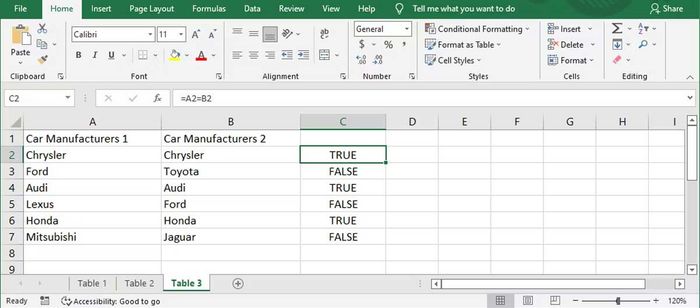
So sánh hai cột bằng hàm IF
Một cách khác để so sánh dữ liệu từ hai cột trong Excel là sử dụng hàm IF. Tương tự như phương pháp trước, nhưng bạn có thể tùy chỉnh các giá trị hiển thị theo cách này.
Thay vì sử dụng các giá trị TRUE hoặc FALSE, bạn có thể thiết lập giá trị cho dữ liệu khớp hoặc không khớp. Trong ví dụ này, chúng ta sẽ sử dụng các giá trị Dữ liệu khớp và Dữ liệu không khớp.
Công thức mà chúng ta sử dụng cho cột này sẽ hiển thị kết quả là =IF(A2=B2,'Dữ liệu khớp','Dữ liệu không khớp').
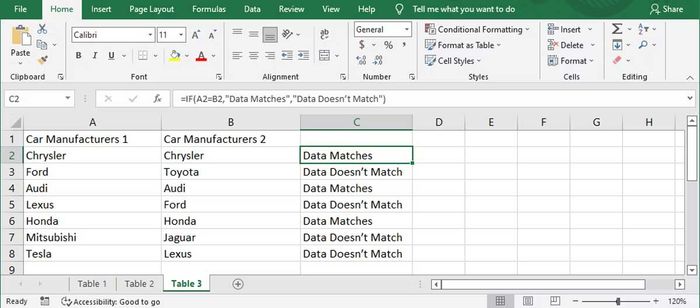
Dưới đây là một số phương pháp so sánh hai cột trong Excel. Mong rằng bài viết sẽ hữu ích với bạn.
