Bạn mới bắt đầu sử dụng Word và bối rối về cách soạn thảo văn bản? Đừng lo lắng, hãy theo dõi bài viết này để có cách soạn thảo đúng chuẩn và khoa học. Mời bạn theo dõi.

Các bước thực hiện soạn thảo văn bản Word cơ bản
Bước 1: Cài đặt bộ gõ Tiếng Việt bằng Unikey từ bảng điều khiển dưới đây.
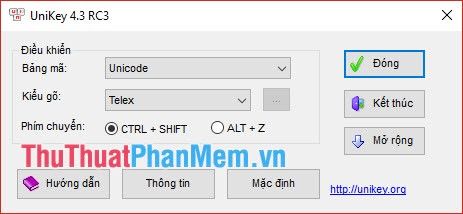
Bước 2: Mở Microsoft Word và điều chỉnh đơn vị đo của văn bản từ inches sang centimeters.
Trong bài viết này, chúng ta sẽ sử dụng Microsoft Word Office 2016.
- Bấm vào File => Word Options => Advance.
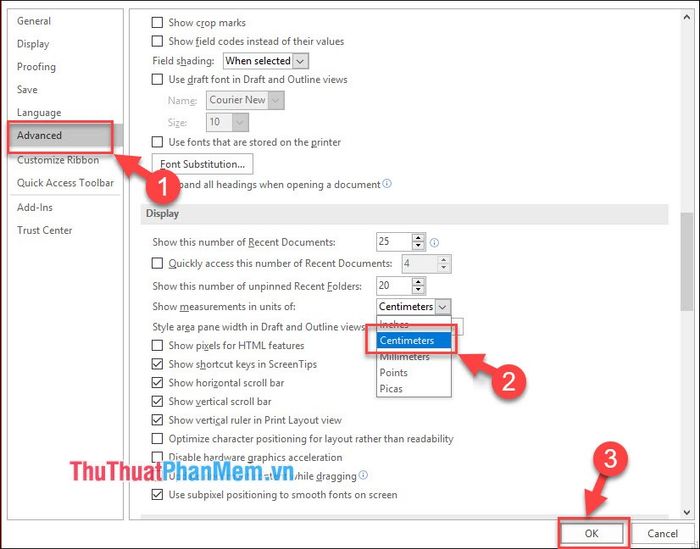
- Thiết lập tùy chỉnh căn lề cho văn bản tại mục Layout => Page Setup. Khi hộp thoại Page Setup xuất hiện, điền lại các thông số như sau: Top (trên): 2; Bottom (dưới): 2; Left (trái): 3; Right (phải): 2.
Đơn vị đo: centimeters.
Chọn một trong hai hướng giấy sau cho văn bản của bạn trong mục Orientation (hướng giấy).
- Portrait: Hiển thị văn bản theo chiều dọc.
- Landscape: Hiển thị văn bản theo chiều ngang.
Sau đó, nhấn OK để hoàn tất thao tác.
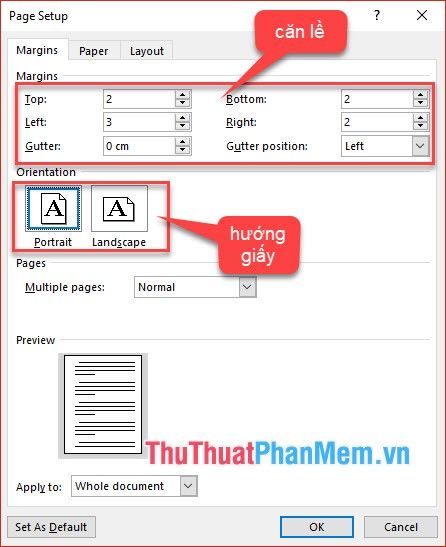
Bước 3: Lựa chọn khổ giấy A4 cho Word.
Cách 1: Trong phần Layout => Size, chọn khổ giấy A4.
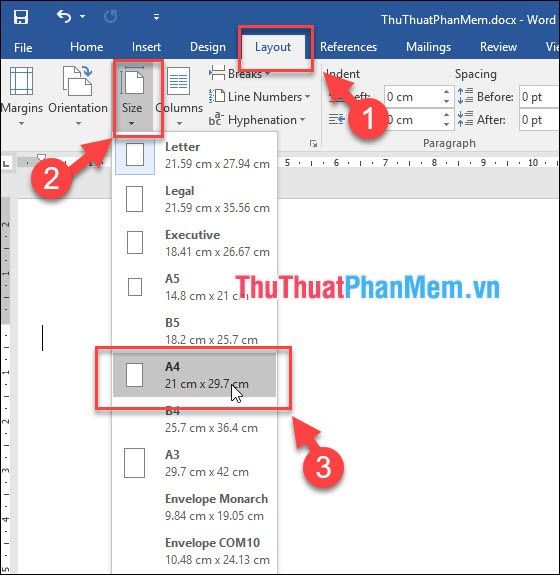
Cách 2:
- Trên thanh công cụ Layout, nhấn chọn biểu tượng trong phần Page Setup.
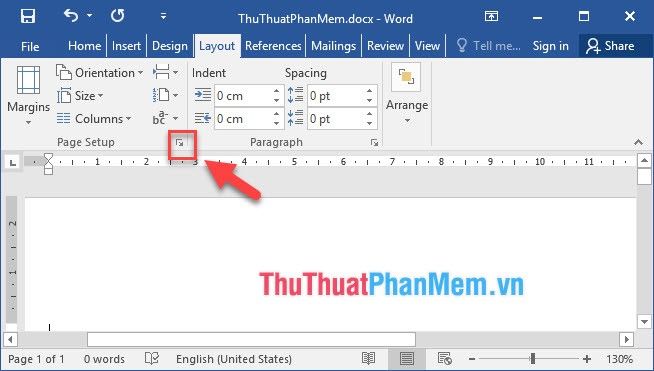
- Hộp thoại Page Setup hiện ra, vào phần Paper, đến Paper size, thay đổi kích thước giấy thành A4, điều chỉnh Width (chiều ngang), Height (chiều dọc) theo ý muốn, rồi nhấn OK để kết thúc thao tác.
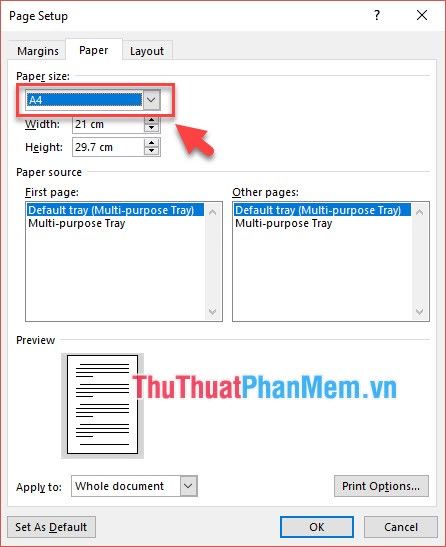
Bước 4: Điều chỉnh Font chữ cho văn bản.
Truy cập tab Home, chọn loại chữ và kích thước chữ theo tiêu chuẩn như sau:
Loại chữ: Times New Roman.
Kích thước chữ: 13 hoặc 14 (đơn vị cm).
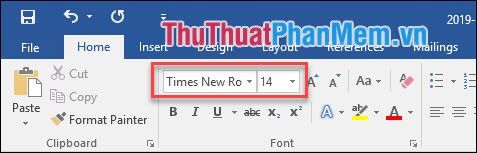
Bước 5: Điều chỉnh dãn dòng cho văn bản.
- Mở tab Home => Paragraph => Indents and Spacing, thiết lập các thông số như trong hình.
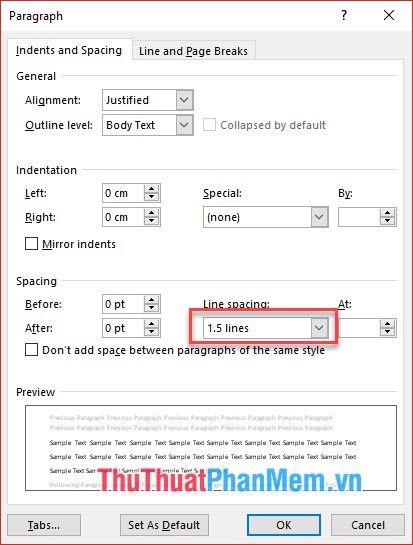
- Hoặc sau khi hoàn thành văn bản, bôi đen toàn bộ (Ctrl + A), nhấp vào biểu tượng dãn dòng như hình dưới, sau đó chọn 1,5 (cm).
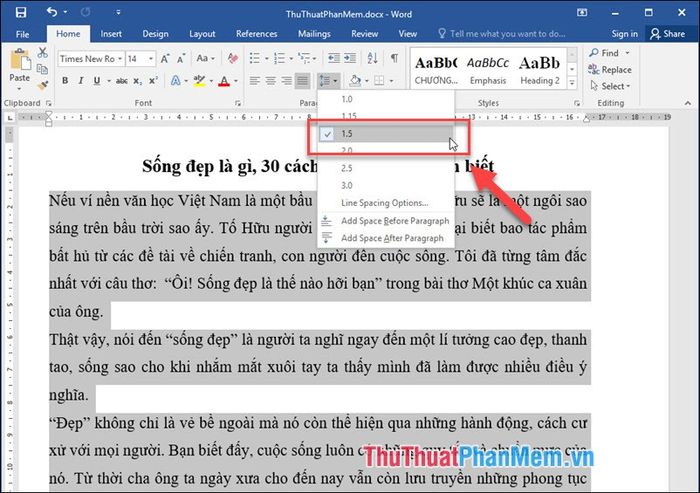
Bước 6: Lưu văn bản bằng cách nhấn Save.
Bước 1: Chạm nhẹ vào biểu tượng Lưu ở góc trái của Word.
Bước 2: Truy cập Tệp => Lưu (hoặc nhấn đồng thời tổ hợp phím Ctrl+S).
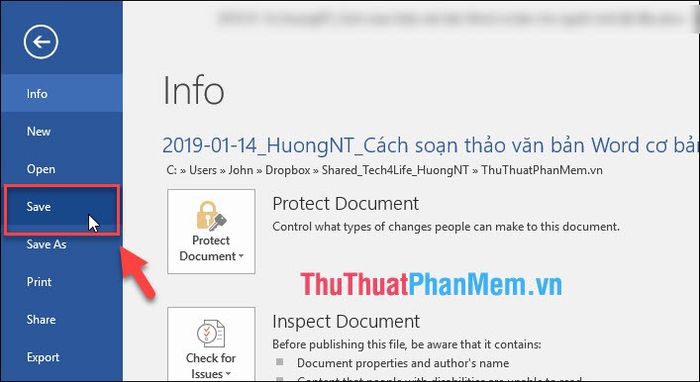
Bước 3:
- Vào mục Tệp => Lưu như, chọn thư mục bạn muốn lưu Tệp.
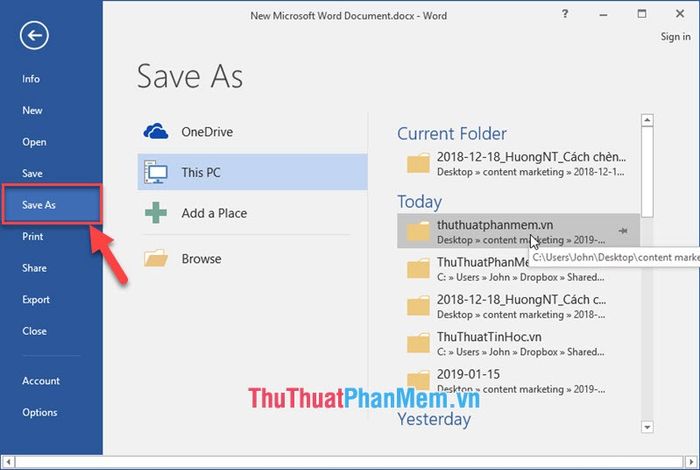
- Tiếp theo, đặt tên cho tệp và nhấn Lưu để bảo toàn văn bản, tìm hiểu thêm về Cách lưu văn bản một cách chi tiết.
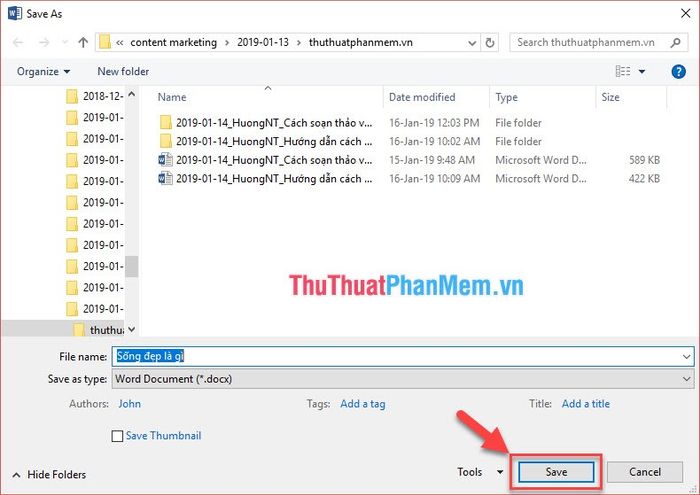
- Kết quả sau khi văn bản được lưu trữ.
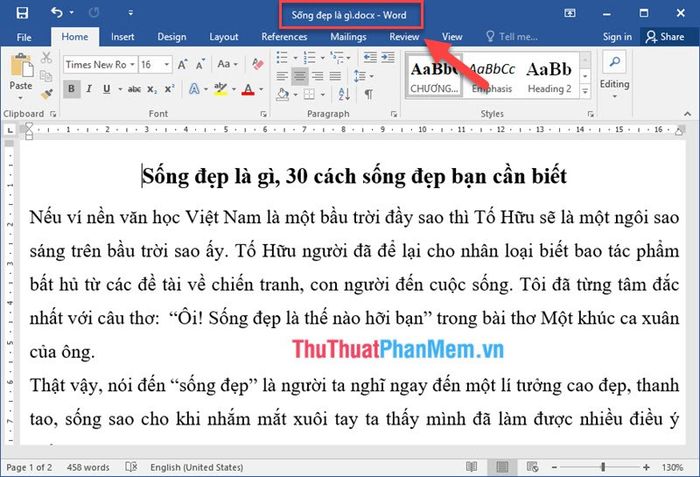
Bước 7: Hướng dẫn in ấn trong Word.
- Mở File => In ấn, chọn số lượng bản in trong phần Bản sao, chọn máy in, học thêm về Cách in ấn trong Word và Cách căn lề đúng trong Word để có bản in đẹp.
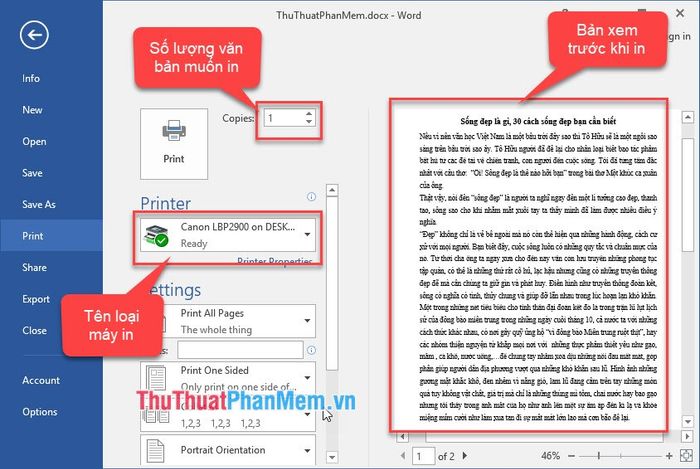
Rất cảm ơn mọi người đã dành thời gian theo dõi hướng dẫn Cách soạn thảo văn bản Word cơ bản cho người mới. Đừng ngần ngại để lại ý kiến của bạn ở phần bình luận dưới đây để giúp bài viết trở nên hoàn thiện hơn nhé.
