Ngoài Adobe Photoshop, Lightroom cũng là một công cụ chỉnh sửa ảnh chất lượng không kém. Hãy cùng Mytour khám phá một số mẹo sử dụng Adobe Photoshop Lightroom đơn giản nhưng hiệu quả nhé!
Nếu bạn chưa thực sự biết và chưa sử dụng công cụ này trước đây, bài viết dưới đây sẽ giới thiệu 10 Bí Quyết Sử Dụng Lightroom Đơn Giản và Hiệu Quả để bạn tạo ra những bức ảnh ấn tượng và đẹp mắt.
Bí Quyết Sử Dụng Adobe Photoshop Lightroom Đơn Giản và Hiệu Quả
- 1. Sử dụng Caps Locks để kích hoạt Auto Advance
- 2. Chỉnh sửa từ Smart Previews
- 3. Tập trung với chế độ Light Out
- 4. Chèn Logo vào ảnh
- 5. Cẩn thận với Clipping
- 6. Kéo và thả để sắp xếp Presets
- 7. Cải thiện hiệu suất Lightroom
- 8. Sáng tạo trong khi cắt hình
- 9. Sử dụng Lightroom Presets plugin
- 10. Tự động ẩn bảng điều khiển trong Lightroom
- 11. Chỉnh cân bằng trắng
Kích hoạt chế độ Auto Advance bằng cách sử dụng Caps Lock.

Trong thư viện, sử dụng Caps Lock để làm việc hiệu quả hơn.
- Sử dụng phím Caps Lock để làm việc nhanh chóng hơn trong thư viện.
Auto Advance là một tính năng tiện ích, giúp tăng hiệu suất làm việc một cách đơn giản và nhanh chóng.
Chỉnh sửa từ Smart Previews
Smart Previews là một công cụ đặc biệt trong Lightroom, cho phép chỉnh sửa ảnh một cách linh hoạt khi không có kết nối Internet.
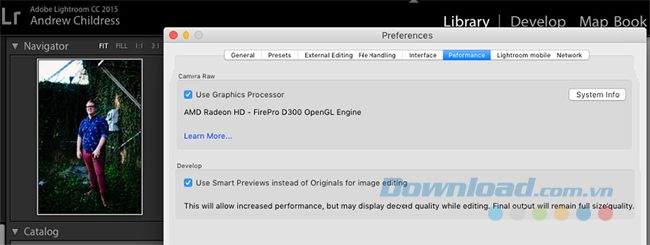
Smart Previews là lựa chọn lý tưởng cho những người có thư viện ảnh lớn và cần di chuyển giữa nhiều thiết bị.
Gần đây, Adobe đã thêm vào nhiều cách sử dụng mới cho Smart Previews để bạn có trải nghiệm chỉnh sửa và làm việc hiệu quả hơn.
Smart Previews là các tệp nhỏ hơn so với ảnh RAW. Bạn có thể chọn Lightroom sử dụng Smart Previews để chỉnh sửa thay vì sử dụng ảnh gốc.
Để Lightroom chỉnh sửa từ Smart Preview, bạn vào Tùy chọn và chọn tab Hiệu suất. Sau đó, kích hoạt tùy chọn Sử dụng Smart Previews thay vì Ảnh Gốc để chỉnh sửa ảnh để bật tính năng này.
3. Tập Trung với Chế Độ Tắt Ánh Sáng
Đôi khi, bạn chỉ muốn tập trung vào bức ảnh bạn đang chỉnh sửa thay vì giao diện của Lightroom. Bạn hoàn toàn có thể ẩn nền và làm nổi bật bức ảnh với Chế Độ Tắt Ánh Sáng.

Để kích hoạt tính năng này, bạn nhấn phím L, khu vực xung quanh ảnh sẽ trở nên mờ và ảnh của bạn sẽ nổi bật trên phông nền mờ đó. Bạn nhấn phím L lần thứ hai để làm tối nền hoàn toàn và nhấn phím L lần thứ ba để đặt lại chế độ hiển thị. Chế độ Light Out hiệu quả khi xem một ảnh đơn lẻ hoặc chế độ xem lưới.
4. Thêm Logo vào Ảnh
Bạn có thể tùy chỉnh Lightroom bằng tính năng Identity Plate. Với nó, bạn có thể thêm logo hoặc hình ảnh cá nhân vào góc bên trái của Adobe Lightroom.
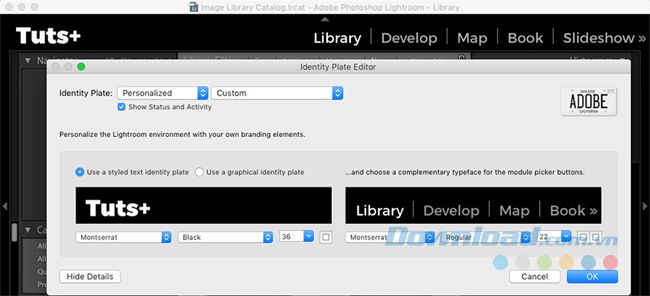
Để làm điều này, click vào Lightroom > Identity Plate Setup để tùy chỉnh. Trên menu cuộn của Identity Plate, bạn chọn Personalized.
Có hai lựa chọn để tùy chỉnh trong Identity Plate:
- Chọn Sử dụng Identity Plate văn bản được thiết kế để sử dụng font chữ được thiết kế cho việc nhập tên hoặc nhãn trong Identity Plate.
- Chọn Sử dụng Identity Plate đồ họa để sử dụng một tấm hình PNG trong suốt như một logo.
Đây là một tính năng tuyệt vời nếu bạn muốn sử dụng Lightroom để giới thiệu các bức ảnh cho khách hàng. Một chút cá nhân hóa khiến cho Lightroom trở thành một ứng dụng studio cao cấp.
5. Lưu Ý về Clipping
Clipping đề cập đến việc mất thông tin về độ sáng hoặc chi tiết tối. Về cơ bản, khi bạn đi quá xa trong việc chỉnh sửa hình ảnh, các vùng sáng sẽ bị mất thông tin và các vùng tối sẽ mất đi các chi tiết quan trọng.

Nguyên nhân của các vấn đề này thường là do chụp ảnh trong điều kiện thiếu sáng hoặc quá sáng, và cũng có thể xảy ra trong quá trình chỉnh sửa sau chụp.
Bạn có thể tránh những lỗi này bằng cách nhấn phím J để vào mục Chỉnh Sửa, hoặc click vào biểu tượng tam giác nhỏ ở góc phải của mục Biểu Đồ Tần Số để kích hoạt tính năng này.
Các vùng màu đỏ trên ảnh chỉ ra các điểm sáng sẽ bị mất, trong khi vùng màu xanh chỉ ra các chi tiết tối.
6. Sắp Xếp Presets bằng Cách Kéo và Thả
Presets cung cấp các thiết lập nhanh chóng giúp chỉnh sửa và điều chỉnh ảnh. Trong bảng Presets của Lightroom, bạn có thể kéo và thả để sắp xếp và tổ chức các preset vào thư mục.
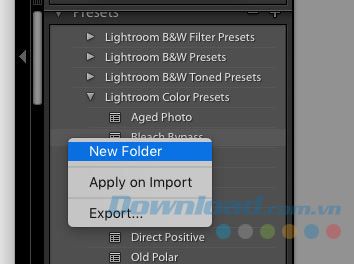
Nếu bạn cần một thư mục mới, chỉ cần nhấp chuột phải vào bảng Presets và chọn Thư Mục Mới. Đặt tên cho thư mục đó và bạn có thể tổ chức, sắp xếp các preset của mình vào đó.
7. Tăng Hiệu Suất của Lightroom
Nếu bạn cảm thấy Lightroom chạy chậm, hãy kiểm tra ba điểm sau để cải thiện hiệu suất:
- Trong Tùy Chọn Lightroom, bạn chọn tab Hiệu Suất và tắt Sử Dụng Bộ Xử Lý Đồ Họa nếu bạn đang sử dụng card đồ họa tích hợp hoặc GPU cũ.
- Trong Tùy Chọn, bạn chọn tab Xử Lý Tệp, tăng kích thước của Bộ Đệm Camera Raw.
- Trong giao diện Lightroom, bạn click vào Tệp và chọn Tối Ưu Hóa Thư Viện như một bước vệ sinh định kỳ.
8. Sáng Tạo khi Cắt Ảnh
Bạn truy cập tính năng Cắt bằng cách nhấn phím R. Bạn có thể không biết về sự đa dạng của các tấm phủ hoặc lưới mà bạn có thể đặt lên trên nền ảnh trong quá trình cắt.
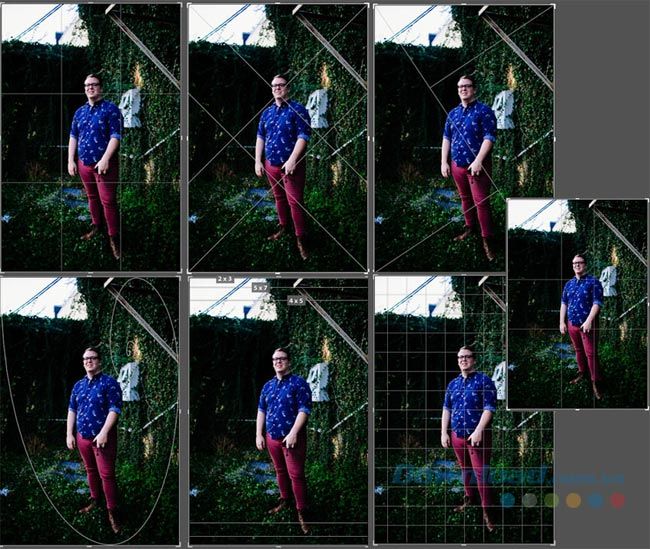
Khi sử dụng chế độ Cắt, bạn nhấn phím O để duyệt qua các tùy chọn cắt khác nhau. Các tùy chọn này sẽ mang lại cho bạn nhiều ý tưởng cắt sáng tạo.
9. Sử Dụng Plugin Presets của Lightroom
Hãy tải plugin của Lightroom có tên là The Fader, sau đó vào Tệp > Quản Lý Plugin để cài đặt.

Sau khi cài đặt xong, vào Tệp > Tiện Ích Plugin > The Fader để sử dụng plugin mới này. Bạn có thể chọn một Preset từ menu cuộn và áp dụng nó vào ảnh của mình, điều chỉnh thanh trượt độ mờ để kiểm soát mức độ preset muốn áp dụng.
10. Tự Động Ẩn Bảng Điều Khiển trong Lightroom

Nếu bạn thấy khó làm việc khi có quá nhiều bảng điều khiển hiển thị trên giao diện Lightroom, bạn có thể ẩn chúng. Nhấp chuột phải vào filmtrip và chọn Tự Động Ẩn & Hiển Thị. Việc ẩn bảng điều khiển giúp bạn có nhiều không gian hơn cho ảnh của mình.
Ngoài ra, nếu muốn áp dụng các hiệu ứng vào ảnh của mình, bạn có thể khám phá một loạt hiệu ứng tuyệt vời trên Envato Elements.

11. Cân Bằng Trắng
Đã từng thấy bức ảnh chụp dưới ánh nắng mặt trời chói chang với sắc xanh không đúng chưa? Đây là một lỗi phổ biến khi chụp ảnh dù bạn có sử dụng máy ảnh kỹ thuật số hiện đại đến đâu. Khi nhìn vào cảnh, mắt tự động điều chỉnh để nhìn thấy hình ảnh rõ ràng với màu sắc tự nhiên. Tuy nhiên, máy ảnh kỹ thuật số không thể làm điều đó, vì vậy ảnh có thể bị sai màu nếu không chụp ở góc độ và ánh sáng phù hợp.
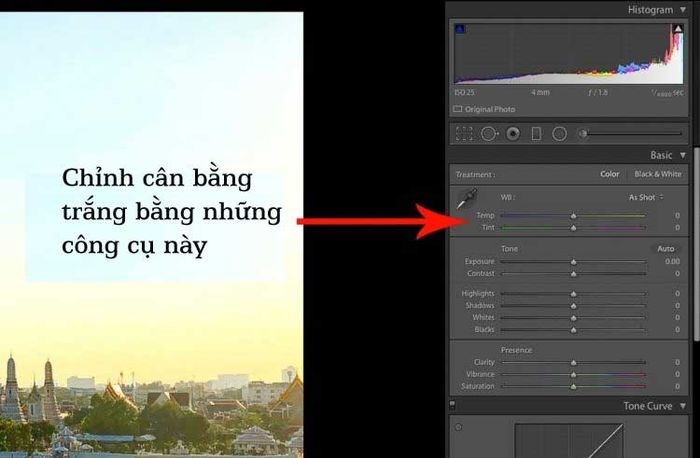
Có hai cách để chỉnh cân bằng trắng trong Lightroom:
- Bạn có thể điều chỉnh Cân Bằng Trắng khi chụp ảnh.
- Hoặc chỉnh sửa sau khi chụp.
Điều chỉnh Cân Bằng Trắng trong Lightroom giúp tạo ra các tác phẩm với màu sắc tự nhiên hơn. Bạn có thể điều chỉnh 2 thanh trượt trong Lightroom: Nhiệt Độ và Màu Sắc.
- Nhiệt Độ quyết định mức độ ấm hoặc lạnh của bức ảnh.
- Màu Sắc thêm vào sắc xanh lá hoặc đỏ tươi cho ảnh.
Adobe Photoshop Lightroom là một phần mềm chỉnh sửa ảnh đáng tin cậy, có giao diện trực quan và cung cấp nhiều tùy chọn để bạn có thể sáng tạo trên những bức ảnh của mình. Dưới đây là bài viết giới thiệu về các mẹo sử dụng Lightroom một cách đơn giản giúp bạn tận dụng hiệu quả hơn.
Chúc bạn thành công!
