Học cách chạy lệnh linh hoạt, nhận sự trợ giúp về thực thi lệnh và nhiều hơn thế nữa với Command Prompt trên Windows 10. Dưới đây là một số mẹo sử dụng Command Prompt mà bạn cần biết.
Command Prompt là một công cụ hữu ích trên Windows cho phép bạn điều khiển hệ thống một cách linh hoạt. Nó có thể tự động hóa nhiều tác vụ, giải quyết các vấn đề và thực hiện nhiều chức năng khác nhau. Bài viết dưới đây sẽ chia sẻ với bạn một số mẹo thú vị để nắm bắt Command Prompt trên Windows 10, bao gồm cách thay đổi màu sắc, thực hiện các lệnh khác nhau và nhiều hơn nữa.
Để mở Command Prompt, bạn chỉ cần gõ cmd vào thanh tìm kiếm của hệ thống và chọn kết quả liên quan. Hoặc bạn có thể nhấn tổ hợp phím Windows + R, nhập cmd vào hộp thoại Run và nhấn Enter để mở Command Prompt. Bây giờ, hãy khám phá 12 mẹo hữu ích với Command Prompt sau:
1. Luôn chạy dưới quyền quản trị
Bạn có thể mở Command Prompt ở chế độ thông thường hoặc quản trị viên. Một số lệnh chỉ hoạt động khi bạn ở chế độ quản trị. Vì vậy, nên thường xuyên sử dụng chế độ này.
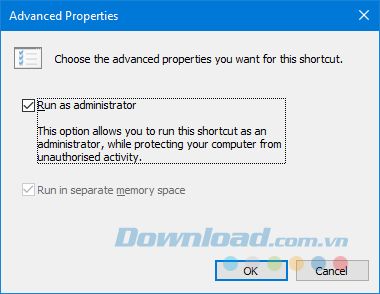
Để có một biểu tượng Command Prompt luôn chạy với quyền quản trị, bạn cần sử dụng một phím tắt. Gõ cmd trong thanh tìm kiếm của hệ thống, nhấn chuột phải vào kết quả và chọn Send to > Desktop (create shortcut).
Sau đó, bạn click chuột phải vào biểu tượng mới và chọn Advanced, sau đó đánh dấu vào Run as administrator. Cuối cùng, nhấp vào OK hai lần và bạn đã xong.
2. Truy cập bằng tổ hợp phím Windows + X
Nếu bạn nhấn tổ hợp phím Windows + X, bạn sẽ mở trình đơn người dùng mạnh mẽ. Điều này giúp bạn dễ dàng truy cập vào các tính năng như Device Manager, Disk Management và Task Manager. Nó cũng hiển thị Command Prompt, nhưng bạn cũng có thể chọn Windows PowerShell thay thế.
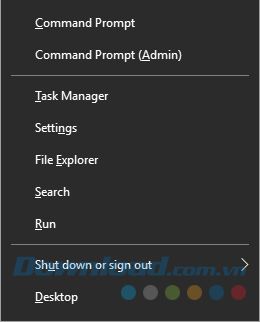
Quá trình chuyển đổi này rất đơn giản. Đầu tiên, bạn nhấn tổ hợp phím Windows + I để mở Cài đặt. Tiếp theo, điều hướng đến Cá nhân hóa > Thanh tác vụ. Chuyển Replace Command Prompt with Windows PowerShell in the menu when I right-click the start button or press Windows logo key + X sang chế độ Tắt. Bây giờ, bạn sẽ thấy Command Prompt trong danh sách.
3. Mở từ trình đơn ngữ cảnh thư mục
Trước phiên bản Windows 10 build 14986, việc nhấn tổ hợp phím Shift + nhấp chuột phải trong một thư mục sẽ hiển thị tùy chọn Mở cửa sổ lệnh ở đây. Sau đó, nó sẽ mở Command Prompt với đường dẫn đã được thiết lập cho thư mục đó.
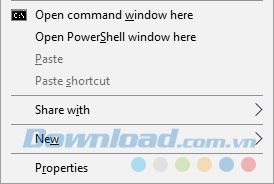
Tuy nhiên, điều này đã được thay thế bằng Mở cửa sổ PowerShell ở đây vì Microsoft muốn chuyển người dùng sang PowerShell. Với việc Windows 10 tự động cập nhật và bắt buộc, bạn không có lựa chọn nào trong trường hợp này.
4. Sao chép và dán
Nếu bạn muốn sao chép bất kỳ văn bản nào, chỉ cần nhấn tổ hợp phím Ctrl + M để bắt đầu chế độ chọn. Nhấp chuột phải và kéo để chọn văn bản, sau đó nhấn Ctrl + C hoặc Enter để sao chép nó vào clipboard của bạn. Bạn có thể nhấn Esc bất cứ lúc nào để thoát khỏi chế độ chọn. Để dán, bạn nhấn Ctrl + V.
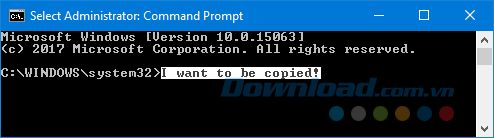
Cảm thấy quá trình này phức tạp không? Bạn click chuột phải vào thanh tiêu đề Command Prompt > Properties. Chuyển sang tab Options và chọn QuickEdit Mode rồi nhấn OK. Giờ đây bạn có thể bôi đen văn bản mà không cần nhấn bất kỳ phím nào khác.
5. Sử dụng phím mũi tên cho các lệnh trước
Nếu bạn muốn sử dụng lại lệnh đã nhập trước đó, chỉ cần sử dụng các phím mũi tên lên và xuống trên bàn phím để di chuyển giữa chúng. Điều này rất tiện lợi nếu bạn thường xuyên sử dụng các lệnh tương tự hoặc muốn sửa một sai sót trong những gì bạn đã nhập.
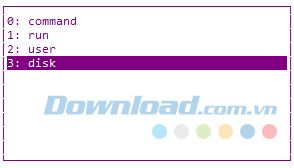
Bạn cũng có thể sử dụng phím mũi tên phải để nhập ký tự lệnh trước đó theo từng ký tự. Điều này hữu ích khi bạn cần nhập nhiều lệnh một cách nhanh chóng. Ngoài ra, nhấn phím F7 để xem danh sách các lệnh trước đó của bạn, sử dụng phím mũi tên lên và xuống để di chuyển và nhấn Enter để chọn hoặc gõ doskey/history để xuất chúng trong Command Prompt.
6. Kéo và thả tệp tin
Việc nhập thư mục hoặc đường dẫn tệp tin trong Command Prompt có thể khá nhàm chán. Nhưng bạn không cần phải lãng phí thời gian với cách làm này.
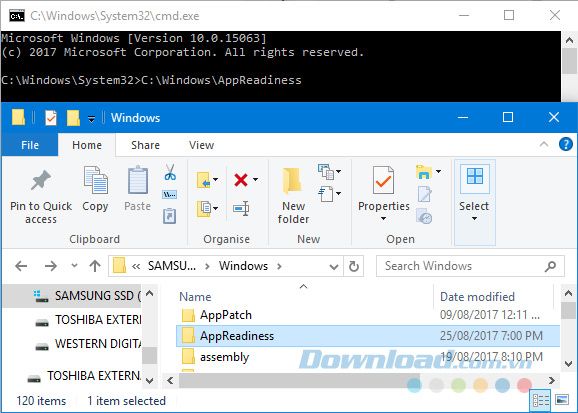
Bạn chỉ cần mở File Explorer và di chuyển đến thư mục hoặc tệp tin mà bạn muốn. Sau đó, nhấn chuột trái và kéo nó vào cửa sổ Command Prompt. Đường dẫn sẽ xuất hiện ngay lập tức.
7. Nhận trợ giúp với mọi lệnh
Nếu có một lệnh mà bạn không nhớ cách sử dụng hoặc chức năng của nó là gì, không sao cả. Bạn chỉ cần thêm /? vào lệnh và bạn sẽ nhận được thông tin về lệnh đó, bao gồm các tùy chọn có sẵn và một số ví dụ.
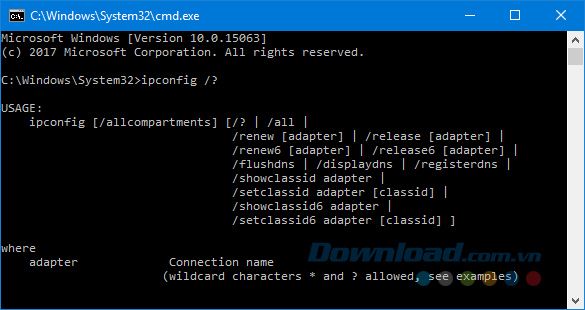
Ví dụ, nếu bạn muốn biết về lệnh ipconfig, chỉ cần thêm ipconfig/?.
8. Sử dụng phím Tab để tự động hoàn thành
Bạn có thể nhấn phím Tab để tự động hoàn thành lệnh. Điều này rất hữu ích khi bạn không nhớ tên đầy đủ của lệnh hoặc muốn tiết kiệm thời gian. Ví dụ, thay vì nhập một đường dẫn đầy đủ, bạn chỉ cần nhấn Tab và nó sẽ tự động hoàn thành.

Nếu những gì mà phím Tab đề xuất không phù hợp với bạn, bạn có thể sử dụng nó để di chuyển qua các tùy chọn. Hơn nữa, bạn cũng có thể nhấn Shift + Tab để quay lại qua các tùy chọn.
9. Lưu kết quả vào file hoặc clipboard
Nếu bạn muốn lưu kết quả từ Command Prompt, bạn có thể sao chép và dán chúng vào một trình soạn thảo và lưu lại. Tuy nhiên, bạn cũng có thể thực hiện quá trình này một cách nhanh chóng và trực tiếp trong Command Prompt.
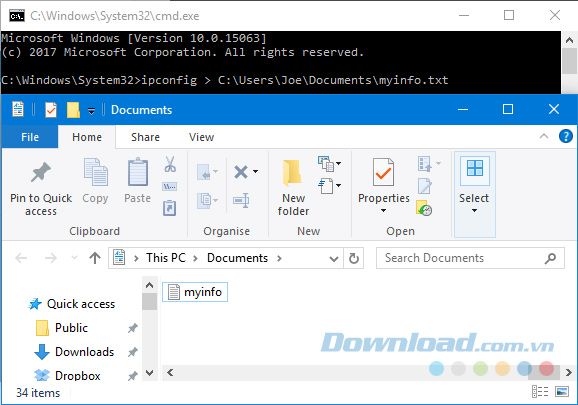
Để thực hiện điều này, bạn nhập lệnh sau đó là dấu > và tên tệp bạn muốn xuất kết quả vào. Ví dụ, để xuất ipconfig ra một file văn bản trong thư mục Tài liệu của tôi, bạn nhập ipconfig > C:\Users\Joe\Documents\myinfo.txt.
Bạn cũng có thể xuất kết quả vào khay nhớ tạm để dễ dàng dán vào bất kỳ nơi nào bằng cách sử dụng dấu | clip sau lệnh của bạn. Ví dụ, ipconfig | clip.
10. Dừng một lệnh
Nếu bạn đã gửi một lệnh mà bạn muốn dừng lại, chỉ cần nhấn Ctrl + C. Thao tác này sẽ kết thúc lệnh mà không làm thay đổi gì đã thực hiện, nhưng nó sẽ ngăn lệnh tiếp tục thực thi.

Một số lệnh có thể hoàn thành trước khi bạn kịp nhấn phím, nhưng điều này hữu ích cho các lệnh chưa hoàn toàn rời khỏi Command Prompt.
11. Thực hiện nhiều lệnh
Nếu bạn có nhiều lệnh muốn thực hiện, bạn không cần phải nhập từng lệnh một và chờ đợi chúng kết thúc. Thay vào đó, bạn có thể tách các lệnh bằng &&.
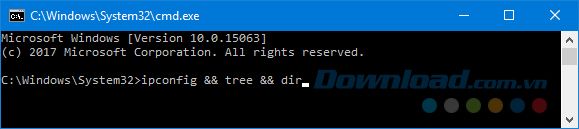
Ví dụ, nếu bạn muốn thực hiện cả ipconfig và tree, bạn nhập ipconfig && tree. Bạn có thể làm điều này với bất kỳ số lượng lệnh nào vì nó không bị hạn chế.
12. Tinh chỉnh giao diện
Giao diện mặc định với màu đen và trắng của Command Prompt có thể được coi là kinh điển, nhưng không có gì sai nếu bạn muốn thêm màu sắc. Để bắt đầu tùy chỉnh giao diện, bạn chuột phải vào thanh tiêu đề của Command Prompt và chọn Properties.
Bắt đầu từ tab Font. Tại đây, bạn có thể điều chỉnh Kích thước và Phông chữ. Để có hiển thị rõ ràng hơn, bạn nên chọn phông chữ TrueType (biểu tượng TT màu sắc).
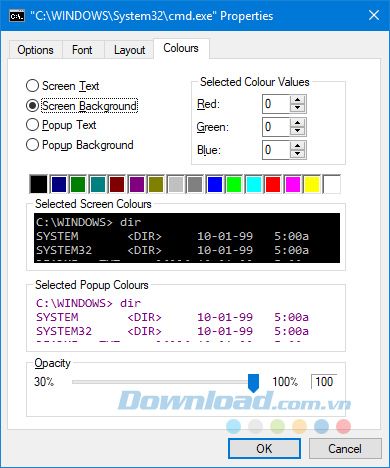
Di chuyển đến tab Layout. Ở đây, bạn có thể điều chỉnh kích thước và vị trí của cửa sổ Command Prompt. Trong thực tế, bạn có thể dễ dàng làm điều này trên cửa sổ chính bằng cách kéo các cạnh của cửa sổ và di chuyển với thanh Taskbar của Windows.
Cuối cùng, đi tới tab Màu sắc. Bạn sử dụng các nút radio để chọn màu sắc bạn muốn thay đổi, sau đó nhấp vào một màu để đặt, hoặc nhập các giá trị màu đỏ, xanh lá cây và xanh dương. Thanh trượt Độ mờ sẽ điều chỉnh toàn bộ cửa sổ Command Prompt - đặt nó thành 100% nếu bạn không muốn có mờ đục.
13. Thay đổi màu sắc của Command Prompt
Để thay đổi màu sắc mặc định của Command Prompt, chỉ cần tuân theo các bước dưới đây:
- Mở menu Bắt đầu.
- Nhập cmd và nhấn Enter.
- Click vào Command Prompt để mở ứng dụng này.
- Click chuột phải vào thanh tiêu đề của ứng dụng.
- Chọn Thuộc tính trong menu ngữ cảnh.
- Click vào tab Màu sắc ở trên cùng của cửa sổ.
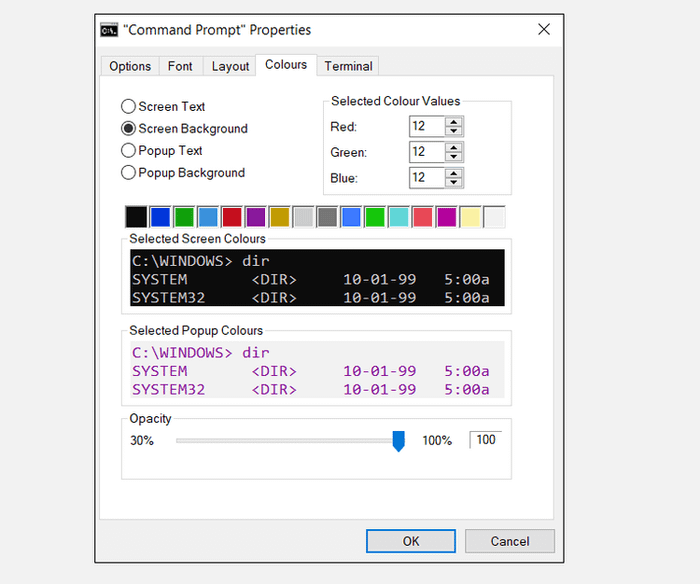
Bây giờ bạn có một số tùy chọn để điều chỉnh. Ở góc trái phía trên của cửa sổ, bạn sẽ thấy 4 thuộc tính có thể điều chỉnh, bao gồm: Màu Chữ Màn Hình - Màu chữ trên màn hình, Nền Màn Hình - Hình nền, Màu Chữ Popup - Màu chữ trên cửa sổ popup và Nền Popup - nền của cửa sổ popup.
Về màu sắc, bạn có thể chọn một trong số các lựa chọn có sẵn hoặc nhập các giá trị RGB mong muốn vào hộp bên phải.
Cuối cùng, ở dưới cùng của cửa sổ này, bạn có thể điều chỉnh độ mờ của Command Prompt. Bạn có thể đặt nó ở mức cao nếu chọn được màu chữ sáng phù hợp.
14. Tắt Command Prompt
Bạn có thể vô hiệu hóa Command Prompt bằng Công cụ Nhóm Chính Sách Cục Bộ hoặc Trình chỉnh sửa Registry.
Sử dụng Trình chỉnh sửa Nhóm Chính Sách Cục Bộ
- Nhấn Win + R để mở hộp thoại Run.
- Nhập gpedit.msc và nhấn Enter để mở LGPE.
- Điều hướng đến Cấu hình Người dùng > Mẫu quản trị > Hệ thống.
- Click đúp vào Ngăn chặn truy cập vào dấu nhắc lệnh trong bảng bên phải.
- Tại đây, chọn Đã Kích Hoạt ở góc trái trên cùng. Tiếp theo, nhấn Áp dụng, sau đó click OK. Hành động này sẽ tắt Windows Command Prompt.
Nếu muốn bật lại Command Prompt, thực hiện như sau:
- Mở LGPE và điều hướng đến Hệ thống theo các bước trước đó.
- Click đúp vào Ngăn chặn truy cập vào dấu nhắc lệnh.
- Tại đây, chọn Không Cấu Hình hoặc Không Hoạt Động từ các tùy chọn. Cuối cùng, nhấn Áp dụng > OK.
Sử dụng Trình chỉnh sửa Registry
1. Nhấn Win + R để mở hộp thoại Run.
2. Gõ Regedit và nhấn Enter để mở Trình chỉnh sửa Registry.
3. Tại đây, sao chép - dán lệnh sau vào thanh địa chỉ và nhấn Enter:
HKEY_CURRENT_USER\Software\Policies\Microsoft\Windows4. Click vào khóa Hệ Thống trong thư mục Windows. Nếu khóa không tồn tại, tạo mới bằng cách click chuột phải vào thư mục Windows và chọn Mới > Khóa. Tiếp theo, đổi tên khóa thành Hệ Thống > nhấn Enter.
5. Khi bạn đang ở khóa Hệ Thống, click chuột phải vào vùng trống ở bên phải và chọn Mới > Giá trị DWORD (32-bit). Ở đây, đặt tên giá trị là DisableCMD.
6. Để vô hiệu hóa Command Prompt, click đúp vào giá trị DisableCMD và đặt Dữ liệu giá trị thành 1. Sau đó, nhấn OK, rồi đóng Trình chỉnh sửa Registry.
Để kích hoạt lại Cmd, thực hiện theo các bước trên nhưng đặt Dữ liệu giá trị của DisableCMD thành 0.
Trên đây là một số mẹo hữu ích để bạn làm chủ Command Prompt. Hi vọng rằng với bài viết này, bạn đã học được những thông tin mới để tận dụng tối đa tiện ích này trên Windows 10.
