Khi bạn tạo hình, vẽ hoặc tạo bảng trong Word, có thể xuất hiện những nét không mong muốn. Để khắc phục điều này, chức năng cực kỳ hữu ích là cục tẩy (Eraser). Hãy khám phá cách tìm, lấy và sử dụng cục tẩy trong Word qua hướng dẫn này.
Hướng dẫn này áp dụng cho laptop chạy hệ điều hành Windows với Word 2016. Bạn cũng có thể thực hiện trên các phiên bản Word 2007, 2010, 2013, 2019 và trên MacOS với các bước tương tự.
I. Cục tẩy trong Word là gì? Có những chức năng gì?
Cục tẩy hoặc Eraser là một tính năng vô cùng thú vị trong Word. Tuy nhiên, để sử dụng cục tẩy trong Word, bạn cần đang thực hiện chỉnh sửa bảng (table) trong Word.
Ngoài ra, cục tẩy trong Word còn có nhiều chức năng hữu ích khác giúp bạn trong quá trình sử dụng Word, bao gồm:
- Xóa một đường kẻ trong bảng table.
- Xóa nhiều đường kẻ cùng lúc trong bảng table.
II. Cách tìm, lấy và sử dụng cục tẩy trong Word
1. Hướng dẫn nhanh
Mở tệp Word chứa bảng cần xóa > Nhấp vào bảng đã tạo > Chọn thẻ Layout > Chọn Eraser để sử dụng cục tẩy trong Word và xóa những đường kẻ không cần thiết.
2. Hướng dẫn chi tiết
Bước 1: Mở tệp Word chứa bảng cần xóa.
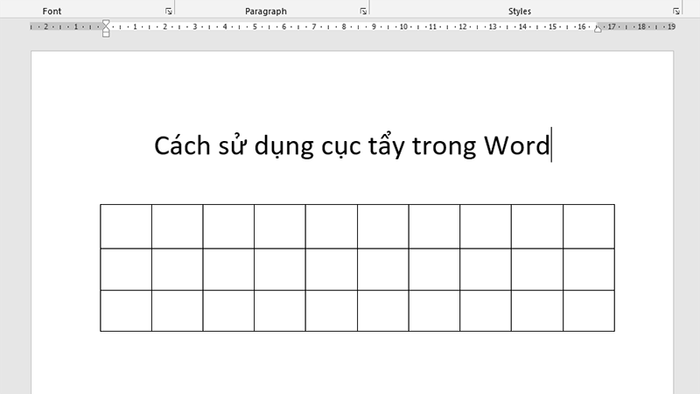
Mở tệp Word chứa bảng cần xóa
Bước 2: Nhấp vào bảng đã tạo > Chọn thẻ Layout.
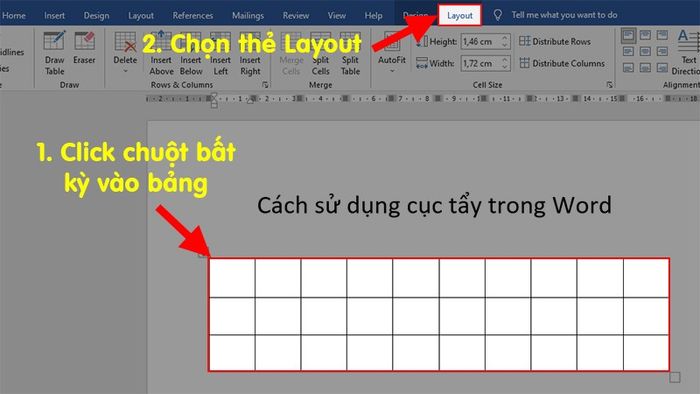
Nhấp vào bảng đã tạo > Chọn thẻ Layout
Bước 3: Chuyển đến mục Draw > Chọn Eraser để sử dụng cục tẩy trong Word.
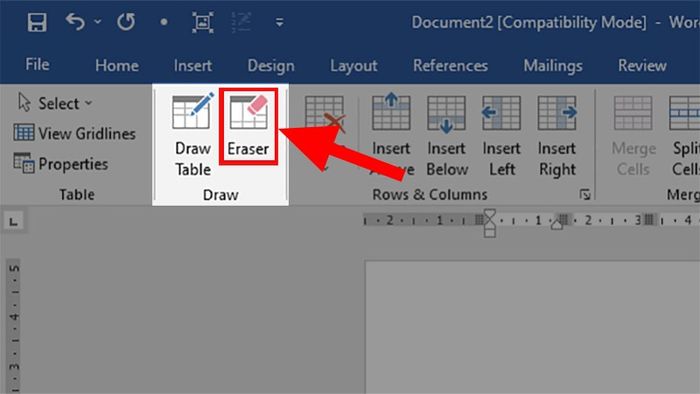
Chuyển đến phần Draw > Lựa chọn Eraser để sử dụng cục tẩy trong Word
Bước 4: Sử dụng cục tẩy để xóa 1 nét hoặc nhiều nét trong Word.
Để xóa 1 nét trong bảng, nhấp chuột trái vào nét cần xóa.
Để xóa nhiều nét trong bảng, giữ chuột trái > Kéo để chọn các nét cần xóa, sau đó thả chuột để xóa nhiều nét trong 1 lần.
3. Cách ngừng sử dụng cục tẩy trong Word
Sau khi sử dụng cục tẩy, để tiếp tục chỉnh sửa và soạn thảo văn bản, bạn cần tắt nó đi.
Đơn giản nhất, để tắt cục tẩy trong Word, bạn chỉ cần nhấn Phím ESC trên bàn phím.
Mua phần mềm Microsoft Office tại Mytour
Chúc bạn thành công khi tìm, lấy và sử dụng cục tẩy trong Word. Nếu có thắc mắc, hãy để lại bình luận dưới đây. Hy vọng bạn sẽ tận hưởng quá trình làm việc!
