Bạn đã quen với việc sử dụng Gmail trên trình duyệt web, nhưng khi chuyển sang sử dụng trên điện thoại Android, bạn có thể cảm thấy mơ hồ. Hơn nữa, Gmail có nhiều tính năng hấp dẫn mà có lẽ không phải ai cũng biết đến.
Tải Gmail cho Android miễn phí.
Do đó, hôm nay Mytour sẽ giới thiệu tới bạn đọc 10 mẹo nhỏ vô cùng hữu ích để sử dụng Gmail hiệu quả hơn:
10 mẹo sử dụng Gmail trên Android hiệu quả
1. Đổi trạng thái của email:
Bạn có thể dễ dàng đổi trạng thái của email từ đã đọc sang chưa đọc bằng cách: Mở email cần thay đổi, nhấn vào biểu tượng phong bì ở góc trên cùng bên phải màn hình.
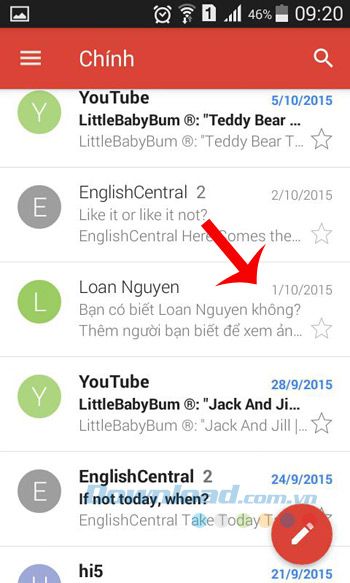
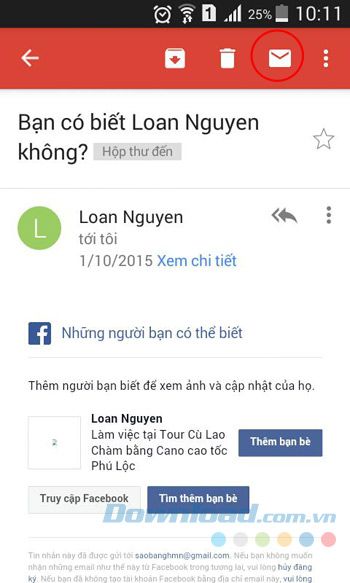
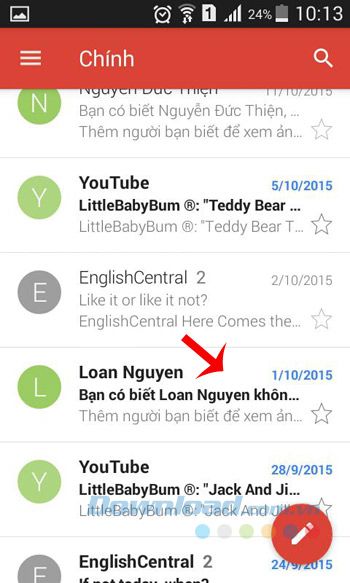
2. Tắt thông báo:
Âm báo khi có email mới có thể làm bạn mất tập trung khi làm việc, đặc biệt khi bạn nhận được nhiều email mỗi ngày. Hãy tắt thông báo theo cách sau: Nhấn vào biểu tượng 3 gạch ngang ở góc trên cùng bên trái màn hình, chọn Cài đặt.
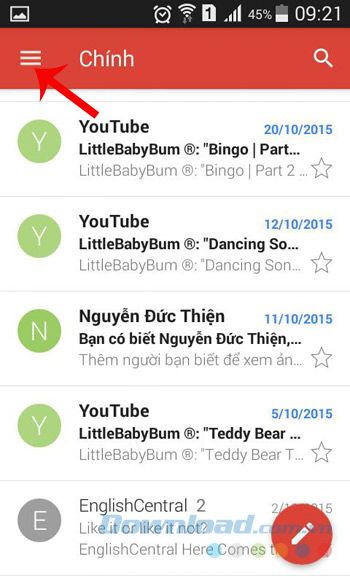
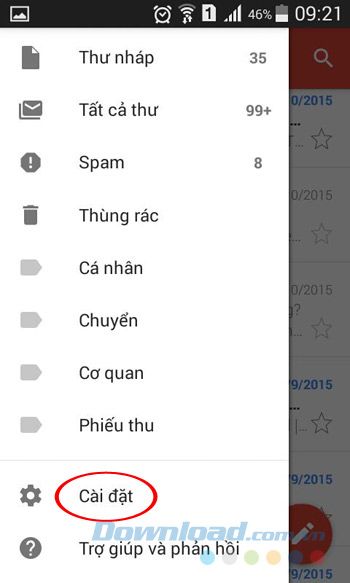
Sau đó, nhấn vào tên tài khoản và bỏ tích ở ô Thông báo.
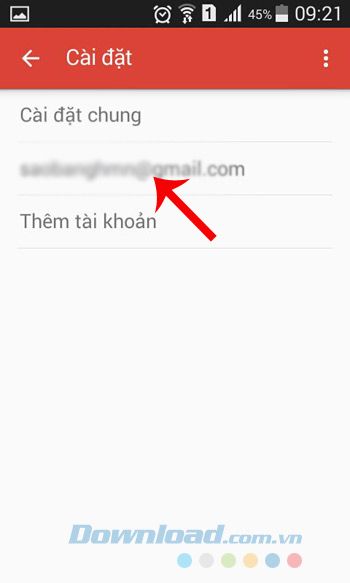
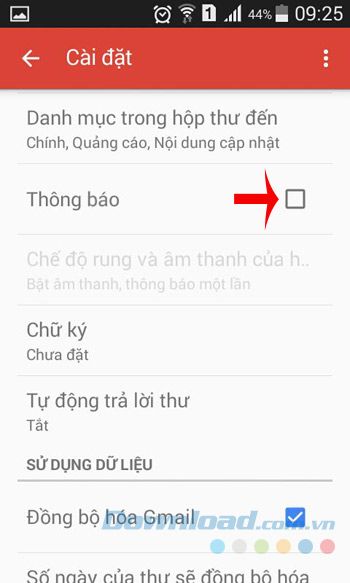
3. Đánh dấu email quan trọng:
Hãy gắn nhãn cho những email quan trọng để dễ dàng tìm kiếm sau này. Chỉ cần nhấn vào biểu tượng 3 gạch ngang ở góc trên cùng bên trái màn hình, chọn Thư gán dấu sao để hiển thị danh sách các email đã được gắn sao từ trước đến nay.
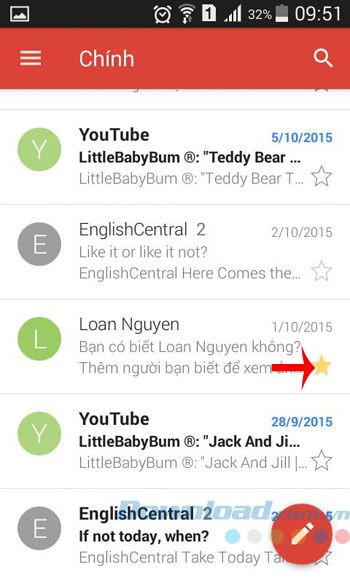
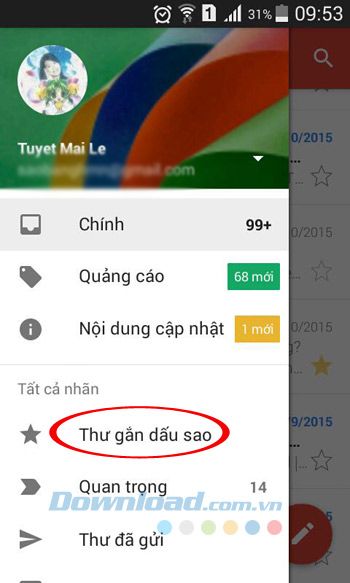
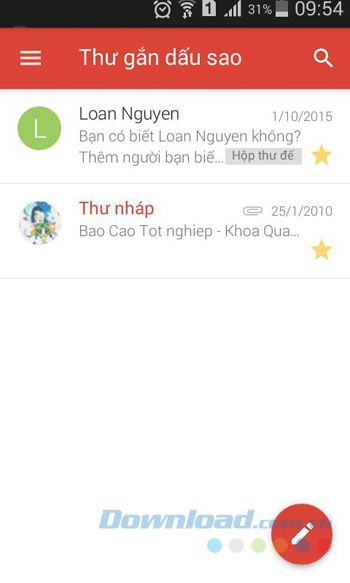
4. Chặn tin nhắn rác:
Mỗi ngày bạn nhận được quá nhiều thư rác, khiến bạn cảm thấy rất khó chịu. Vậy hãy chặn tài khoản đó ngay bằng cách: Mở thư rác lên, nhấn vào biểu tượng 3 chấm dọc, chọn Chặn... . Từ giờ trở đi bạn sẽ không còn nhận được thư từ tài khoản đó nữa.
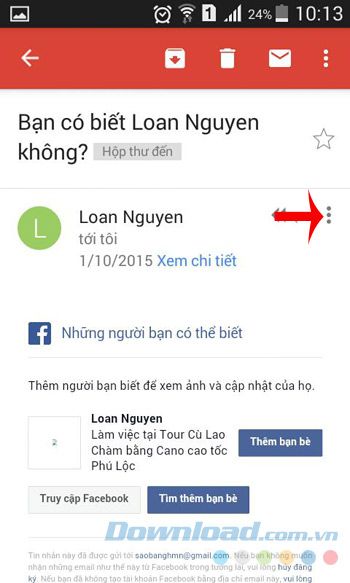
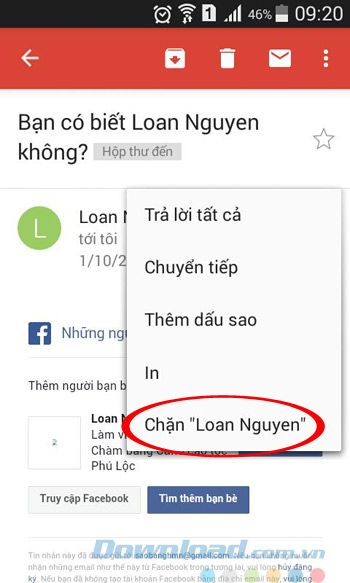
5. Ẩn hình ảnh của người gửi:
Mặc định Gmail hiển thị ảnh đại diện của người gửi, làm mất không gian trong email của bạn. Hãy tắt tính năng này bằng cách: Vào Cài đặt, bỏ chọn ô Hiển thị hình ảnh của người gửi.
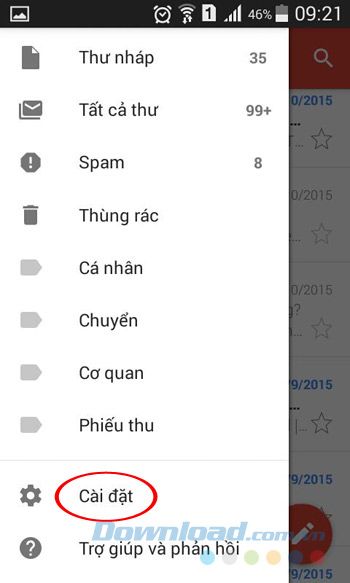
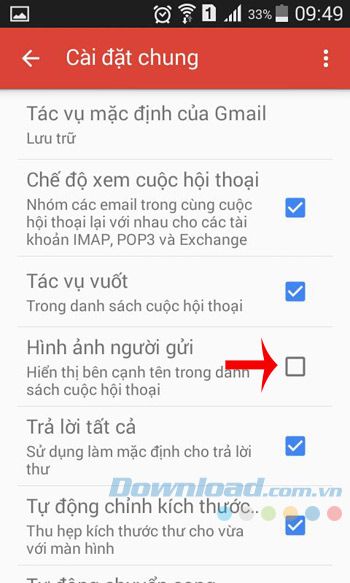
Từ nay bạn sẽ có không gian duyệt email rộng rãi hơn.
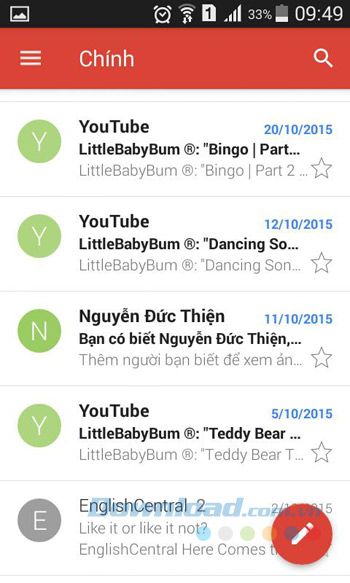
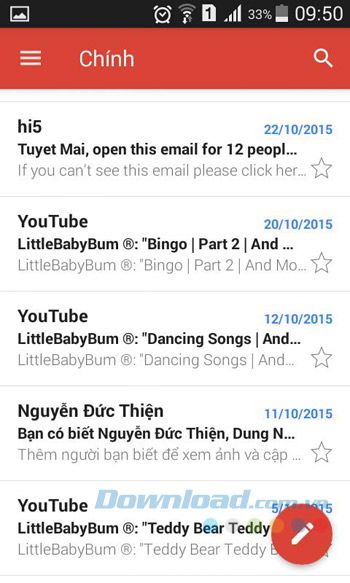
6. Đăng nhập nhiều tài khoản cùng một lúc:
Không chỉ Facebook Messenger mà Gmail cũng hỗ trợ đăng nhập nhiều tài khoản cùng một lúc, giúp tiết kiệm thời gian và công sức. Điều này rất hữu ích với những người thường xuyên phải sử dụng nhiều tài khoản email. Cách thực hiện cũng rất đơn giản, bạn chỉ cần nhấn vào biểu tượng 3 gạch ngang ở góc trên cùng bên trái màn hình. Sau đó, nhấn vào mũi tên xuống cạnh tên tài khoản, chọn Thêm tài khoản. Giao diện Thiết lập email sẽ hiển thị, bạn tích chọn vào Google, rồi nhấn Tiếp theo.
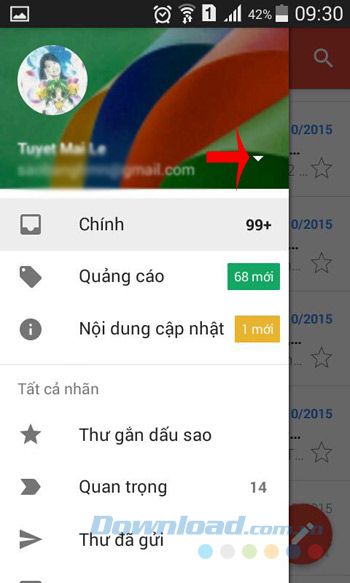
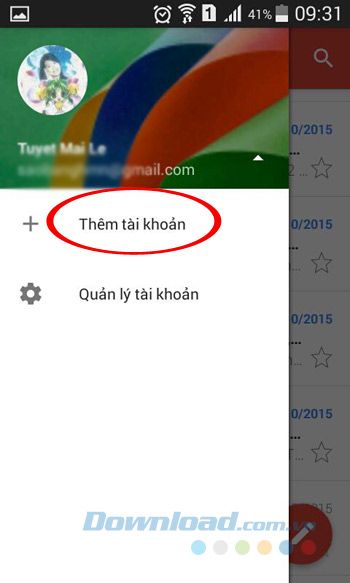
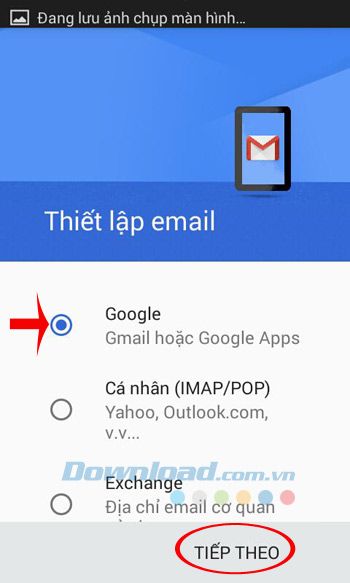
Trong giao diện Thêm tài khoản Google, bạn sẽ được đưa ra 2 lựa chọn:
- Đã có: Nếu bạn đã có tài khoản Google.
- Tạo mới: Nếu bạn chưa có tài khoản Google.
Tại đây, Mytour sẽ lựa chọn Đã có. Màn hình Đăng nhập sẽ xuất hiện, nhập tên đăng nhập và mật khẩu của tài khoản Google của bạn.
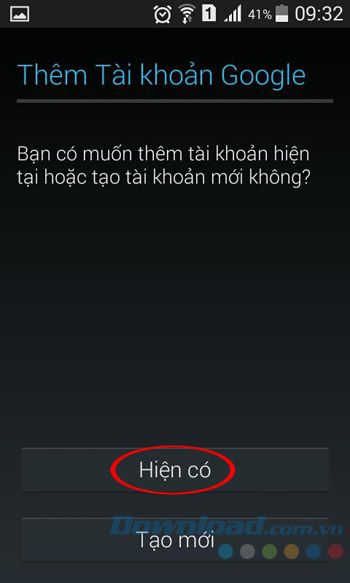
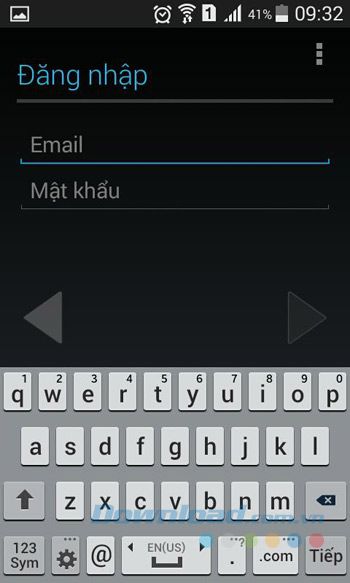
Tiếp theo, Gmail sẽ hỏi bạn có đồng ý với các điều khoản, chính sách bảo mật và điều khoản dịch vụ của Google không. Nếu đồng ý, hãy nhấn vào OK. Chờ một chút là quá trình đăng nhập hoàn tất, bạn có thể thoải mái sử dụng nhiều tài khoản cùng lúc.
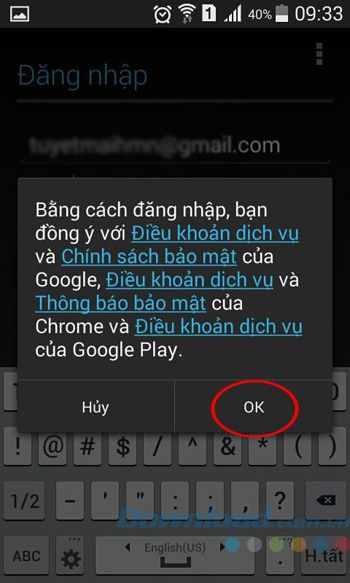
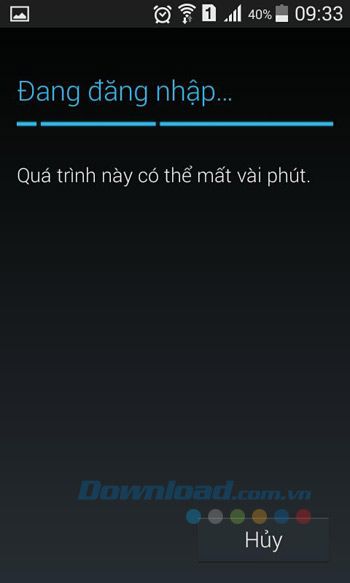
7. Đăng xuất tài khoản:
Trong một số trường hợp, khi bạn cho ai đó mượn điện thoại hoặc đăng nhập trên điện thoại của người khác và không muốn những ánh mắt 'tò mò' nhìn vào email của mình, thì sau khi kiểm tra mail, hãy đăng xuất tài khoản. Có 2 cách để đăng xuất khỏi tài khoản Gmail:
Cách 1: Trên ứng dụng
Trên giao diện chính của Gmail, nhấn vào biểu tượng 3 gạch ngang ở góc trên cùng bên trái màn hình. Tiếp theo, nhấn vào mũi tên xổ xuống bên cạnh tên tài khoản, chọn Quản lý tài khoản. Tại đây, sẽ liệt kê tất cả các tài khoản đã đăng nhập, nhấn vào tên tài khoản mà bạn muốn đăng xuất.
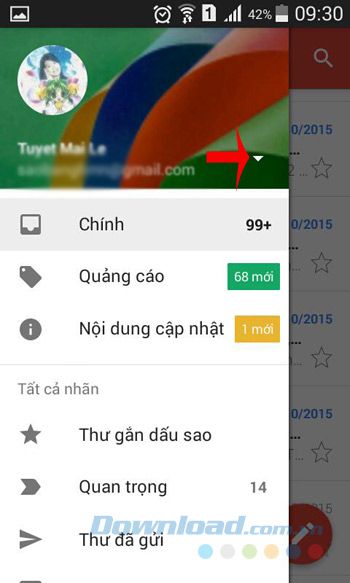
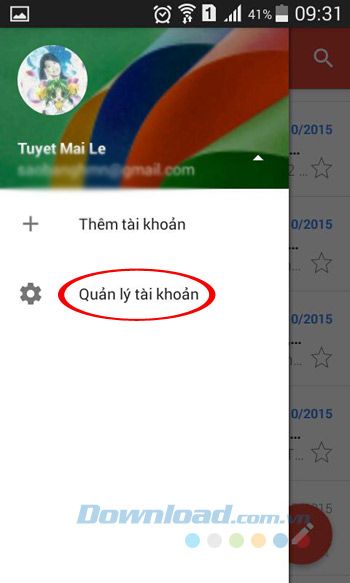
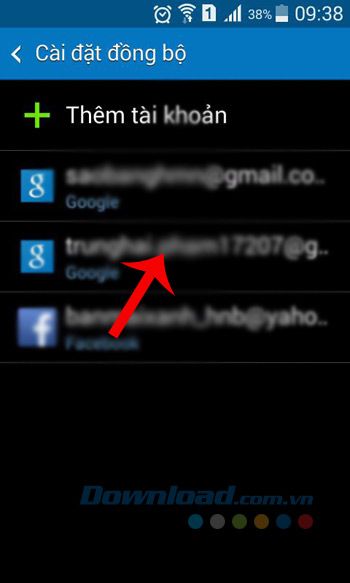
Một cửa sổ Cài đặt đồng bộ sẽ hiện ra, nhấn vào Xóa tài khoản ở góc dưới cùng bên phải màn hình. Ngay sau đó, một cửa sổ sẽ xuất hiện hỏi bạn có chắc chắn muốn xóa tài khoản không. Khi xóa, tất cả tin nhắn, danh bạ và các dữ liệu khác sẽ bị xóa khỏi thiết bị. Nếu đồng ý, hãy nhấn vào Xóa tài khoản.
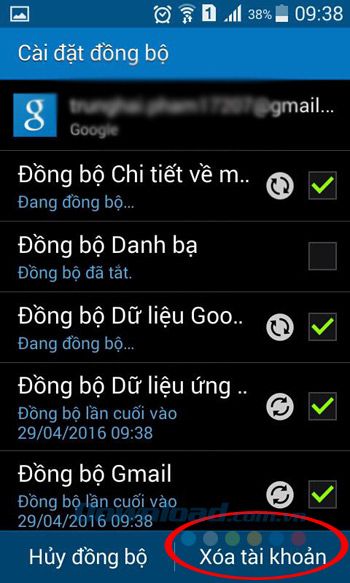
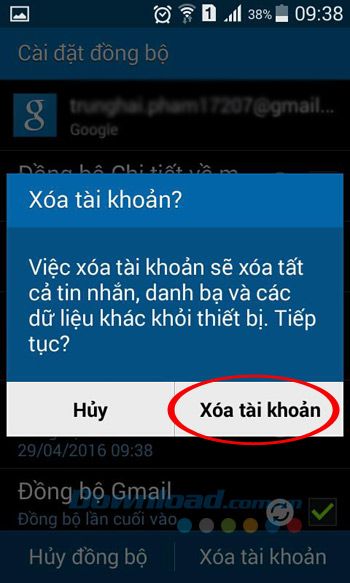
Phương pháp 2: Trên điện thoại
Chạm vào biểu tượng bánh răng để truy cập phần Cài đặt. Cuộn xuống dưới phần Tài khoản, chạm vào Google, sau đó tiếp tục chạm vào tên tài khoản.
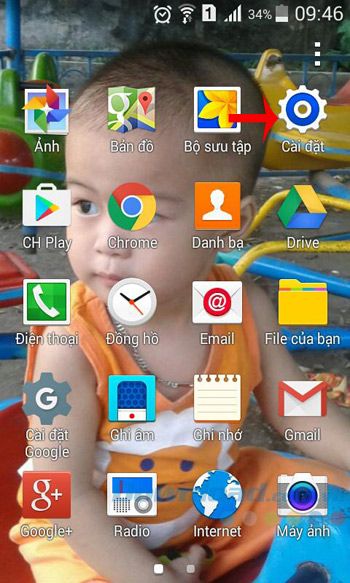
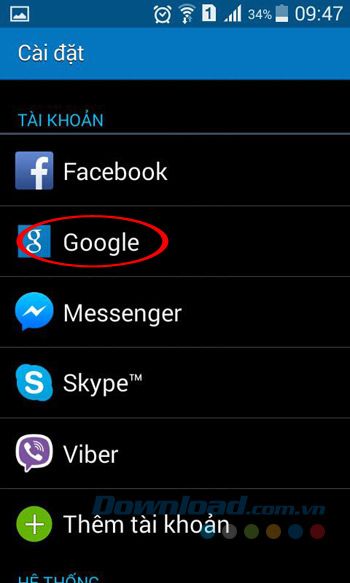
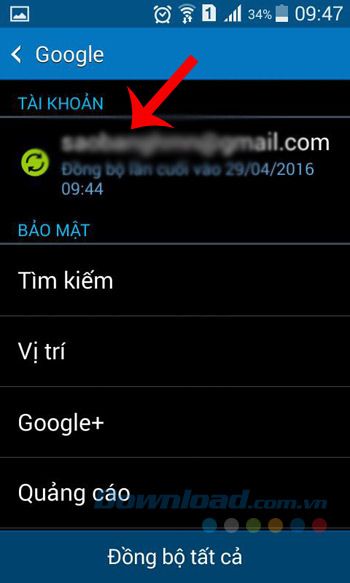
Cửa sổ Cài đặt đồng bộ mở ra, chạm vào Xóa tài khoản. Ngay sau đó sẽ hiện cửa sổ xác nhận xóa tài khoản, chạm vào Xóa tài khoản để đăng xuất khỏi tài khoản Gmail.
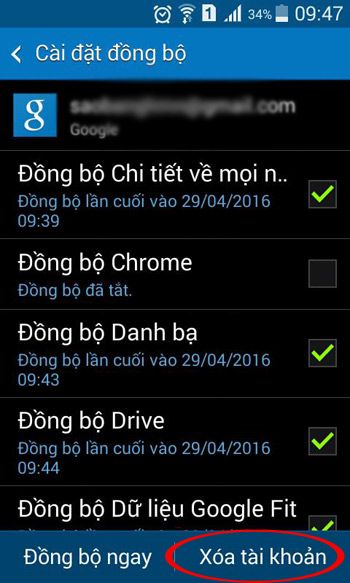
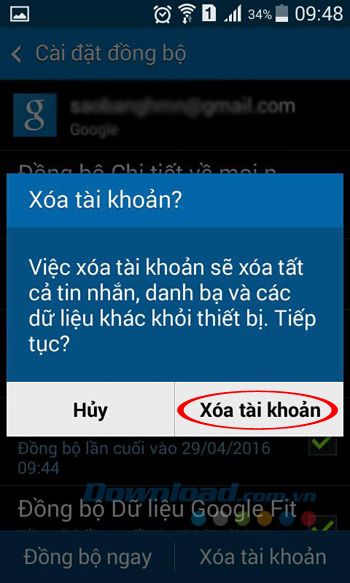
8. Chia sẻ tệp từ Google Drive:
Gmail hỗ trợ gửi file đính kèm từ dịch vụ lưu trữ đám mây Google Drive. Đơn giản chỉ cần trên giao diện soạn thư, chọn biểu tượng kẹp giấy, rồi chọn Chèn từ Drive.
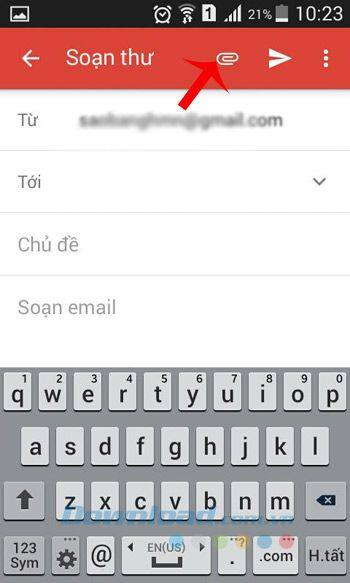
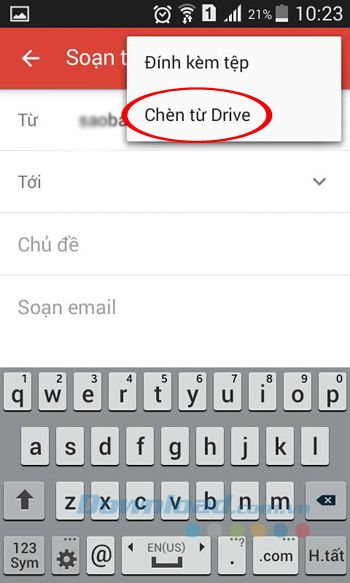
9. Trả lời tự động:
Khi bạn muốn thảnh thơi trong kỳ nghỉ mà không muốn bận tâm về công việc, bạn có thể thiết lập trả lời tự động. Đơn giản chỉ cần vào Cài đặt, chọn Cài đặt chung. Tại đây, tích vào ô Trả lời tự động để kích hoạt tính năng này.
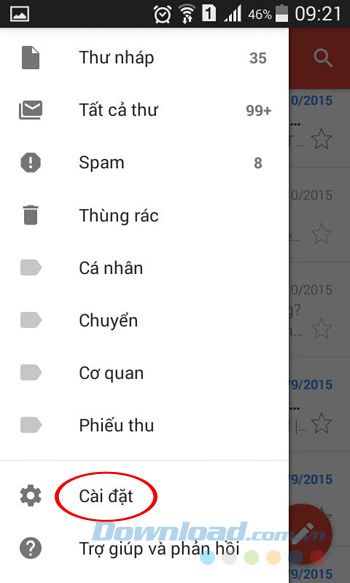
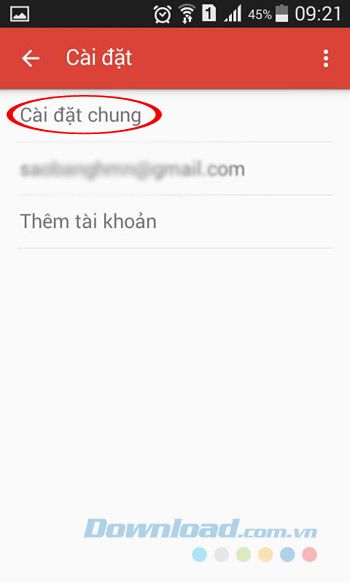
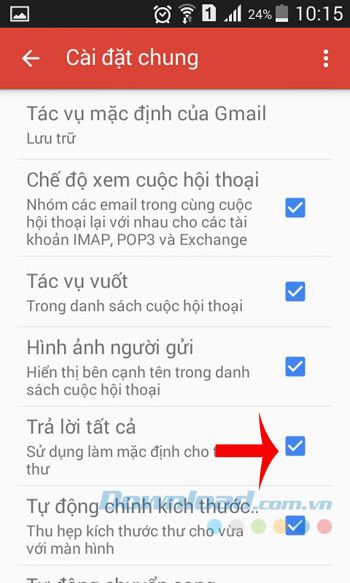
10. Thiết lập tác vụ nhanh:
Gmail trên Android giờ cho phép người dùng Xóa hoặc chuyển thư vào Mục lưu trữ một cách nhanh chóng bằng cách vuốt tin nhắn sang trái hoặc sang phải. Để thiết lập, vào phần Cài đặt, chọn Cài đặt tổng quát. Tại đây, nhấn vào Tùy chọn tác vụ mặc định của Gmail.
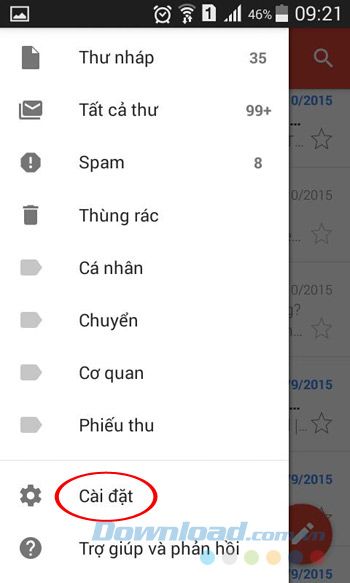
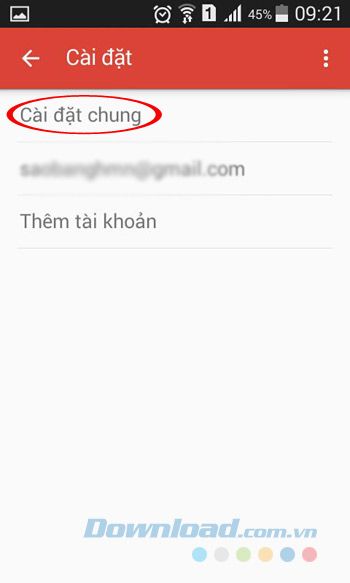
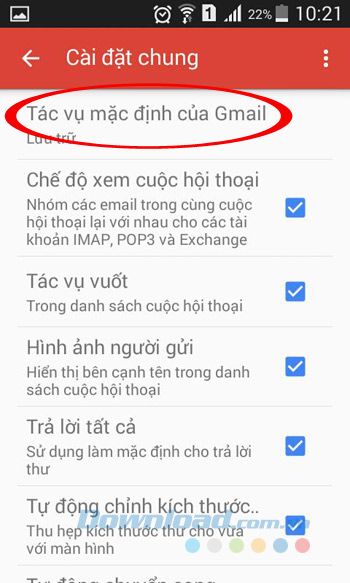
Tùy vào mục đích sử dụng của mỗi người mà chọn tác vụ mặc định là Lưu trữ hoặc Xóa. Sau đó, chỉ cần vuốt sang trái hoặc phải là thực hiện được.
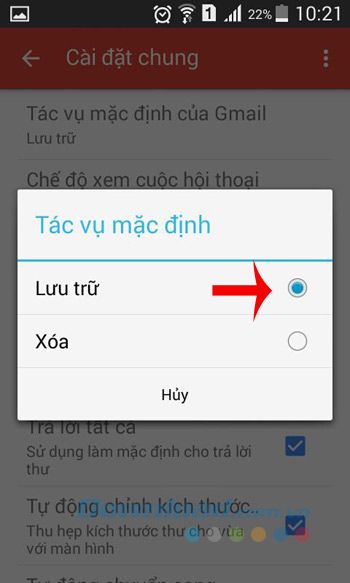
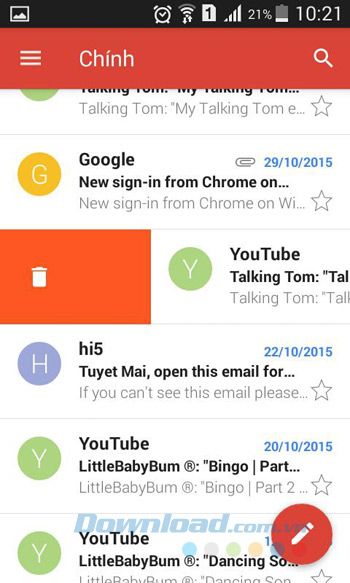
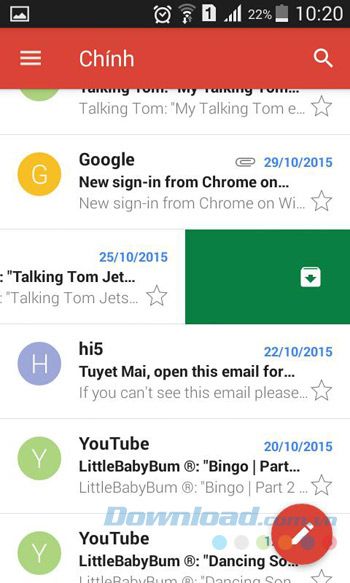
Hi vọng bài viết trên sẽ giúp các bạn tận dụng Gmail hiệu quả hơn, khai thác tối đa những tính năng sẵn có mà ứng dụng quản lý email này cung cấp.
Chúc các bạn thành công!
