Không thể phủ nhận rằng Google Maps là ứng dụng bản đồ phổ biến nhất trên toàn cầu bởi nó cung cấp một loạt các tính năng phong phú cùng giao diện thân thiện và dễ sử dụng. Không chỉ dừng lại ở đó, Google Maps ngày càng được cải thiện và bổ sung để mang lại trải nghiệm tốt nhất cho người dùng.
Khi sử dụng một ứng dụng bản đồ, không chỉ dữ liệu được cung cấp và thẩm mỹ ảnh hưởng đến trải nghiệm mà còn có sự trình bày thông tin để bạn có thể 'lang thang' khắp nơi với chỉ một cái liếc mắt. Bài viết dưới đây sẽ chia sẻ bí quyết sử dụng Google Maps trên iPhone giúp bạn có những trải nghiệm hiệu quả hơn.
1. Nắm bắt thông tin quan trọng nhanh chóng
Giao diện mới đã ra mắt trên tất cả các phiên bản máy tính, iOS và Android cùng một lúc. Bản đồ được cải thiện bằng cách loại bỏ các yếu tố không cần thiết như phác thảo đường đi, giúp bạn dễ dàng tìm hiểu thông tin quan trọng như tình trạng giao thông, trạm tàu hỏa, địa điểm giải trí... Bản đồ cũng được thiết kế gọn gàng và thu hút hơn với kiểu chữ khác nhau trên tất cả các tên địa điểm.
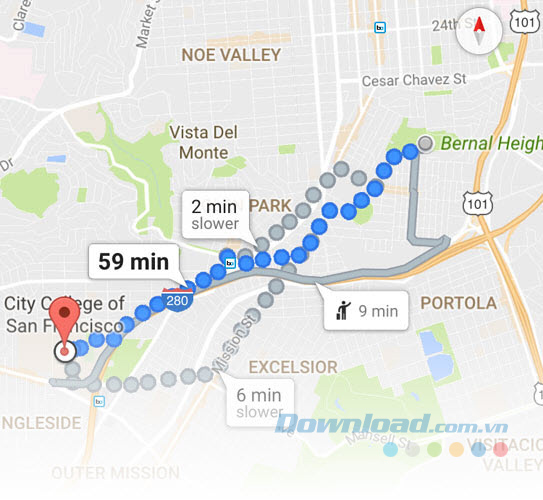
Hãy nhớ rằng, Google cũng đã cập nhật tất cả các bản đồ với hình ảnh mới, có độ phân giải cao hơn từ vệ tinh Landsat 8 của NASA vào tháng Sáu. Lần cập nhật cuối cùng là vào năm 2013. Để tận dụng tối đa tính năng này, hãy chuyển sang chế độ xem vệ tinh trong menu.
2. Tập trung vào các khu vực quan trọng
Google Maps xác định 'các khu vực quan trọng' là những địa điểm thu hút nhiều người. Họ sử dụng thuật toán để làm nổi bật những khu vực có mật độ nhà hàng, quán bar và cửa hàng cao nhất. Bạn có thể nhận biết chúng dễ dàng với màu cam nổi bật.
Các khu vực quan trọng là điểm nhấn giúp bạn tập trung vào các địa điểm chính trong thành phố và tìm đường đến chúng từ vị trí hiện tại của bạn một cách nhanh chóng. Chỉ cần chạm và phóng to để nhận thông tin chi tiết về vị trí.
3. Lôi cuốn với các gam màu
Bạn có thể dễ dàng bị lạc trong một thành phố lớn. Hãy nhìn vào lược đồ màu sắc mới được sử dụng bởi Google Maps để các chi tiết trở nên rõ ràng và dễ nhìn hơn. Mỗi điểm quan trọng đều có một gam màu cụ thể trên toàn bộ bản đồ. Bảng màu dưới đây giải thích về mỗi gam màu mà Google sử dụng.
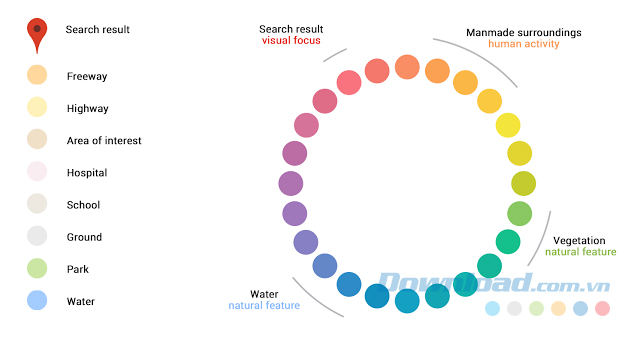
Các gam màu tinh tế cũng giúp phân biệt dễ dàng giữa các đối tượng nhân tạo và tự nhiên, các bệnh viện, trường học và đường cao tốc.
4. Bật Microphone
Đừng quên rằng bạn có thể sử dụng lệnh tìm kiếm bằng giọng nói và tiện lợi khi lái xe. Bạn vào Settings > Privacy > Google Maps để cho phép Microphone. Sau đó, chạm vào biểu tượng Microphone gần khung tìm kiếm trên Google Maps.
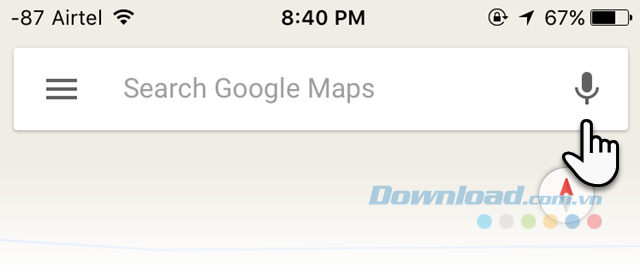
Trang Hỗ trợ của Google liệt kê các lệnh phổ biến cho Android. Trang web OK Google cũng liệt kê một số trong Maps and Navigation. Chúng hoạt động tốt trên iOS.
5. Lập lộ trình với nhiều điểm dừng
Để thêm nhiều điểm dừng, bạn chạm vào biểu tượng chỉ đường màu xanh, nhập điểm xuất phát và điểm đến. Ở bên phải, chạm vào biểu tượng ba dấu chấm để mở menu và nhấn vào Thêm điểm dừng.
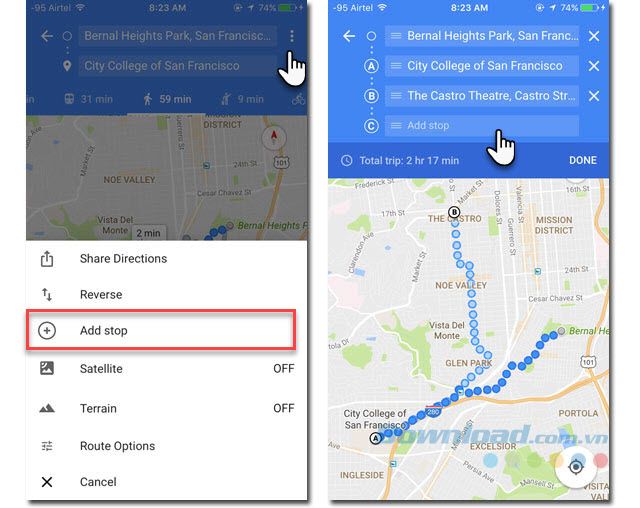
Bạn có thể thêm nhiều điểm dừng và bản đồ sẽ hiển thị tuyến đường mới cùng với thời gian dự kiến. Bạn cũng có thể sắp xếp lại thứ tự các điểm đến bằng cách kéo và thả các trường địa chỉ. Trong các chuyến đi dài, hãy thêm các điểm như trạm xăng hoặc nhà hàng.
Lưu ý rằng bạn chỉ có thể thêm tối đa 9 điểm bao gồm cả điểm xuất phát.
6. Đánh dấu địa điểm ưa thích
Bạn có thể tạo nhãn cá nhân cho mọi địa điểm trên bản đồ. Nhãn giúp bạn dễ dàng tìm kiếm các địa điểm và gắn tên cho các địa chỉ quen thuộc như nhà bạn bè hoặc cơ quan.
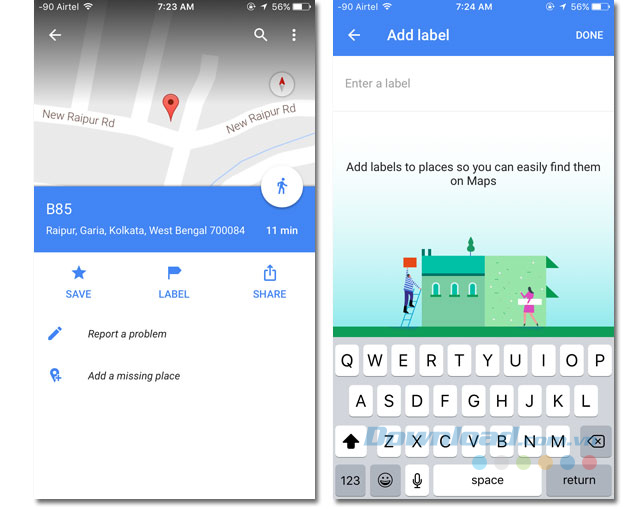
Nếu bạn chỉnh sửa một địa điểm đã có, tên gốc vẫn được hiển thị bên cạnh nhãn mà bạn đặt.
Để làm điều này, trên ứng dụng Google Maps, bạn tìm kiếm hoặc kéo ghim lên bản đồ. Chạm vào tên của địa điểm và chọn Label để đặt tên tùy chỉnh.
Khi bạn đánh dấu nhiều địa điểm, nhãn sẽ giúp bạn dễ dàng nhận diện chúng trên bản đồ. Từ menu Google Maps, bạn vào Your Places, chọn Labeled places, sau đó chạm vào nhãn bạn muốn hiển thị trên bản đồ.
7. Khám phá các địa điểm lân cận
Google Maps cũng là một công cụ giới thiệu hữu ích. Tính năng Khám phá giúp bạn dễ dàng tìm các địa điểm yêu thích gần bạn trên bản đồ. Mở Google Maps và chọn Khám phá xung quanh bạn để xem các địa điểm gần đó. Bạn cũng có thể tìm kiếm loại địa điểm bạn quan tâm. Các đề xuất bao gồm ăn uống, tham quan và những hoạt động khác.
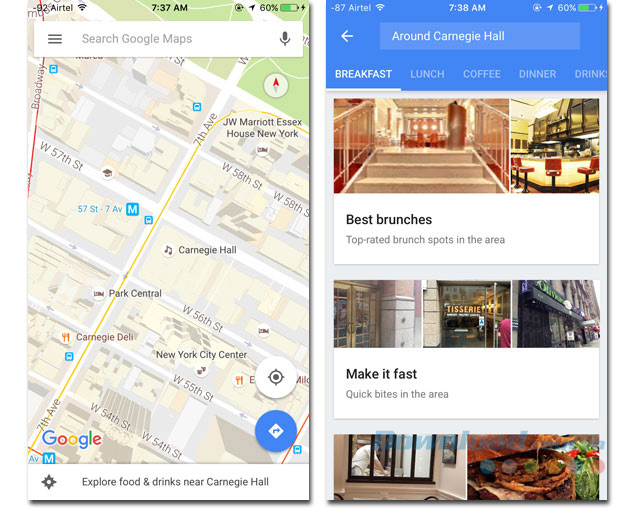
Danh sách Play & See sẽ hiển thị cho bạn các địa điểm như bảo tàng, di tích lịch sử, và các sự kiện âm nhạc trực tiếp và nhiều hơn nữa.
Bạn có thể kiểm tra giờ mở cửa và đóng cửa của nhiều địa điểm và xem biểu đồ thời gian phổ biến trong tuần. Dựa vào sở thích cá nhân, bạn có thể tránh các thời điểm đông đúc hoặc tìm đến những nơi sôi động.
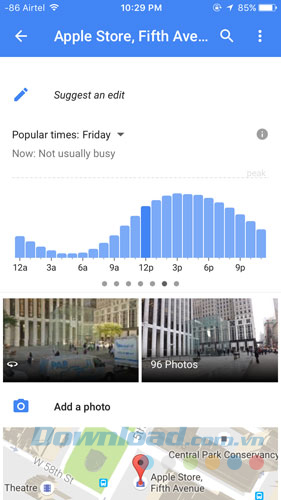
Tất cả thông tin trên màn hình sẽ thay đổi tùy theo vị trí địa lý. Ví dụ: khách sạn có thể hiển thị các dịch vụ và tiện ích phòng ở trên Google Maps. Một số nhà hàng thậm chí kết nối với menu của họ.
Không phải mọi quốc gia đều có sẵn thông tin phong phú như thế. Tính năng này chỉ hoạt động tại Mỹ, Anh, Úc, Pháp, Đức, Ý và Nhật Bản.
8. Hợp tác với Zagat để tìm địa điểm ăn ngon
Trên Google Maps, bạn có thể lọc tìm kiếm để chỉ hiển thị các nhà hàng được đánh giá bởi Zagat. Zagat cung cấp cho bạn các gợi ý về các nhà hàng và điểm giải trí về đêm xung quanh bạn. Đây là một trong những ứng dụng di động chính thống mà Google biết đến.
Tìm kiếm địa điểm ăn tối và giải trí tốt nhất ở bất kỳ thành phố nào trong 49 thành phố được ứng dụng hỗ trợ cho đến nay. Lựa chọn món ăn bạn yêu thích và thu hẹp danh sách nhà hàng. Chia sẻ trải nghiệm và đánh giá của bạn.
9. Dự đoán thời gian đến điểm đến
Nếu bạn sử dụng phương tiện công cộng, bạn có thể dự đoán thời gian đến điểm đến với Google Maps. Đặt vị trí xuất phát và đích của bạn như bình thường.
Bây giờ, nhấn vào biểu tượng giao thông công cộng và chọn thời gian khởi hành. Bạn có thể thay đổi cả thời gian Khởi hành và Đến trước để lập kế hoạch cho chuyến đi của mình. Sau đó, nhấn Xong.
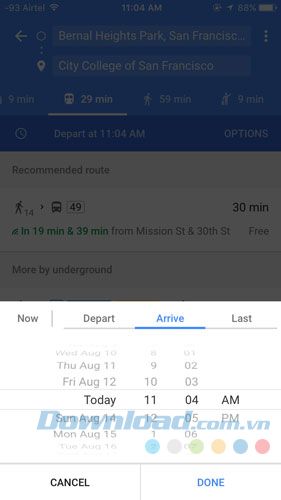
Chọn bất kỳ tuyến đường nào được đề xuất. Bạn cũng có thể cuộn màn hình này và thêm thông tin vào Lịch Google của bạn hoặc ứng dụng Lịch iOS mặc định. Để truy cập nhanh hơn, hãy thêm tiện ích Google Maps Nearby Transit để xem các chuyến khởi hành công cộng từ màn hình chính của bạn.
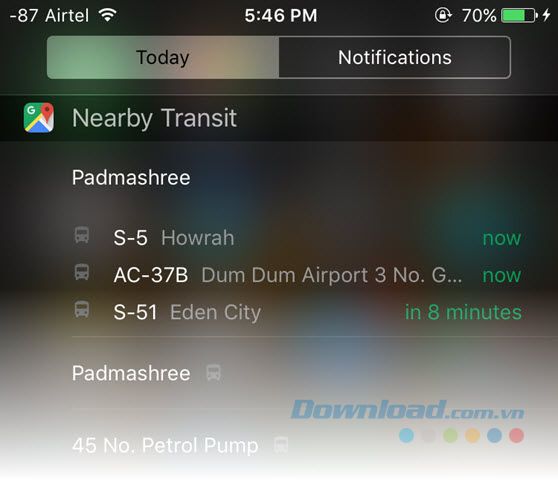
Để sử dụng tiện ích này, hãy vuốt xuống từ đầu màn hình và đi tới Hôm nay trong khu vực thông báo của bạn. Cuộn xuống và chạm vào Chỉnh sửa. Trong Không bao gồm, chọn Gần đây Transit. Nhấp vào Xong và xem tất cả các chuyến khởi hành sắp tới trên màn hình Hôm nay của bạn.
10. Đừng quên những nơi đã đến
Người dùng Android có may mắn hơn người dùng iOS một chút vì họ có thể lưu trữ tất cả các địa điểm đã đến bằng tính năng Lịch sử của Google Maps. Bạn thậm chí có thể thêm ghi chú và sử dụng nó như một nhật ký du lịch. Cho đến khi có bản cập nhật mới của Google Maps cho iOS, bạn có thể sử dụng Lịch sử trên web. Để lưu trữ các địa điểm đã đến, hãy cho phép Google theo dõi vị trí của bạn.
Mở Google Maps trên trình duyệt và đăng nhập vào tài khoản Google bạn đã sử dụng trên điện thoại di động của bạn. Ở trên cùng bên trái, nhấp vào biểu tượng ba dấu gạch ngang để mở Menu và chọn Lịch sử của bạn.
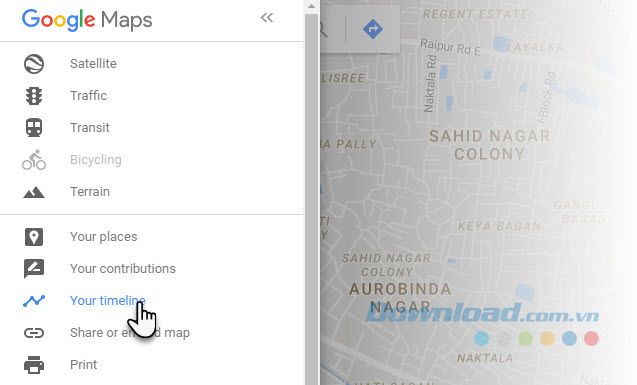
Bạn có thể chuyển đến bất kỳ ngày nào, chỉnh sửa bản ghi trong ngày, thêm địa điểm, xóa ảnh (nếu đang trên Google Photos), xóa thông tin vị trí cho một ngày hoặc toàn bộ lịch sử vị trí của bạn. Như một biện pháp bảo vệ bổ sung, bạn có thể tạm ngưng lịch sử vị trí cho đến khi kích hoạt lại.
11. Xóa lịch sử trên Google Maps
Tất cả các hoạt động của bạn đều được lưu trong lịch sử Google Maps như bất kỳ tìm kiếm nào khác được thực hiện thông qua dịch vụ của Google.
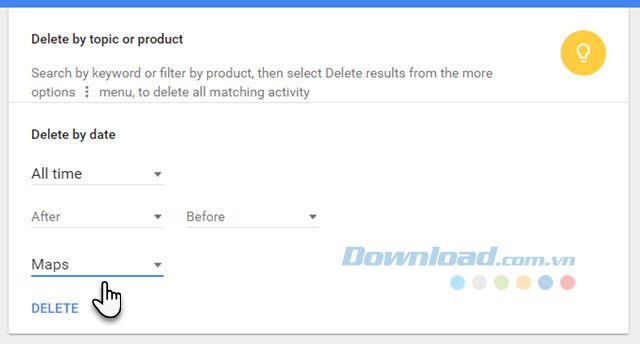
Bạn có thể xóa từng mục tìm kiếm khỏi cài đặt lịch sử Google Maps trên iOS. Tuy nhiên, để xóa toàn bộ lịch sử Google Maps, bạn cần đăng nhập vào Google Maps trên máy tính của mình. Sau đó, đi tới Menu > Lịch sử > Xóa hoạt động theo > Xóa theo chủ đề hoặc sản phẩm.
12. Nhận các lợi ích miễn phí như thêm dung lượng lưu trữ Google Drive
Hỗ trợ người khác khám phá lại khu vực xung quanh bạn, đăng ký làm người hướng dẫn địa phương là cách dễ dàng nhất để nhận được một số phần mềm miễn phí từ Google. Hướng dẫn địa phương của Google (Google Local Guides) là một cộng đồng những người tình nguyện giúp cải thiện Google Maps với kiến thức về địa phương của họ.
Đây là một cơ hội hợp tác có lợi cho cả hai bên khi Google Maps cập nhật cơ sở dữ liệu với các địa điểm hấp dẫn ít được biết đến, đánh giá địa phương và chỉnh sửa lỗi bản đồ. Hướng dẫn địa phương không cần phải làm nhiều, chỉ cần chia sẻ ảnh, viết bài đánh giá hoặc cung cấp thông tin bổ sung để làm cho bản đồ trở nên tốt hơn.
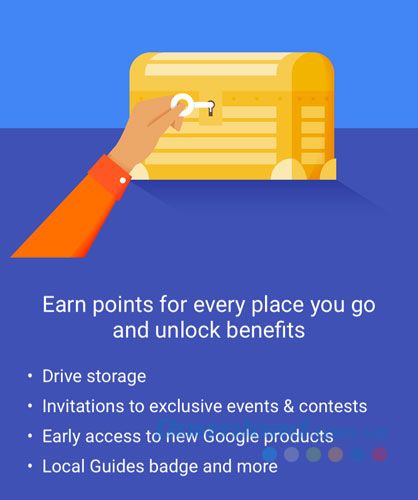
Trên iOS, để xem những đóng góp của bạn, hãy nhấp vào biểu tượng ba dấu gạch ngang và chọn Đóng góp của bạn.
Là một người hướng dẫn địa phương, bạn có thể kiếm điểm và thưởng các phần thưởng khi bạn thăng cấp. Ví dụ, bạn có thể nhận ổ đĩa miễn phí ở cấp 4. Bạn cũng được công nhận bằng huy hiệu trên Google Maps.
Bạn luôn có thể thêm địa điểm mới và chỉnh sửa thông tin kinh doanh hoặc thông tin mốc hiện có trên toàn thế giới thông qua Gợi ý chỉnh sửa. Ngoài ra, phê duyệt các chỉnh sửa được thực hiện bởi người khác giúp xác minh thông tin từ cộng đồng.
Nếu bạn cần sử dụng bản đồ mà không có kết nối Internet, không phải lo lắng! Hiện nay, Google Maps cho phép bạn tải bản đồ để xem khi không kết nối mạng. Cách sử dụng Google Maps trên iPhone khi offline rất đơn giản. Hãy làm theo các bước sau:
Trước hết, đảm bảo bạn đã đăng nhập vào Google Maps bằng tài khoản Gmail của mình. Google cung cấp một số cách để tải bản đồ:
1. Tìm địa điểm
- Trên thanh tìm kiếm ở phía trên cùng của màn hình, nhập tên địa điểm bạn muốn.
- Sau khi bản đồ hiển thị thông tin, hãy cuộn xuống dưới màn hình và chạm vào tên địa điểm đó.
- Dưới nút Directions, chạm vào Tôi đi nếu có.
- Nếu không thấy tùy chọn Tôi đi, nhấn vào biểu tượng
…và chọn Bản đồ ngoại tuyến của tôi > Tôi đi. - Dùng các công cụ di chuyển hoặc thu phóng trên công cụ chọn bản đồ để điều chỉnh cấu hình bản đồ.
- Google Maps sẽ ước tính dung lượng cần thiết để lưu bản đồ và hiển thị không gian lưu trữ còn trống trên thiết bị của bạn.
- Chạm vào Tôi đi để tải bản đồ.
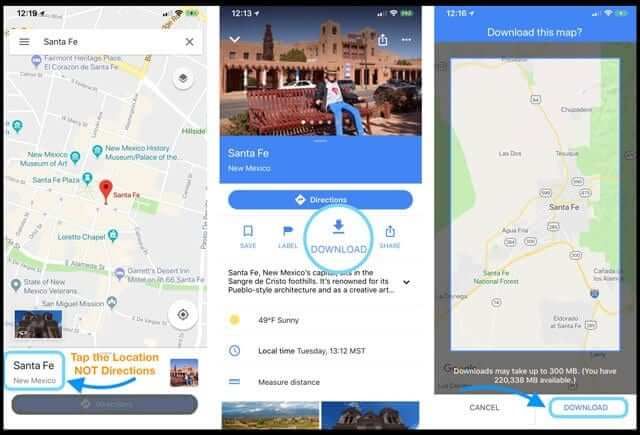
2. Sử dụng bản đồ ngoại tuyến
- Mở Google Maps và chạm vào menu chính ở phía trên bên trái.
- Chọn Bản đồ ngoại tuyến.
- Trong menu bản đồ ngoại tuyến, chọn Địa phương hoặc Bản đồ Tùy chỉnh.
- Với Bản đồ Tùy chỉnh, bạn có thể chỉ định vùng trên bản đồ mà bạn muốn tải về thiết bị. Di chuyển công cụ chọn đến vị trí bạn muốn.
- Địa phương tải bản đồ vùng hiện tại của bạn.
- Sau khi xác định vùng mà bạn muốn, Google Maps sẽ cung cấp thông tin về kích thước của bản đồ sẽ được lưu trên thiết bị của bạn.
- Nếu bạn đồng ý lưu bản đồ, hãy chạm vào Tôi đi để thêm bản đồ vào Bản đồ ngoại tuyến.
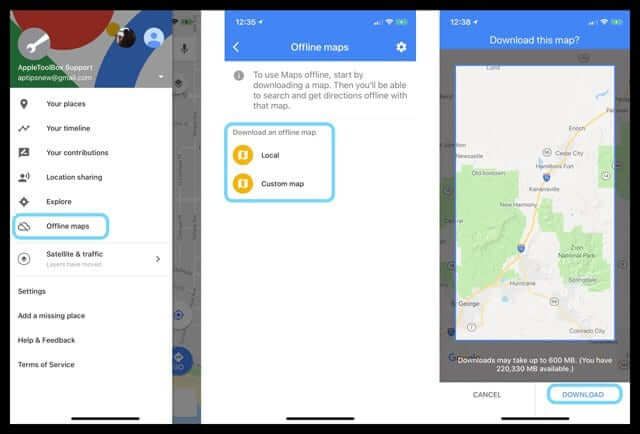
14. Một số mẹo nhanh khi di chuyển
- Để sử dụng bản đồ chỉ với một tay, hãy nhấp đúp vào màn hình và vuốt lên hoặc xuống để phóng to hoặc thu nhỏ.
- Để bắt đầu hướng dẫn từng bước một cách nhanh chóng, hãy chạm và giữ biểu tượng xe, xe đạp hoặc đi bộ ở góc dưới cùng bên phải của màn hình điện thoại.
- Để truy cập Street View khi đang di chuyển, hãy nhấp vào một nơi nào đó trên bản đồ để thả ghim, tìm kiếm địa điểm hoặc chọn một vị trí đã được hiển thị. Nhấp vào hình thu nhỏ Street View ở dưới cùng bên trái để xem chế độ Street View.
- Để định hướng đi với bản đồ, bấm vào biểu tượng la bàn ở góc trên cùng bên phải của màn hình. Bản đồ sẽ căn chỉnh để phù hợp với hướng bạn đang nhìn.
Chỉ với điện thoại trong tay và một túi những mẹo sử dụng được nêu trên, bạn đã trở thành một bậc thầy trong việc sử dụng bản đồ trên iPhone để khám phá mọi địa điểm và khu phố mà bạn muốn. Bạn đã sẵn sàng khám phá mọi ngóc ngách của thành phố chưa?
