Hàm tự động ngày tháng trong bảng tính Excel giúp bạn tự động cập nhật thời gian và nếu bạn chưa biết cách sử dụng hàm này, hãy đọc tiếp bài viết dưới đây để hiểu rõ về cách áp dụng hàm này nhé.
Hướng dẫn được thực hiện trên Laptop sử dụng Windows 10 và Excel 2010. Bạn cũng có thể thực hiện tương tự trên các phiên bản Excel khác như 2007, 2013, 2016, 2109, và trên MacOS với các thao tác tương tự.
I. Hàm tự động ngày tháng là gì? Ứng dụng thực tế

Dữ liệu ngày tháng trong Excel chia thành hai loại: ngày tháng cố định và ngày tháng tự động cập nhật. Sử dụng Hàm tự động ngày tháng giúp bạn cập nhật thời gian tự động một cách linh hoạt và thuận tiện.
Ứng dụng của hàm tự động ngày tháng trong Excel:
- Giúp bạn nhanh chóng xử lý hóa đơn với ngày tháng tự động.
- Cập nhật ngày tháng một cách chính xác và tự động.
- Nâng cao chất lượng công việc trên Excel.
II. Định dạng ngày tháng năm trong Excel
Để sử dụng Hàm tự động ngày tháng, trước tiên bạn cần điều chỉnh định dạng ngày tháng năm trong Excel theo các bước sau.
1. Hướng dẫn nhanh.
Tại cột ngày tháng trong Excel > Click chuột phải > Chọn Format Cells... > Thẻ Number > Mục Date > Chọn định dạng ở mục Type > Nhấn OK.
2. Hướng dẫn chi tiết.
Bước 1: Click chuột phải vào cột D, sau đó chọn Format Cells...
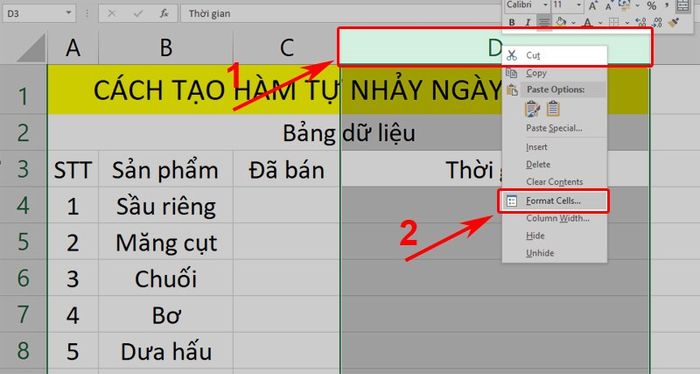
Bước 2: Chuyển đến thẻ Number, chọn mục Date, và chọn kiểu định dạng ở thẻ Type. Nhấn OK để hoàn tất.
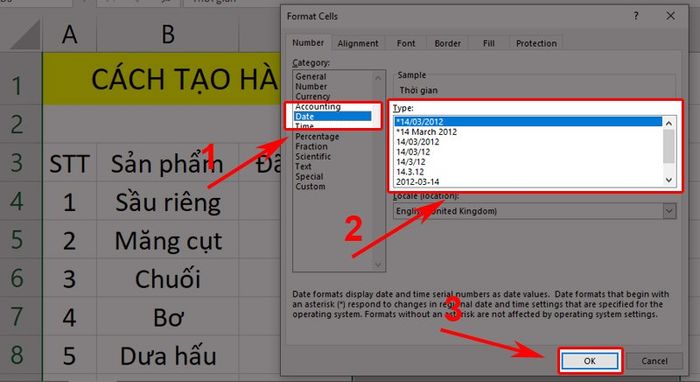
Tham khảo: 3 cách định dạng ngày tháng trong Excel đơn giản
III. Cách nhập ngày tháng năm trong Excel
Trong Excel, khi bạn nhập ngày tháng năm, thường Excel sẽ tự động chuyển sang định dạng mặc định và căn lề phải. Tuy nhiên, nếu bạn nhập với căn lề trái, Excel có thể hiểu dữ liệu là 'text'.
Với Excel 2010, bạn có thể nhập như sau:
- 22/05/2021 hoặc 22/5/2021 hoặc 22/5/21
- 22-05-2021 hoặc 22-5-2021 hoặc 22-5-21
- 22 tháng 5, 2021 hoặc 22 tháng 5, 21 hoặc 22 tháng 5
Chú ý:
- Để thay đổi định dạng nhanh cho ô dữ liệu, chọn vùng ô cần thay đổi định dạng và nhấn tổ hợp phím Ctrl+1.
- Nếu kết quả hiển thị các dấu ######, bạn chỉ cần nháy đúp vào cột để thay đổi độ rộng cột phù hợp với kết quả.
IV. Cách nhập dữ liệu ngày, tháng, giờ hiện tại trong Excel
1. Sử dụng phím tắt
Để nhập nhanh ngày tháng năm hoặc ngày giờ hiện tại, trong ô dữ liệu bạn chỉ cần nhấn các tổ hợp phím theo bảng sau.
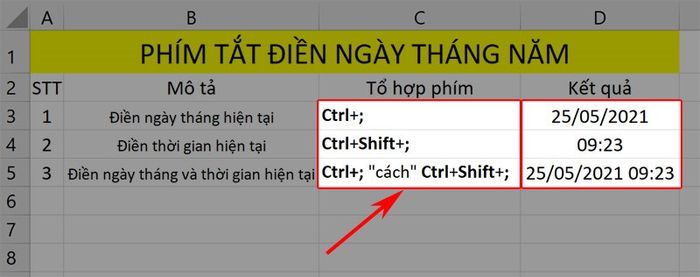
Nhập giờ hiện tại bằng tổ hợp phím tắt
Chú ý:
- Dữ liệu ngày tháng năm được nhập bằng tổ hợp phím là dữ liệu không thay đổi, giống như một TIMESTAMP (dấu thời gian).
- TIMESTAMP trong Excel là thời gian được cố định và không thay đổi khi cập nhật dữ liệu.
2. Nhập dữ liệu giờ, ngày, tháng, năm tự động cập nhật
Để nhập giờ hiện tại và có khả năng tự động cập nhật thời gian, trong Excel có hai hàm là hàm TODAY và hàm NOW.
- Hàm TODAY là hàm nhập ngày tháng năm hiện tại. Cách sử dụng hàm TODAY: =TODAY()
- Hàm NOW là hàm nhập ngày tháng năm và giờ hiện tại. Cách sử dụng hàm NOW: =NOW()
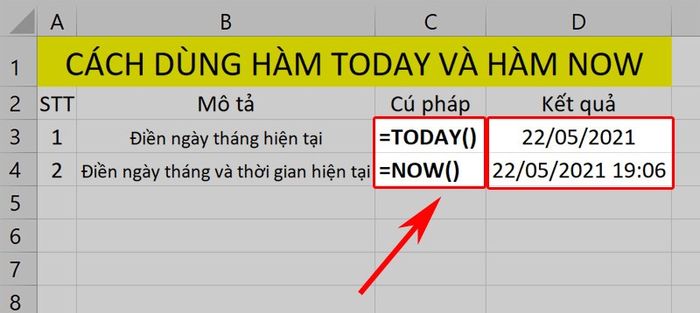
Chú ý:
- Hàm TODAY và hàm NOW là hàm thời gian thực với khả năng tự động cập nhật.
- Thời gian không được cập nhật liên tục, nhưng sẽ được cập nhật khi khởi động lại file Excel. Hoặc đơn giản bạn có thể chỉnh sửa một công thức hay hàm bất kỳ, thông tin sẽ được cập nhật.
- Hàm TODAY và hàm NOW lấy thông tin dựa vào thời gian thực của Window.
3. Nhập dữ liệu giờ, ngày, tháng, năm cố định
Hàm TODAY hoặc hàm NOW có thể kết hợp với hàm IF để xử lý các dữ liệu trong Excel một cách nhanh chóng hơn.
Ví dụ: Sử dụng hàm IF và hàm NOW để hiển thị ngay giá trị ngày giờ trong bảng dữ liệu dưới đây.
Bước 1: Trong bảng tính Excel, bạn nhập hàm =IF(C4='Đã bán',IF(D4='',NOW(),D4),'') vào ô tham chiếu để kiểm tra.
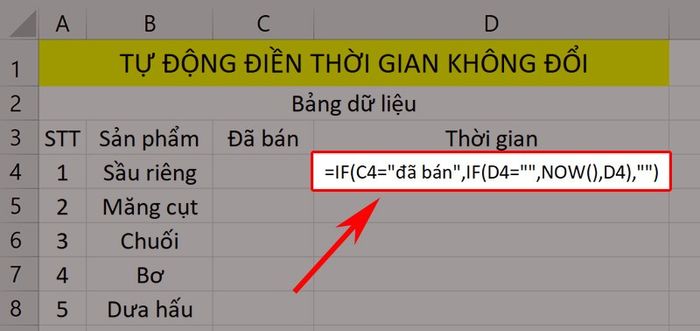
Ví dụ minh họa cách sử dụng hàm IF kết hợp hàm NOW
Bước 2: Nhấn phím Enter để hiển thị kết quả và sử dụng trỏ chuột kéo xuống để hiển thị các kết quả còn lại như trong hình.
Giải thích kết quả:
- Các kết quả hiển thị đều trống vì cột 'Đã bán' còn trống, dẫn đến hàm IF thực hiện lệnh [value_if_false] là ô trống (=IF(C4='Đã bán',IF(D4='',NOW(),D4),''))
- Công thức hàm IF là loại công thức yêu cầu tính toán vòng lặp. Công thức IF(D4='',NOW(),D4) sẽ lặp lại để xét dữ liệu ở ô C4.
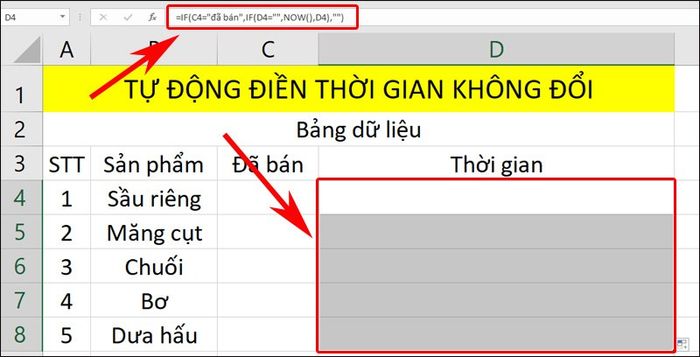
Nhấn phím Enter để xem kết quả
Bước 3: Thay đổi bất kỳ dữ liệu nào ở cột C thành chữ 'Đã bán' để xem sự thay đổi trong cột thời gian.
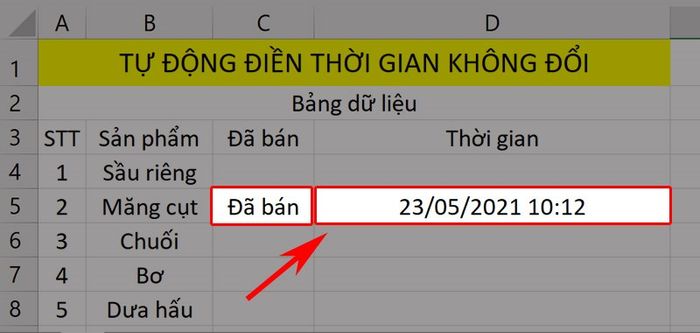
Thay đổi dữ liệu để kiểm tra kết quả
Lưu ý:
- Các loại công thức vòng lặp có thể làm cho máy tính của bạn hoạt động chậm và lặp đi lặp lại. Do đó, tính năng tính toán vòng lặp thường được tắt trong Excel.
- Để sử dụng công thức trên, hãy bật lại tính năng tính toán vòng lặp.
Để bật tính năng tính toán vòng lặp trong Excel 2010, thực hiện các bước sau:
Chọn File > More... > Options > Trong hộp thoại Excel Options, chọn Formulas > Bấm vào mục Enable iterative calculation. Ở đây, bạn có thể giữ mặc định hoặc thay đổi theo nhu cầu sử dụng của bạn.
Trong phần này:
- Số Lần Lặp Tối Đa: Là số lần Excel thực hiện lặp. Đối với giá trị lớn, Excel sẽ thực hiện nhiều lần lặp.
- Thay Đổi Tối Đa: Là mức độ thay đổi tối đa được chấp nhận. Giá trị nhỏ sẽ đảm bảo tính chính xác cao hơn. Điều chỉnh theo nhu cầu của bạn.
V. Tự động điền dữ liệu ngày tháng vào cột tính trong Excel
1. Tự động điền ngày tháng năm theo thứ tự tăng dần
Trong bảng Excel, chỉ cần nhập ngày, tháng, năm hoặc giờ vào ô và sử dụng tổ hợp phím hoặc tự nhập để điền dữ liệu. Sau đó, kéo trỏ chuột để tự động điền ngày, giờ theo thứ tự tăng dần như trong bảng dưới đây.
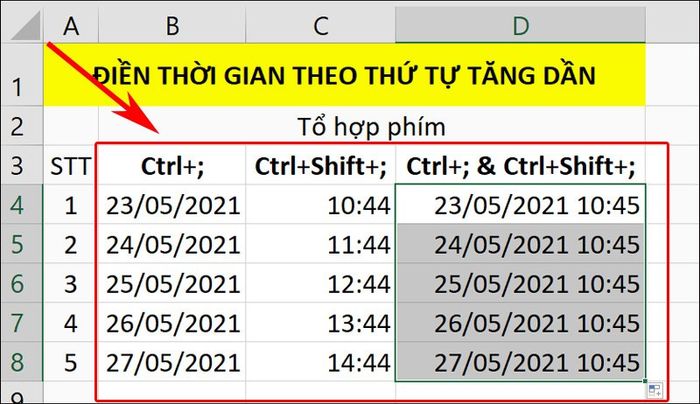
Nhấn tổ hợp phím và kéo trỏ chuột để điền dữ liệu còn lại
2. Tự động điền ngày tháng năm
Cách 1: Sử dụng AutoFill
Như đã mô tả trước đó, bạn có thể nhanh chóng điền ngày tháng năm theo thứ tự tăng dần sử dụng AutoFill. Tuy nhiên, bạn cũng có thể điều chỉnh cách tăng thời gian của dữ liệu, như tăng tháng, năm hoặc đơn giản chỉ cần sao chép thời gian.
Hãy làm theo hướng dẫn dưới đây để thực hiện điều này!
Cách 2: Sử dụng chuột
Bước 1: Nhấp chuột phải vào điểm cuối cùng của ô chứa thời gian và kéo chuột (Fill Handle) xuống cho đến ô cuối cùng bạn muốn điền dữ liệu.
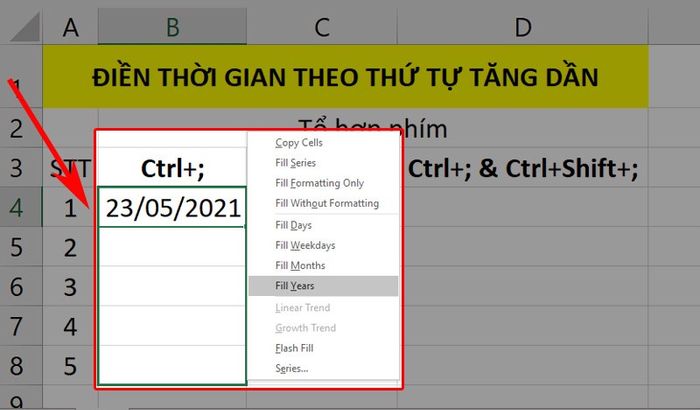
Sử dụng chuột phải và kéo Fill Handle cho các dữ liệu còn lại
Bước 2: Lựa chọn các tùy chọn theo mục đích sử dụng. Ví dụ, chọn tùy chọn Fill Years để tăng năm theo thứ tự.
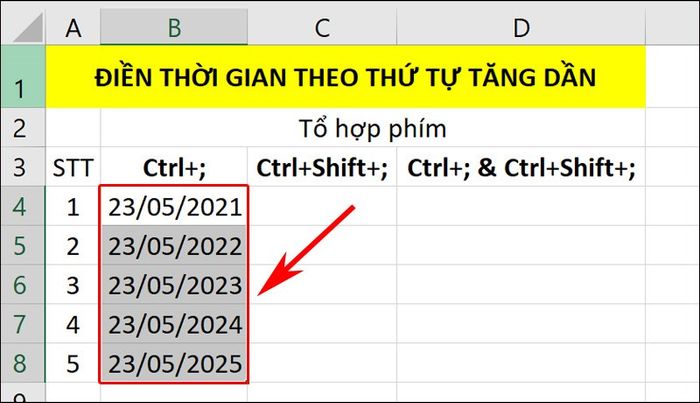
Chọn tùy chọn Fill Years để tăng năm theo thứ tự
3. Tự động điền ngày, tháng theo khoảng cách cố định
Để tự động điền ngày, tháng năm theo khoảng cách mà bạn mong muốn, thực hiện như cách 2 ở trên và chọn tùy chọn Series... như sau.
Bước 1: Sử dụng chuột phải và kéo Fill Handle cho các dữ liệu còn lại giống như bước 1 ở cách 2 phía trước.
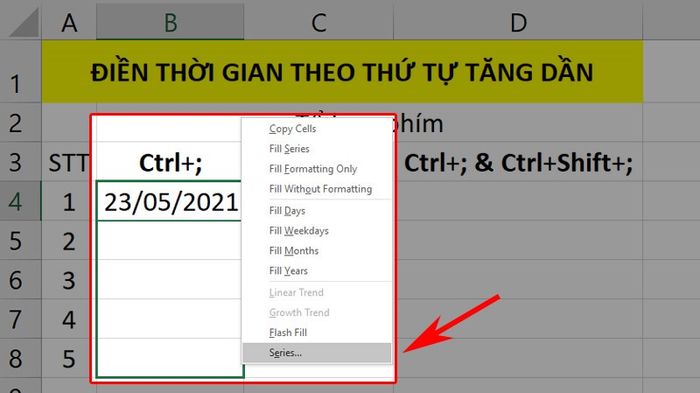
Dùng chuột phải kéo Fill Handle và chọn tùy chọn Series...
Bước 2: Chọn tùy chọn Series... > Ở mục Date unit chọn Year (tăng năm) > Ở mục Step value đặt khoảng cách 2 (2 năm) > Nhấn OK.
Giải thích:
- Date unit: Chọn tùy chọn mà bạn muốn tăng khoảng cách. Ví dụ Year.
- Step value: Chọn khoảng cách. Ví dụ 2 năm.
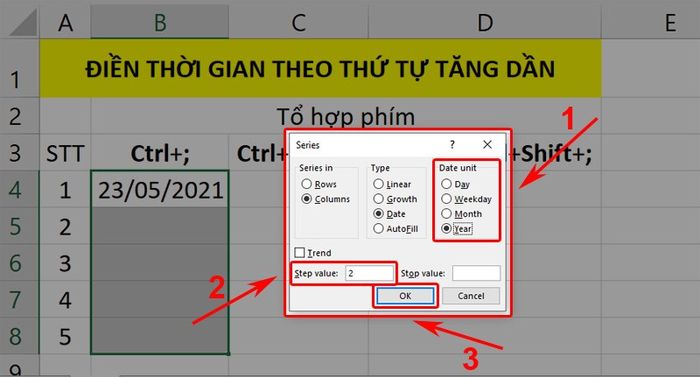
Bước 3: Nhấn OK để xem kết quả.
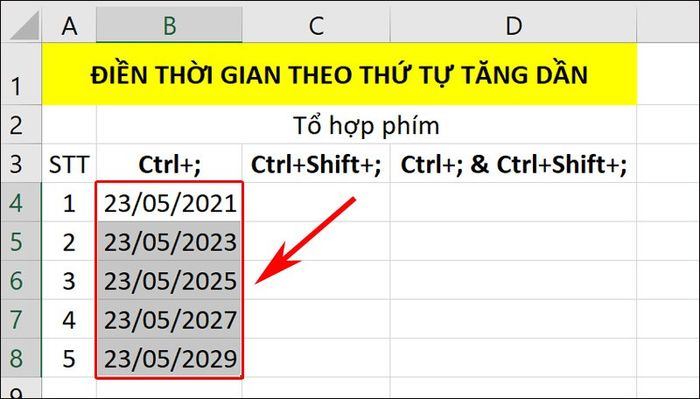
Nhấn OK để hiển thị kết quả
4. Tự động điền ngày, tháng một cách ngẫu nhiên
Để tạo ngày giờ ngẫu nhiên, chúng ta sử dụng hai hàm chính: Hàm RAND và Hàm RANDBETWEEN.
- Hàm RAND: tạo ra một số thực ngẫu nhiên từ 0 đến 1.
- Hàm RANDBETWEEN: tạo ra một số nguyên ngẫu nhiên trong một khoảng cho trước.
Tham khảo: Cách sử dụng hàm RANDBETWEEN với ví dụ dễ hiểu
Ví dụ 1: Tạo ngẫu nhiên ngày, tháng, năm từ 1/5/2021 đến 1/5/2022.
Lưu ý:
- Hàm RAND và RANDBETWEEN sẽ trả về giá trị là số.
- Để cột thời gian trả về giá trị ngày tháng năm, định dạng lại dữ liệu là date như đã hướng dẫn ở trên.
- Đối với thời gian trả về giá trị là giờ, định dạng lại dữ liệu là time.
Bước 1: Trong bảng tính Excel, nhập hàm =RANDBETWEEN(DATEVALUE('24/05/2021'),DATEVALUE('24/05/2022')) vào ô tham chiếu để hiển thị kết quả.
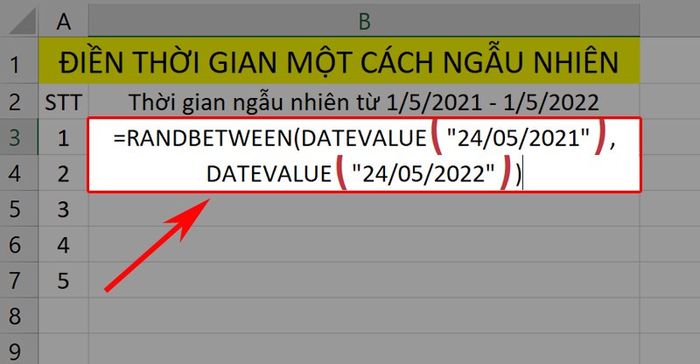
Nhập hàm theo cú pháp để tạo thời gian ngẫu nhiên
Bước 2: Nhấn phím Enter để hiển thị kết quả và dùng trỏ chuột kéo để hiển thị các kết quả còn lại như hình.
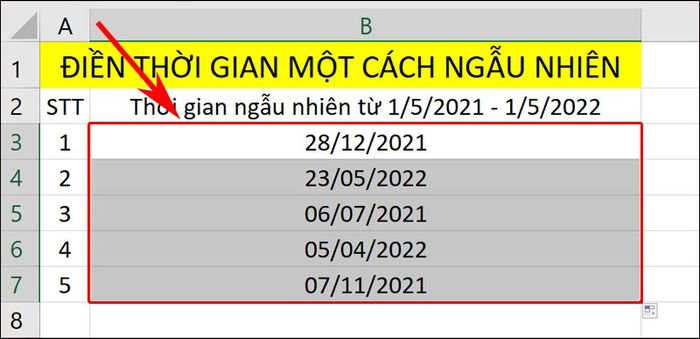
Nhấn phím Enter để hiển thị kết quả
Ví dụ 2: Tạo giờ ngẫu nhiên từ 7:00 đến 16:30.
Bước 1: Trong bảng dữ liệu tính Excel, bạn nhập hàm =RAND()*(TIMEVALUE('16:30')-TIMEVALUE('7:00'))+TIMEVALUE('7:00') vào ô tham chiếu muốn hiển thị kết quả.
Giải thích hàm:
- RAND(): Là lệnh hàm.
- TIMEVALUE(): Là giá trị của thời gian. 0 đến 23:59:59 giờ tương ứng với giá trị số thực từ 0 đến 1.
- Công thức lấy ngẫu nhiên giá trị từ X đến Y: =RAND()*(Y-X)+X. (với X<y).< li=''></y).<>
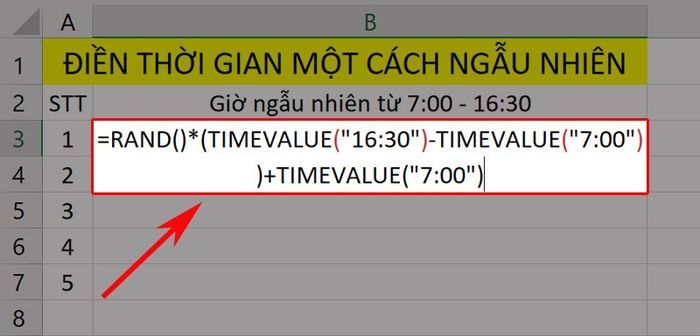
Nhập hàm theo cú pháp để tạo giờ ngẫu nhiên
Bước 2: Nhấn phím Enter để hiển thị kết quả và dùng trỏ chuột kéo để hiển thị các kết quả còn lại như hình.
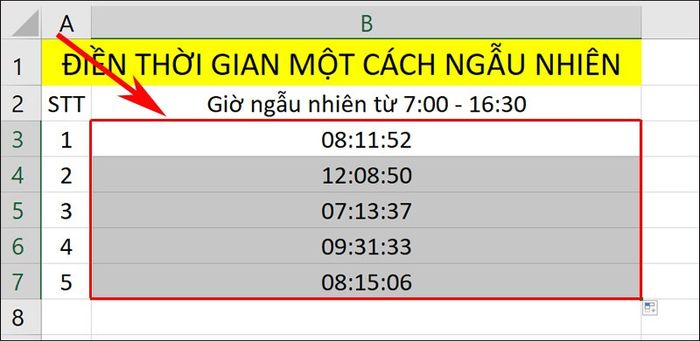
Nhấn phím Enter để xem kết quả
Đây là cách tạo hàm tự nhảy ngày tháng trong Excel chi tiết, có ví dụ minh họa dễ hiểu. Hy vọng bài viết sẽ giúp bạn thực hiện được cách tạo thời gian cho mục đích sử dụng trong công việc cũng như học tập và nếu bạn có góp ý hãy để lại bình luận bên dưới và đừng quên chia sẻ nếu thấy hữu ích bạn nhé.
