Khác biệt với phiên bản di động, Instagram trên Windows 10 mang lại trải nghiệm đặc sắc với những tính năng độc đáo. Hãy cùng Mytour khám phá những cách sử dụng Instagram trên máy tính Windows 10 một cách hiệu quả và nhanh chóng.

1. Tận hưởng Instagram Web với giao diện di động
Khi bạn muốn trải nghiệm Instagram trên trình duyệt di động, thử nghiệm tính năng Device Toolbar của Chrome, Cốc Cốc để có trải nghiệm độc đáo.
Bước 1: Truy cập Instagram qua trình duyệt Chrome hoặc Cốc Cốc. Sau đó, click chuột phải trên trang web và chọn Kiểm tra.
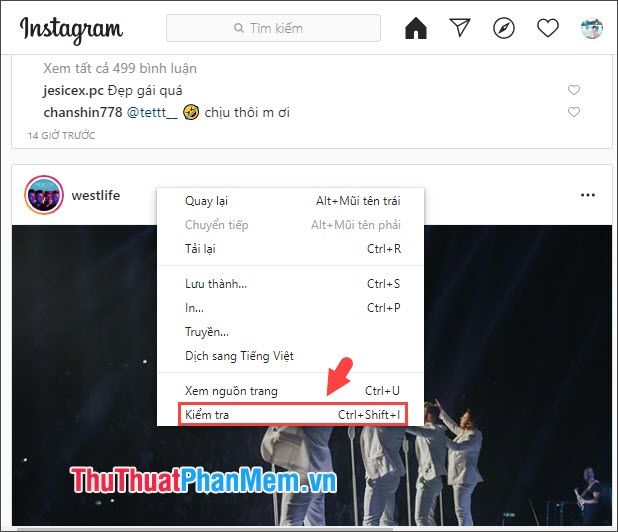
Bước 2: Tìm và nhấp vào biểu tượng Togggle Device Toolbar (1) => Chọn thiết bị giả lập (2) => Chọn tên thiết bị ưa thích (3). Khi hoàn thành, đóng bảng công cụ và thử F5 lại trang web để trải nghiệm phiên bản mobile bạn mong muốn.
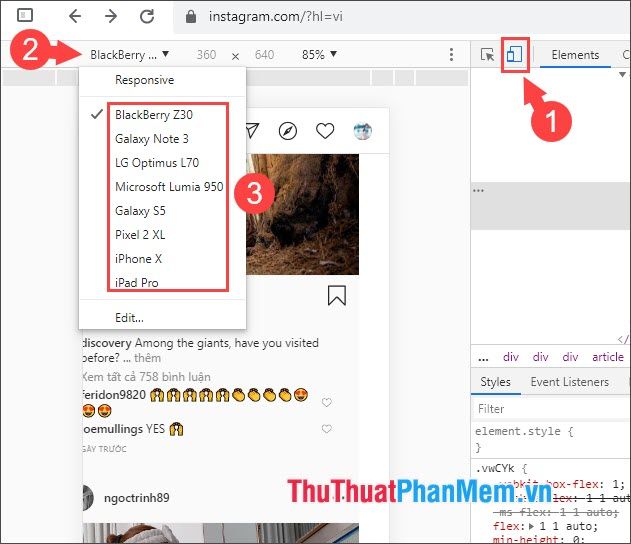
2. Sử dụng ứng dụng Instagram từ Windows Store
Bước 1: Mở
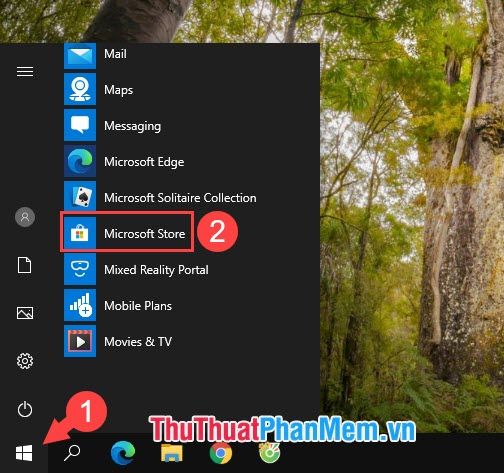
Bước 2: Tìm kiếm từ khóa Instagram (1) => Chọn ứng dụng Instagram (2) và tiến hành tải về cài đặt.
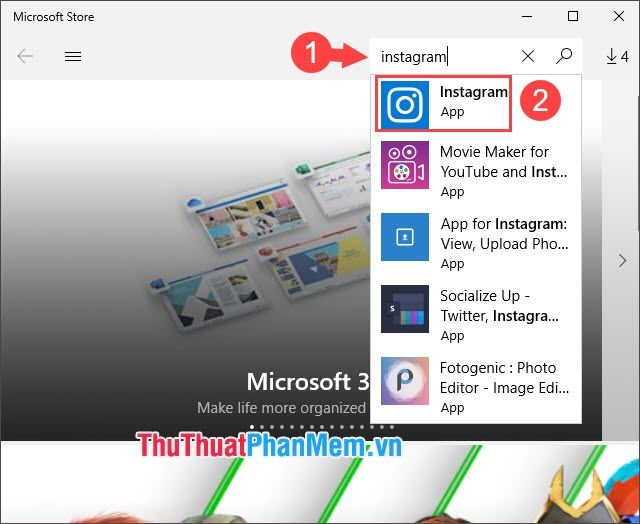
Bước 3: Sau khi cài đặt xong, nhập tài khoản (1) và Đăng Nhập (2).
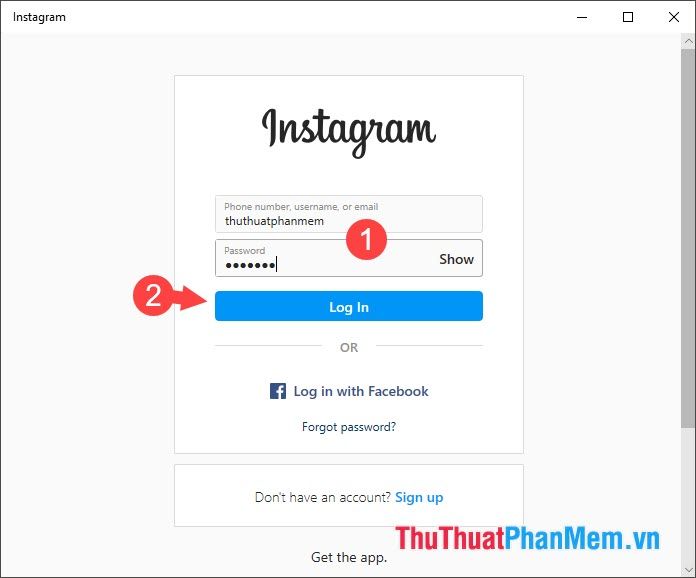
Bước 4: Bắt đầu sử dụng Instagram trên Windows 10. Giao diện Windows 10 hiển thị các chức năng chính như sau:
Mục (1): Theo thứ tự từ trái qua phải (Trang chính, Tin nhắn, Khám phá, Hoạt động, Trang cá nhân)
Mục (2): Ôn tập (tìm kiếm) để khám phá những tài khoản Instagram mới
Mục (3): Bao gồm những nút tương tác như Thích, Bình luận, Chia sẻ
Mục (4): Dành để lưu giữ những bài viết ưa thích
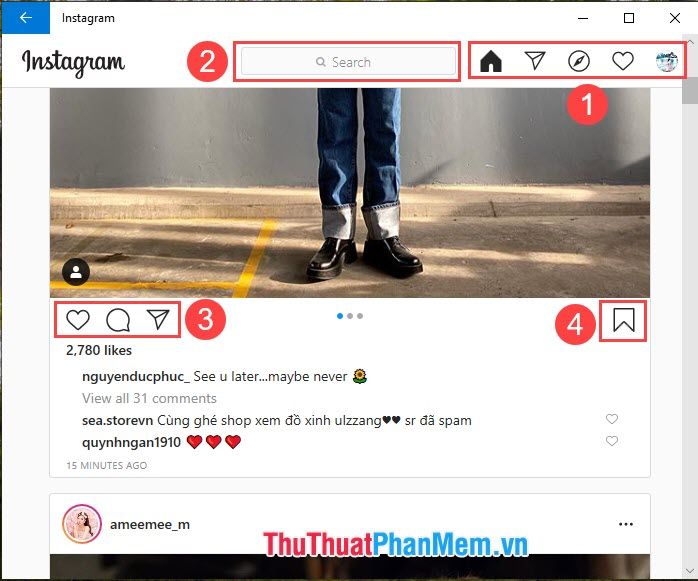
3. Sử dụng Instagram cho Android thông qua giả lập
Nếu bạn muốn tận hưởng đầy đủ Instagram, hãy sử dụng trình giả lập Android như BlueStack, NoxApp. Chỉ cần tải chương trình giả lập Android, đăng nhập và tải Instagram từ Play Store để thưởng thức.
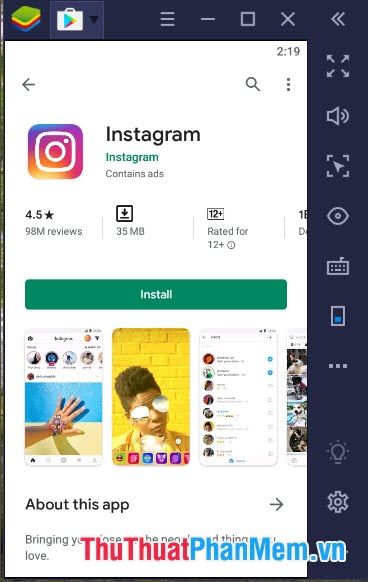
Với Instagram phiên bản Android, bạn dễ dàng truy cập và upload ảnh nhanh chóng với phím tắt trên màn hình.
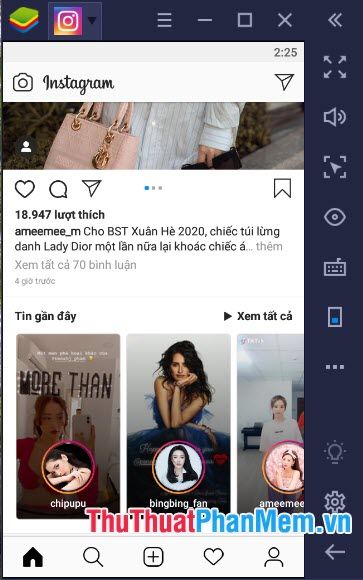
Với những cách sử dụng Instagram trên Windows 10, bạn có thể lựa chọn cách phù hợp hoặc thay đổi theo các cách khác nhau để làm mới trải nghiệm của bạn. Chúc các bạn thành công!
