Bạn muốn thu nhỏ đối tượng trong AutoCAD nhưng chưa rõ cách? Bài viết này sẽ hướng dẫn cách sử dụng lệnh Scale (SC) trong CAD một cách dễ dàng.

Thủ thuật thu nhỏ đối tượng với lệnh Scale (SC) trong CAD
Hướng dẫn này được thực hiện trên AutoCAD 2018 với laptop chạy Windows 10. Bạn có thể áp dụng tương tự trên các phiên bản AutoCAD khác và trên các hệ điều hành khác.

Mua chuột, bàn phím chất lượng từ 50k - Sành điệu, sướng tay
I. Scale (SC) trong CAD là gì? Những điều cần biết khi sử dụng lệnh Scale
1. Hiểu về Lệnh Scale (SC) trong AutoCAD
Lệnh Scale trong AutoCAD được sử dụng để thay đổi kích thước đối tượng trong bản vẽ, có thể thu nhỏ hoặc phóng to. Quyết định phóng to hay thu nhỏ sẽ phụ thuộc vào tỷ lệ mà bạn xác định trong quá trình thiết kế kỹ thuật.
2. Một số điểm cần chú ý khi sử dụng Lệnh Scale
Để sử dụng Lệnh Scale một cách chính xác và tránh lỗi, bạn cần tập trung vào 2 vấn đề sau đây:
- Điểm Gốc (Base point): Lựa chọn điểm gốc để cố định đối tượng khi Scale. Lệnh Scale trong AutoCAD không phụ thuộc vào việc di chuyển chuột mà sẽ thay đổi theo đường thẳng nối từ điểm gốc. Điểm gốc giúp giữ nguyên vị trí đối tượng và kiểm soát chúng hiệu quả.
- Phương Pháp Scale đối tượng: Có 2 lựa chọn Copy và Reference trong lệnh Scale. Lựa chọn Copy giúp bạn thay đổi kích thước đối tượng và vẫn giữ bản gốc nguyên vẹn. Ngược lại, lựa chọn Reference cho phép bạn Scale theo kích thước đã được định sẵn.
II. Hướng dẫn sử dụng Lệnh Scale cơ bản trong CAD
1. Hướng dẫn nhanh và đơn giản
Trong giao diện AutoCAD, nhập lệnh SC (Scale) > Bấm phím Space hoặc Enter > Khu vực chọn đối tượng cần scale > Click chuột để chọn điểm gốc trên đối tượng > Nhập tỷ lệ muốn thực hiện.
2. Hướng dẫn chi tiết và rõ ràng
Bước 1: Trong giao diện AutoCAD, nhập lệnh SC (Scale) > Bấm phím Space hoặc Enter.

Nhập lệnh SC (Scale) > Bấm phím Space hoặc Enter
Bước 2: Chọn vùng đối tượng muốn scale > Ấn phím Space.
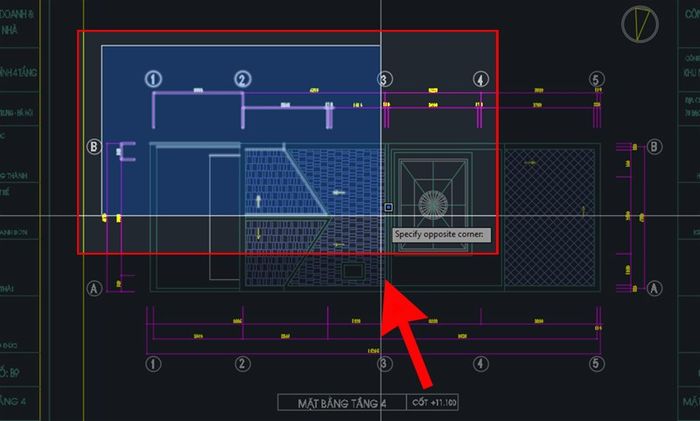
Chọn khu vực đối tượng muốn scale > Nhấn phím Space
Bước 3: Click chuột để chọn 1 điểm gốc trên đối tượng > Nhập tỷ lệ muốn thực hiện > Nhấn phím Space.
Lưu ý: Kết quả sẽ phóng to hoặc thu nhỏ tùy thuộc vào tỷ lệ bạn Scale.
- Để phóng to đối tượng, nhập giá trị dương.
- Để thu nhỏ đối tượng, nhập giá trị âm.
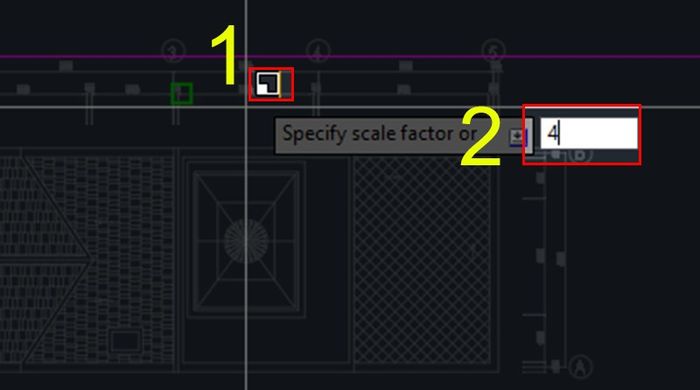
Click chuột để chọn 1 điểm gốc trên đối tượng > Nhập tỷ lệ muốn thực hiện > Nhấn phím Space
III. Bí quyết sử dụng Lệnh Scale cao cấp trong CAD
1. Áp dụng Lệnh Scale trong CAD với tham số Reference
Trong bước 3 của hướng dẫn, thay vì nhập tỷ lệ, bạn nhập R để chọn tham số Reference.
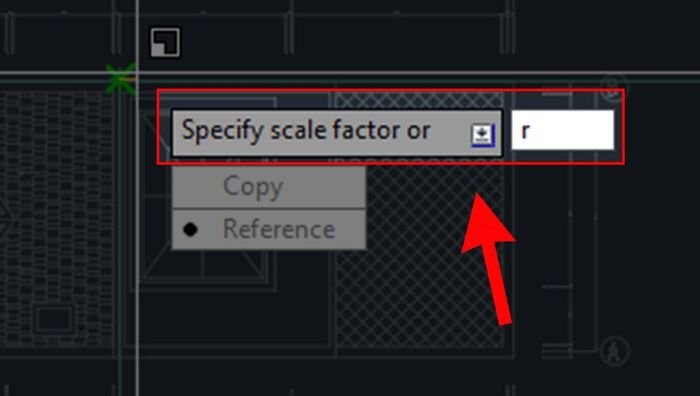
Áp dụng lệnh Scale trong CAD với tham số Reference
Bước 1: Tại dòng lệnh Chỉ định chiều dài tham chiếu: Command sẽ yêu cầu bạn xác định độ dài tham chiếu, là chiều dài của cửa sổ theo trục X. Nhập giá trị và nhấn phím Space.
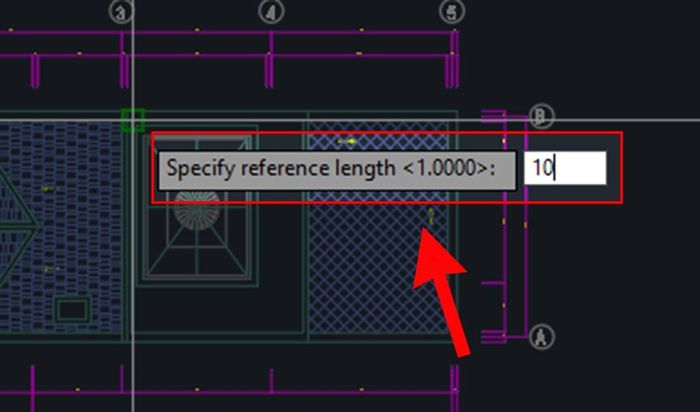
Nhập chiều dài theo trục X
Bước 2: Tại dòng lệnh Chỉ định độ dài mới: Command sẽ hỏi bạn xác định độ dài mới cho đơn vị của cửa sổ. Nhập giá trị mong muốn và nhấn Space một lần nữa.
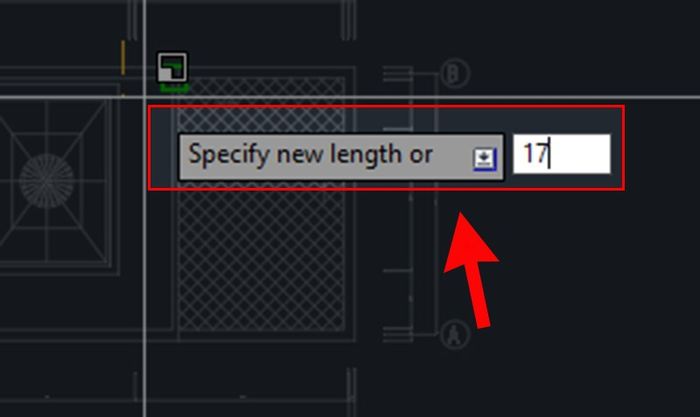
Nhập độ dài mới
2. Sử dụng Lệnh Scale với Blocks
Khi áp dụng Lệnh Scale cho Blocks, hãy nhớ thực hiện bước này trước: khi tạo một Block, hãy bỏ chọn tùy chọn "Scale Uniformly" như hình minh họa dưới đây.
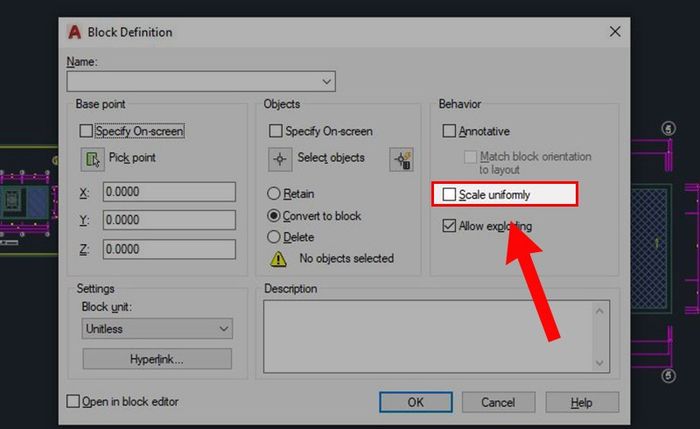
Áp dụng Lệnh Scale với Blocks
Bước 1: Gõ lệnh I (Insert) > Nhấn phím Space hoặc Enter.

Gõ lệnh I (Insert) > Nhấn phím Space hoặc Enter
Bước 2: Chèn block đã tạo và sử dụng tỷ lệ 1 theo trục X và 1,5 theo trục Y với tỷ lệ theo trục Z là 1 > Nhấn chọn OK.

Áp dụng Lệnh Scale cho Blocks
Bước 3: Kết quả xuất hiện với hình ảnh B được hiển thị dưới đây, trong khi hình ảnh A là Block ban đầu.
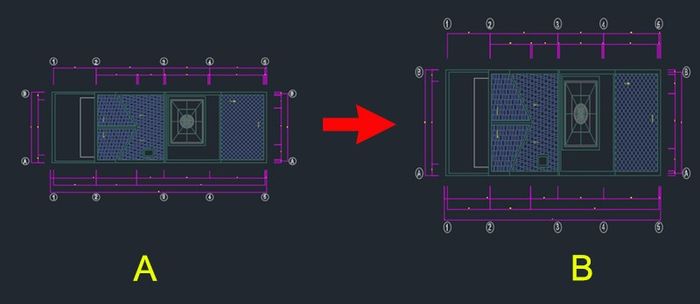
Kết quả
3. Sử dụng Lệnh Scale với file Xref và hình ảnh
Tham khảo bài viết để hiểu rõ về file Xref: Cách sử dụng lệnh Xref trong AutoCad
Bước 1: Gõ lệnh ATTACH > Nhấn phím Space hoặc Enter.
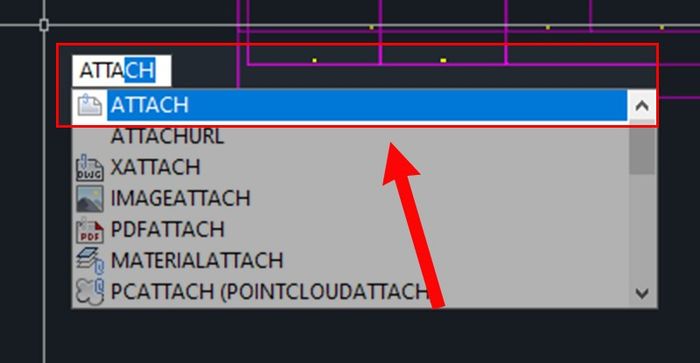
Gõ lệnh ATTACH > Nhấn phím Space hoặc Enter
Bước 2: Lựa chọn nơi bạn muốn lưu tệp sau đó chọn bản vẽ và nhấp vào Open.
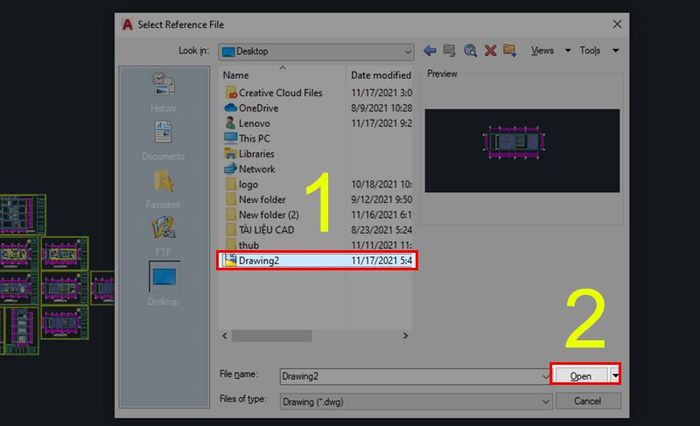
Chọn vị trí lưu tệp
Bước 3: Cửa sổ Xref sẽ hiện ra, nơi bạn có thể gán tỷ lệ khác nhau cho các trục. Giữ tất cả các trục ở mức 1 để giữ kích thước gốc của Xref được đính kèm. Sau đó, nhấn chọn OK.
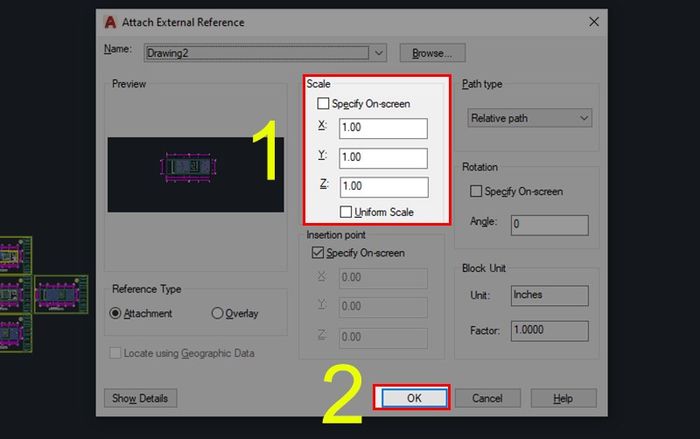
Gán tỷ lệ khác nhau cho các trục
Bước 4: Ngay cả sau khi thêm file Xref, bạn có thể điều chỉnh tỷ lệ bằng cách sử dụng bảng thuộc tính Property Palette. Nhấn tổ hợp phím Ctrl + 1, bảng thuộc tính sẽ mở ra, sau đó cuộn xuống và điều chỉnh tỷ lệ từ tab geometry.
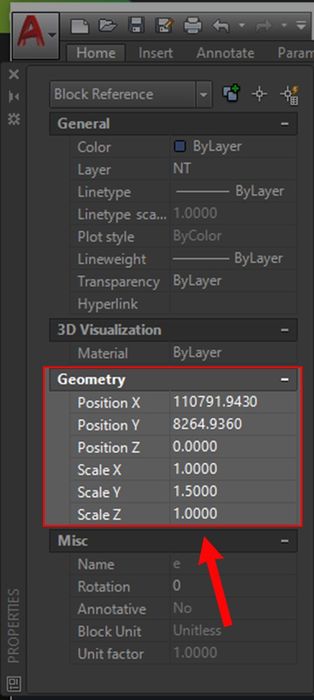
Điều chỉnh tỷ lệ bằng bảng thuộc tính Property Palette
Lưu ý: Bạn cũng có thể áp dụng cùng phương pháp cho tệp PDF và Hình ảnh.
4. Sử dụng lệnh Scale trong CAD cho Hatch
Thực hiện bước 4 tương tự như phần trước để điều chỉnh Hatch trong mục Pattern trong bảng thuộc tính Property Palette như hình minh họa dưới đây.
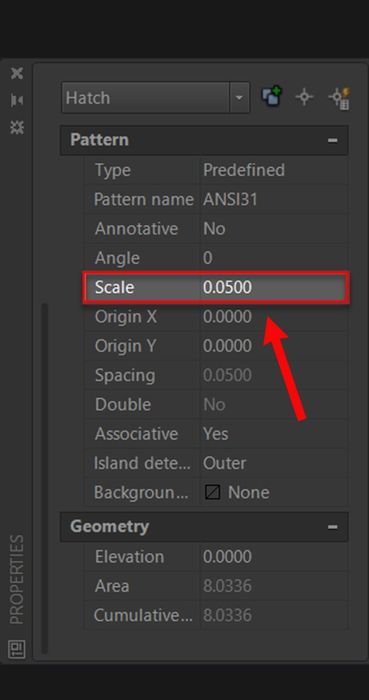
Điều chỉnh Hatch trong mục Pattern
- 2 cách vẽ đám mây trong CAD, sử dụng lệnh Revcloud để tạo mây trong CAD một cách đơn giản
- Cách sao chép layer trong CAD nhanh chóng, đơn giản và chi tiết
- Cách ghi, hiển thị kích thước trong CAD đơn giản, từng bước một
- Cách sử dụng lệnh STRETCH trong CAD chi tiết, kèm ví dụ minh họa
Chia sẻ dưới đây là bài viết về Bí quyết sử dụng lệnh Scale (SC) trong CAD để tỉ lệ đối tượng một cách đơn giản và hiệu quả. Mong rằng bài viết sẽ hỗ trợ bạn trong công việc và học tập. Nếu có ý kiến phản hồi, đừng ngần ngại để lại bình luận dưới đây nhé!
