Mỗi người trong chúng ta đều đã trải qua cảm giác quên tắt máy tính do công việc bận rộn hoặc thậm chí ngủ quên. Điều này không chỉ không tốt cho máy tính của bạn mà còn mở cửa cho người khác xâm nhập. Để giải quyết vấn đề này, chúng ta sẽ sử dụng phương pháp đặt hẹn giờ tắt máy, mà không cần cài đặt thêm phần mềm nào khác. Hãy theo dõi hướng dẫn sau đây từ Mytour.
Đối với cách hẹn giờ sử dụng câu lệnh sau, bạn có thể thực hiện trên các hệ điều hành: Windows XP, Windows Vista, Windows 7, 8, 8.1 và Windows 10.
Bước thực hiện rất đơn giản như sau:
Đầu tiên, nhấn tổ hợp phím Windows + R để mở hộp thoại Run. Khi hộp thoại xuất hiện, nhập lệnh sau đây:
shutdown -s -t 3600
Chi tiết như sau:
- shutdown: Tắt máy tính
- s: viết tắt của shutdown
- t: viết tắt của time(thời gian)
- 3600: Thời gian hẹn giờ tắt máy được tính bằng giây (3600 giây = 1 giờ).
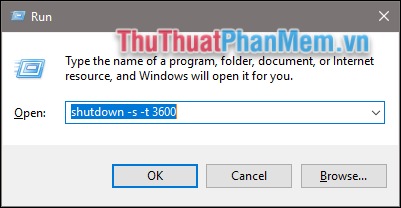
Tùy thuộc vào mong muốn, bạn có thể quy đổi thời gian thành giây để nhập vào lệnh. Dưới đây là một số khung thời gian thường được sử dụng và chuyển đổi sang giây:
- 5 phút: shutdown -s -t 300
- 10 phút: shutdown -s -t 600
- 15 phút: shutdown -s -t 900
- 30 phút: shutdown -s -t 1800
- 1 giờ: shutdown -s -t 3600
- 2 giờ: shutdown -s -t 7200
- 3 giờ: shutdown -s -t 10800
- 4 giờ: shutdown -s -t 14400
- 5 giờ: shutdown -s -t 18000
- 12 giờ: shutdown -s -t 43200
- 24 giờ: shutdown -s -t 86400
Sau khi nhập lệnh, nhấn OK và sẽ hiển thị thông báo như hình dưới đây trên Windows 10:
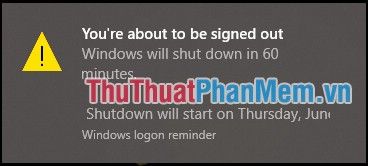
Ngoài khả năng hẹn giờ tắt máy, bạn cũng có thể lên lịch hẹn giờ khởi động lại máy tính bằng lệnh sau:
shutdown -r -t 3600
Nếu bạn muốn hủy bỏ kế hoạch tắt máy, hãy nhập lệnh sau:
shutdown -a
Khi nhận được thông báo Logoff is cancelled như trong hình dưới, đó có nghĩa là bạn đã thành công trong việc hủy bỏ lịch trình tắt máy.
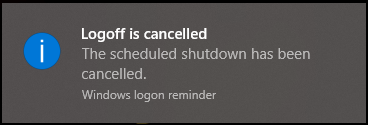
Mytour chia sẻ bí quyết hẹn giờ tắt máy tính bằng lệnh đơn giản trên hệ điều hành Windows. Hy vọng hướng dẫn này sẽ giúp ích cho bạn. Chúc bạn thành công!
