Khám phá Lightshot - Ứng dụng chụp và chỉnh sửa ảnh màn hình với các công cụ hiệu quả từ cơ bản đến nâng cao. Chia sẻ cách sử dụng Lightshot để tận dụng mọi tính năng thuận tiện nhất.

Hướng dẫn chi tiết: Sử dụng Lightshot để chụp ảnh màn hình và chỉnh sửa
Thủ thuật sử dụng Lightshot cho việc chụp ảnh màn hình và chỉnh sửa trên máy tính Dell Inspiron 14 chạy Windows 10. Áp dụng tương tự cho các dòng laptop khác sử dụng hệ điều hành Windows, macOS.
I. Tải và cài đặt Lightshot: Đơn giản và Nhanh chóng
1. Hướng dẫn nhanh và chi tiết
Truy cập trang web Lightshot để tải về > Lưu file > Mở file cài đặt > Chọn Tiếng Việt > Chấp nhận thỏa thuận > Bấm Đi tiếp > Hoàn thành bằng cách chọn Hoàn tất.
2. Hướng dẫn chi tiết
Bước 1: Truy cập Lightshot > Bấm Tải về phiên bản phù hợp với hệ điều hành của bạn.
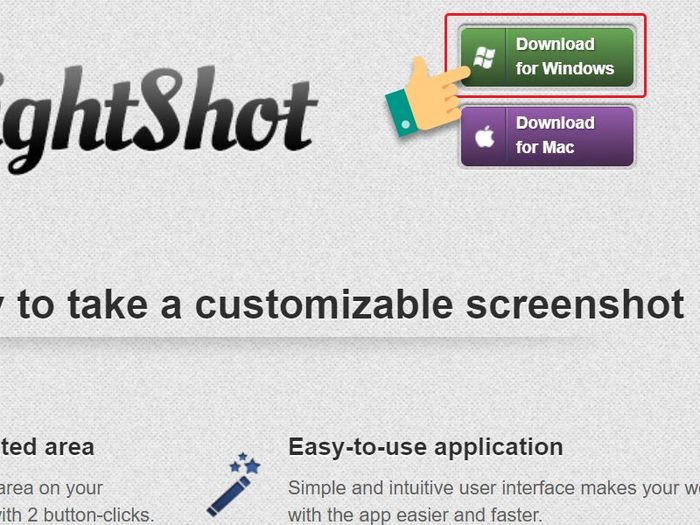
Tải phần mềm
Bước 2: Chọn thư mục lưu file cài đặt > Bấm Lưu.
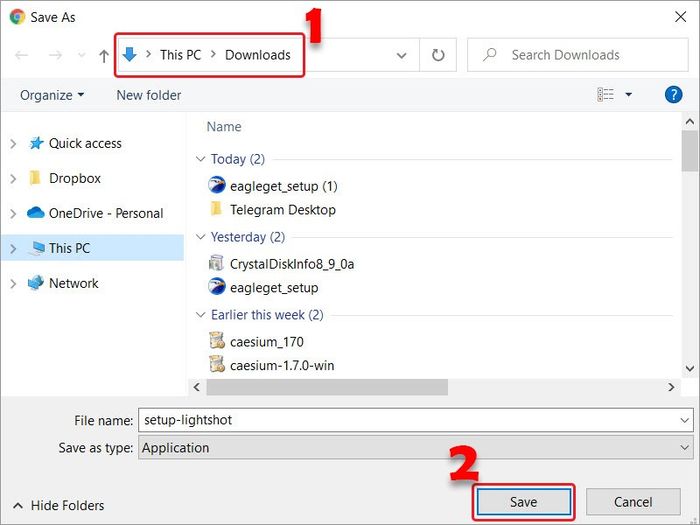
Chọn nơi lưu trữ
Bước 3: Bật tệp .exe mà bạn đã tải xuống.
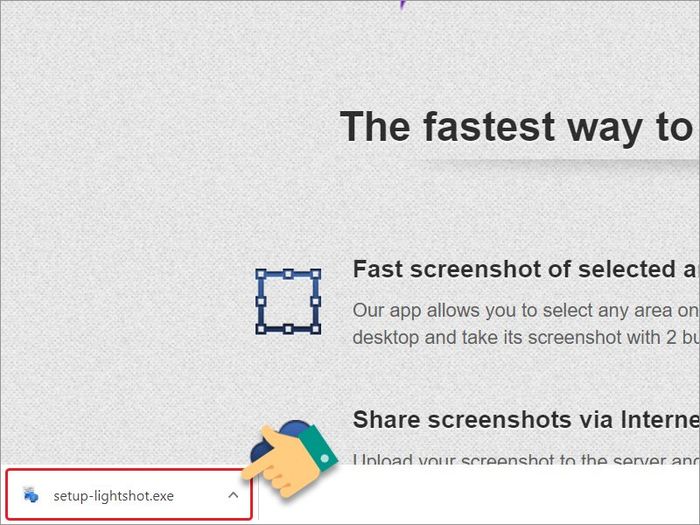
Mở tệp đã tải
Bước 4: Lựa chọn ngôn ngữ là Tiếng Việt > Bấm OK.
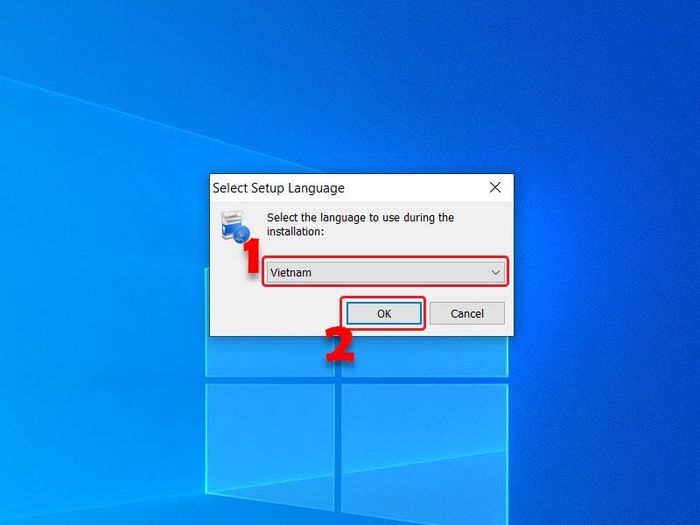
Đổi ngôn ngữ trên giao diện phần mềm
Bước 5: Chọn Tôi đồng ý với thỏa thuận này > Bấm Đi tiếp.
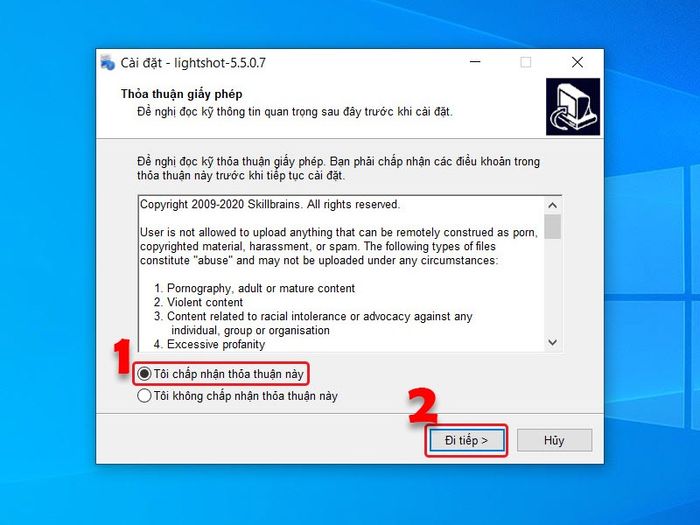
Chấp nhận các điều khoản
Bước 6: Bấm Đi tiếp.
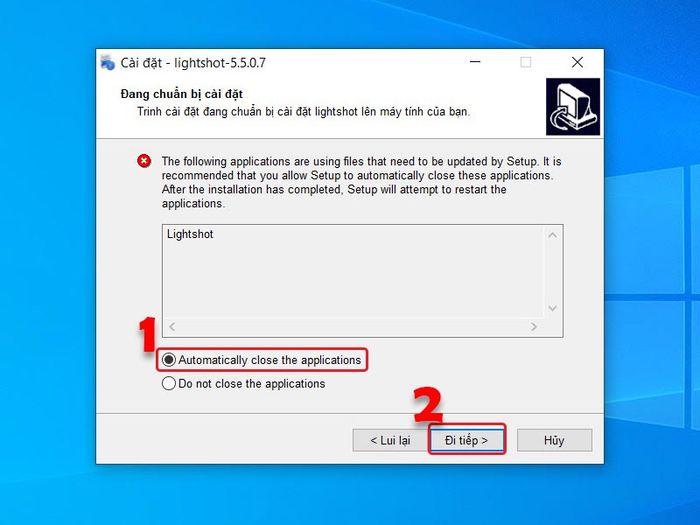
Điều khoản sử dụng
Bước 7: Chọn Hoàn tất để hoàn thành quá trình cài đặt.
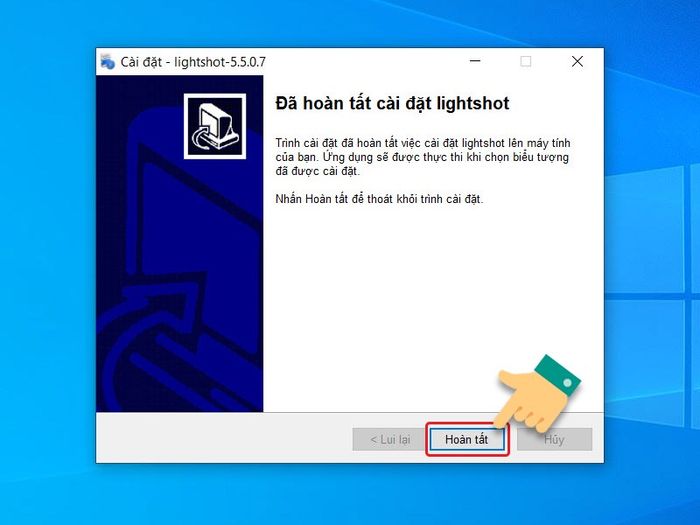
Hoàn tất quá trình cài đặt
II. Hướng dẫn sử dụng Lightshot chi tiết từ A đến Z
1. Hướng dẫn nhanh chóng
Vào tùy chọn trong phần mềm > Lightshot > Chọn Tùy chỉnh > Điều chỉnh ngôn ngữ, phím tắt > OK > Kéo thả chuột tại vị trí cần chụp.
2. Hướng dẫn chi tiết
Bước 1: Bấm vào biểu tượng mũi tên ở góc phải của màn hình > Chuột phải vào Lightshot > Chọn Tùy chỉnh.
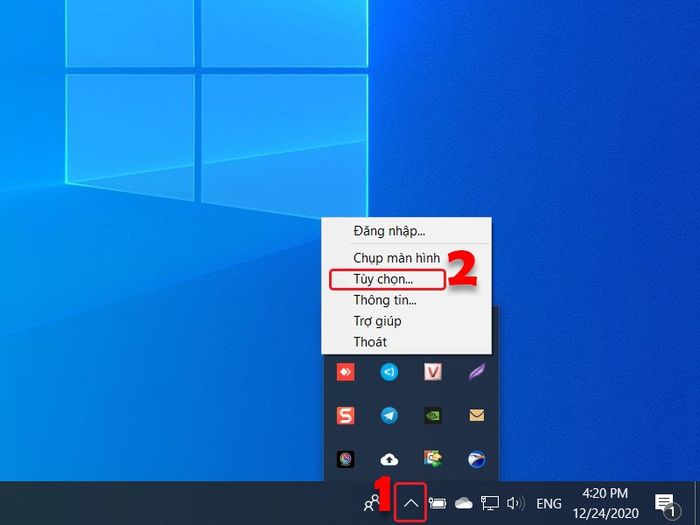
Phần mềm dưới thanh công cụ
Bước 2: Tại mục thông thường có thể thay đổi ngôn ngữ, thiết lập các tùy chọn như tự động sao chép đường dẫn khi tải lên…
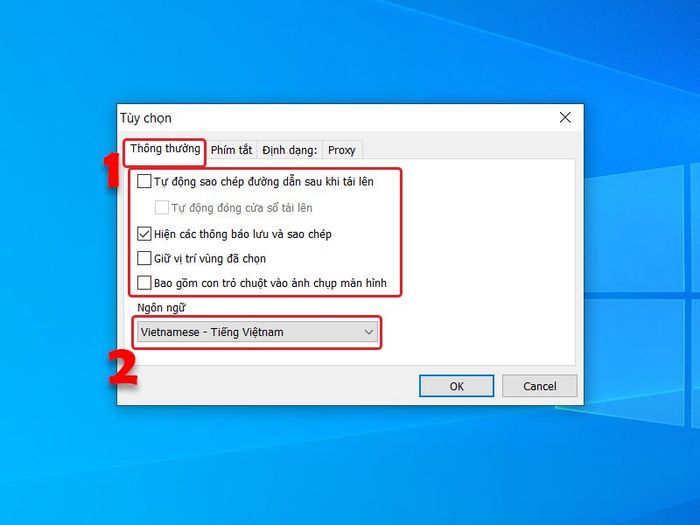
Cài đặt phần mềm
Tại tab Phím tắt: Cài đặt phím tắt để chụp ảnh màn hình.
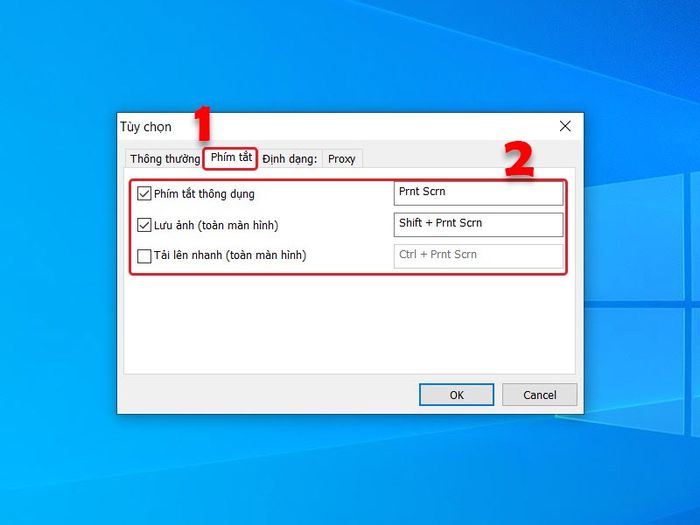
Cài đặt ứng dụng
Tại tab Định dạng: Lựa chọn định dạng và chất lượng ảnh.
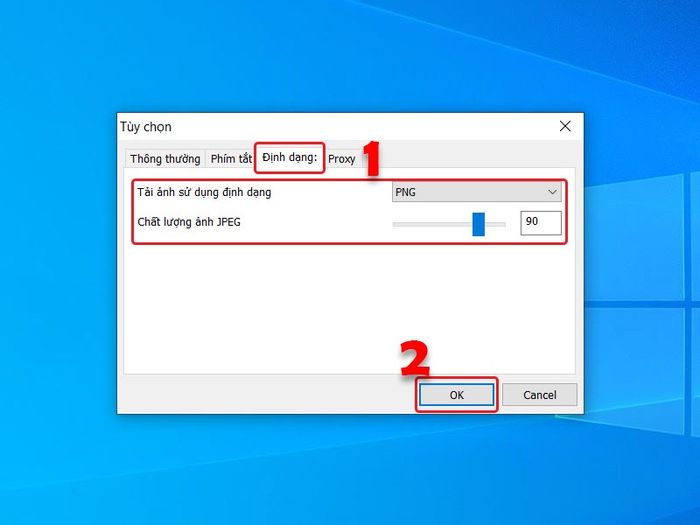
Hoàn tất cài đặt và sử dụng ứng dụng
Bước 3: Bấm vào biểu tượng mũi tên ở góc phải của màn hình > Bấm vào Lightshot để mở ứng dụng hoặc sử dụng phím tắt bạn đã thiết lập ở trên.
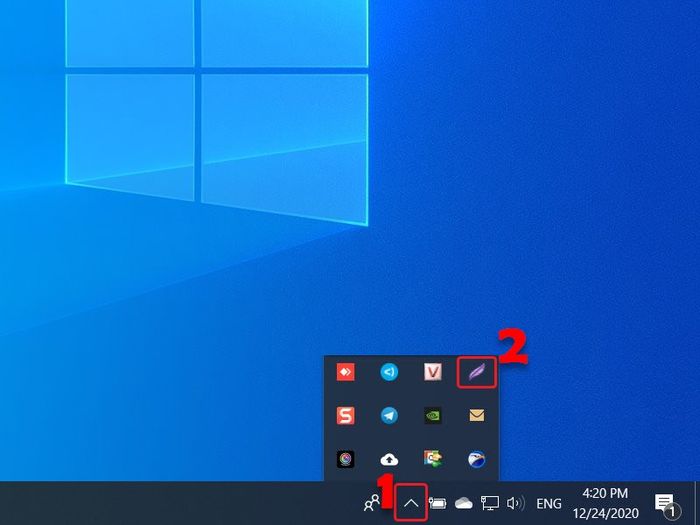
Trải nghiệm ứng dụng
Bước 4: Chọn khu vực cần chụp ảnh bằng cách kéo chuột.
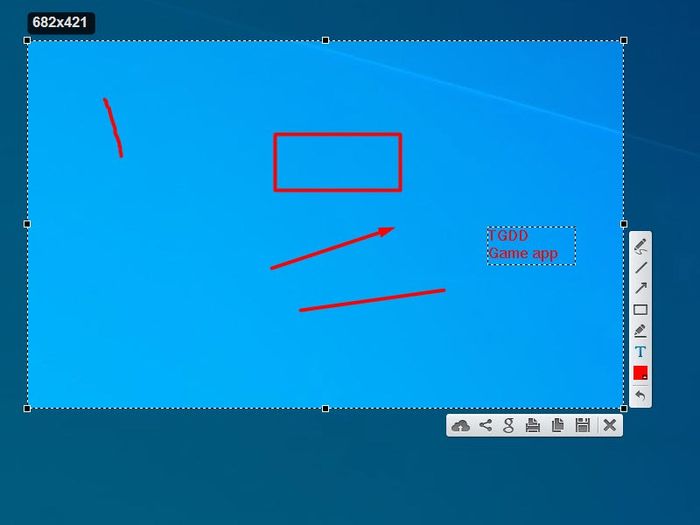
Kéo chuột để chụp màn hình
Bước 5: Sau khi thả chuột, sẽ xuất hiện 2 thanh công cụ:
- Ở thanh dọc là các công cụ chỉnh sửa ảnh chụp màn hình.
- Ở thanh ngang là các tùy chọn như tải ảnh lên prtscr, chia sẻ ảnh, tìm kiếm ảnh, in ảnh, sao chép ảnh, lưu ảnh và hủy chụp ảnh màn hình.
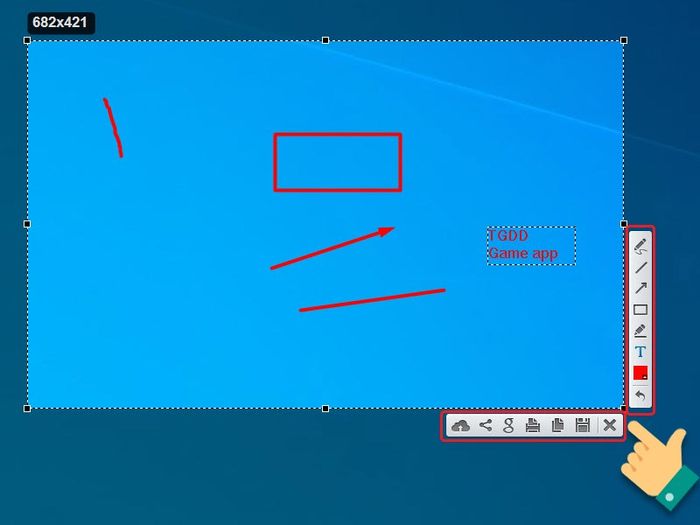
Thanh công cụ
Bước 6: Sau khi chỉnh sửa ảnh xong, nhấn vào biểu tượng đám mây để tải ảnh lên trang chủ của Lightshot.
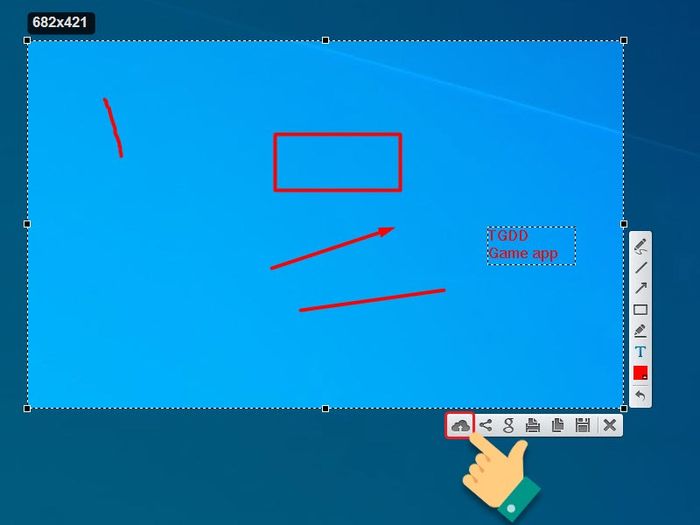
Đăng ảnh lên trang chủ ứng dụng
Bấm vào biểu tượng chia sẻ để lan tỏa ảnh trên Facebook, Twitter,...
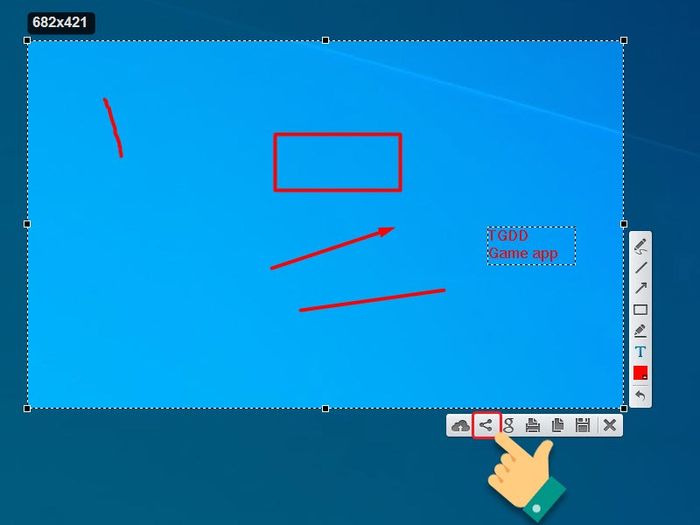
Chia sẻ trên mạng xã hội
Bấm vào biểu tượng Lưu để nhanh chóng lưu ảnh về thiết bị.
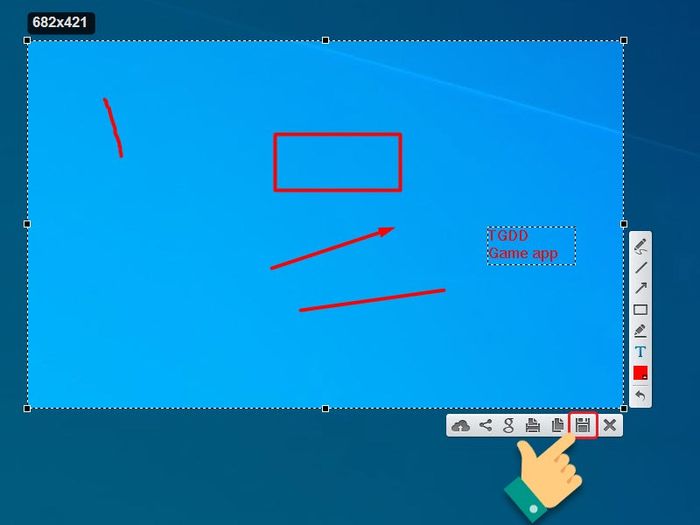
Lưu lại ảnh
- Snipping Tool là gì? Cách sử dụng Snipping Tool chụp màn hình đơn giản
- Cách chụp, quay màn hình máy tính bằng Xbox Game Bar trong Windows 10
- Hướng dẫn chụp ảnh màn hình nhiều trang, toàn bộ trang web, cuộn trên iPhone
Hy vọng qua bài viết này, bạn sẽ tận hưởng việc sử dụng Lightshot để chụp và chỉnh sửa ảnh màn hình một cách dễ dàng và nhanh chóng. Hãy cùng tải và trải nghiệm ứng dụng hữu ích này. Chúc các bạn đạt được nhiều thành công.
